So deaktivieren Sie die Blacklist anfälliger Microsoft-Treiber in Windows 11
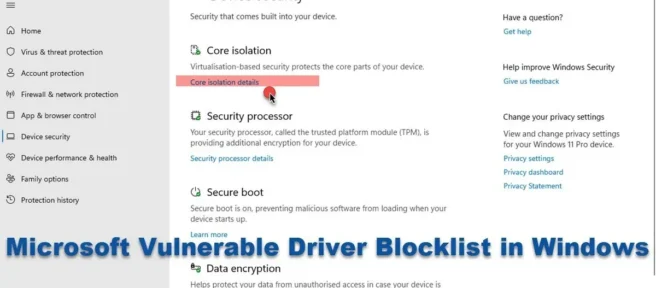
Anfällige Treiber können Ihrem Windows-PC schaden. Um Ihren PC vor anfälligen Treibern zu schützen, hat Microsoft jetzt eine Blacklist mit anfälligen Treibern in der Windows-Sicherheit eingeführt. Diese Funktion kann die Ausführung anfälliger Treiber auf Ihrem Computersystem blockieren. In diesem Beitrag zeigen wir Ihnen, wie Sie das Blacklisting betroffener Microsoft-Treiber in Windows 11/10 aktivieren oder deaktivieren.
Anfällige Treiber können Ihrem Windows-PC schaden. Um Ihren PC vor anfälligen Treibern zu schützen, hat Microsoft jetzt eine Blacklist mit anfälligen Treibern in der Windows-Sicherheit eingeführt. Diese Funktion kann die Ausführung anfälliger Treiber auf Ihrem Computersystem blockieren. In diesem Beitrag zeigen wir Ihnen, wie Sie das Blacklisting betroffener Microsoft-Treiber in Windows 11/10 aktivieren oder deaktivieren.
Microsoft hat diese Funktion als optionales Feature in Windows 10 v1809 eingeführt. Ab Windows 11 22H2 ist Blacklisting jetzt standardmäßig auf allen Geräten aktiviert.
Microsoft hat diese Funktion als optionales Feature in Windows 10 v1809 eingeführt. Ab Windows 11 22H2 ist Blacklisting jetzt standardmäßig auf allen Geräten aktiviert.
Während die Windows Defender Application Control-Funktion bereits dazu beiträgt, Ihren PC vor anfälligen Anwendungen zu schützen, wurde diese neue Funktion entwickelt, um eine aggressivere Blacklist zu ermöglichen, die auch anfällige Treiber enthält. Diese schwarze Liste ist auf Systemen aktiviert, auf denen die durch Hypervisor geschützte Codeintegrität aktiviert ist oder auf denen Windows im S-Modus ausgeführt wird. Wenn diese Funktion aktiviert ist und Windows den Treiber blockiert, kann dies zu Fehlfunktionen des Geräts oder der Software oder zu Systeminstabilität und sogar BSOD führen. Daher müssen Sie Ihre Systemleistung überwachen und Funktionen deaktivieren, wenn sie Probleme verursachen.
Während die Windows Defender Application Control-Funktion bereits dazu beiträgt, Ihren PC vor anfälligen Anwendungen zu schützen, wurde diese neue Funktion entwickelt, um eine aggressivere Blacklist zu ermöglichen, die auch anfällige Treiber enthält. Diese schwarze Liste ist auf Systemen aktiviert, auf denen die durch Hypervisor geschützte Codeintegrität aktiviert ist oder auf denen Windows im S-Modus ausgeführt wird. Wenn diese Funktion aktiviert ist und Windows den Treiber blockiert, kann dies zu Fehlfunktionen des Geräts oder der Software oder zu Systeminstabilität und sogar BSOD führen. Daher müssen Sie Ihre Systemleistung überwachen und Funktionen deaktivieren, wenn sie Probleme verursachen.
So deaktivieren Sie die Blacklist anfälliger Microsoft-Treiber in Windows 11
So deaktivieren Sie die Blacklist anfälliger Microsoft-Treiber in Windows 11


Führen Sie die folgenden Schritte aus, um die Blacklist betroffener Microsoft-Treiber in Windows 11 22H2 und höher zu aktivieren oder zu deaktivieren:
Führen Sie die folgenden Schritte aus, um die Blacklist betroffener Microsoft-Treiber in Windows 11 22H2 und höher zu aktivieren oder zu deaktivieren:
- Suchen und öffnen Sie Windows-Sicherheit mithilfe der Suchleiste.
- Auf der linken Seite sehen Sie Gerätesicherheit.
- Klicken Sie darauf, um es zu öffnen
- Klicken Sie dann auf den Link „Details zur Kernisolierung“.
- Hier sehen Sie eine Option zum Aktivieren der Blacklist betroffener Microsoft-Treiber.
- Stellen Sie es auf „Ein“ oder „Aus“ und Ausfahrt.
- Starten Sie Ihren Computer neu, damit die Änderungen wirksam werden.
- Suchen und öffnen Sie Windows-Sicherheit mithilfe der Suchleiste.
- Auf der linken Seite sehen Sie Gerätesicherheit.
- Klicken Sie darauf, um es zu öffnen
- Klicken Sie dann auf den Link „Details zur Kernisolierung“.
- Hier sehen Sie eine Option zum Aktivieren der Blacklist betroffener Microsoft-Treiber.
- Stellen Sie es auf „Ein“oder „Aus“und Ausfahrt.
- Starten Sie Ihren Computer neu, damit die Änderungen wirksam werden.
So deaktivieren Sie die Blacklist betroffener Microsoft-Treiber in Windows 10:
So deaktivieren Sie die Blacklist betroffener Microsoft-Treiber in Windows 10:
So aktivieren oder deaktivieren Sie die Blacklist betroffener Microsoft-Treiber in Windows 10:
So aktivieren oder deaktivieren Sie die Blacklist betroffener Microsoft-Treiber in Windows 10:
- Drücken Sie Win+I, um die Windows-Einstellungen zu öffnen.
- Gehen Sie zu Update & Sicherheit > Windows-Sicherheit.
- Öffnen Sie die Windows-Sicherheit
- Klicken Sie auf Gerätesicherheit > Core-Isolierung.
- Aktivieren Sie schließlich die Blacklist anfälliger Microsoft-Treiber.
- Starte deinen Computer neu.
- Drücken Sie Win+I, um die Windows-Einstellungen zu öffnen.
- Gehen Sie zu Update & Sicherheit > Windows-Sicherheit.
- Öffnen Sie die Windows-Sicherheit
- Klicken Sie auf Gerätesicherheit > Core-Isolierung.
- Aktivieren Sie schließlich die Blacklist anfälliger Microsoft-Treiber.
- Starte deinen Computer neu.
Deaktivieren Sie das Blacklisting betroffener Treiber in Windows 11 21H2:
Deaktivieren Sie das Blacklisting betroffener Treiber in Windows 11 21H2:
Um es in früheren Versionen von Windows 11 zu deaktivieren, können Sie:
Um es in früheren Versionen von Windows 11 zu deaktivieren, können Sie:
- Deaktivieren Sie ggf. die Speicherintegrität (HVCI).
- Schalten Sie Windows im S-Modus aus
- Deaktivieren Sie ggf. die Speicherintegrität (HVCI).
- Schalten Sie Windows im S-Modus aus
Diese Funktion wird noch für alle bereitgestellt. Wenn Sie sie also nicht sehen, warten Sie bitte, bis sie Ihrem System angeboten wird.
Diese Funktion wird noch für alle bereitgestellt. Wenn Sie sie also nicht sehen, warten Sie bitte, bis sie Ihrem System angeboten wird.
Warum kann Windows meine Treiber nicht laden?
Warum kann Windows meine Treiber nicht laden?
Dies kann passieren, wenn die Einstellung „Speicherintegrität“ in der Windows-Sicherheit den Treiber blockiert. Sie müssen sicherstellen, dass der Treiber digital signiert und von einer offiziellen Quelle heruntergeladen wurde. Wenn das nicht hilft, können Sie die Einstellung „Speicherintegrität“ deaktivieren.
Dies kann passieren, wenn die Einstellung „Speicherintegrität“ in der Windows-Sicherheit den Treiber blockiert. Sie müssen sicherstellen, dass der Treiber digital signiert und von einer offiziellen Quelle heruntergeladen wurde. Wenn das nicht hilft, können Sie die Einstellung „Speicherintegrität“ deaktivieren.
Was sind die empfohlenen Sperrregeln von Microsoft?
Was sind die empfohlenen Sperrregeln von Microsoft?
Von Zeit zu Zeit identifiziert und aktualisiert Microsoft die Liste der zulässigen Anwendungen, die ein Angreifer verwenden kann, um die Windows-Sicherheit zu umgehen. Dies ist eine Liste , in der Microsoft empfiehlt, betroffene ausführbare Prozesse zu blockieren, da sie möglicherweise die Windows Defender-Anwendungssteuerung umgehen könnten.
Von Zeit zu Zeit identifiziert und aktualisiert Microsoft die Liste der zulässigen Anwendungen, die ein Angreifer verwenden kann, um die Windows-Sicherheit zu umgehen. Dies ist eine Liste, in der Microsoft empfiehlt, betroffene ausführbare Prozesse zu blockieren, da sie möglicherweise die Windows Defender-Anwendungssteuerung umgehen könnten.
Quelle: Der Windows-Club
Quelle: Der Windows-Club



Schreibe einen Kommentar