Epic Games-Installation fehlgeschlagen, Fehlercode II-E1003 [Fix]
![Epic Games-Installation fehlgeschlagen, Fehlercode II-E1003 [Fix]](https://cdn.thewindowsclub.blog/wp-content/uploads/2023/06/epic-games-e1003-640x372.webp)
Einige Benutzer können keine Spiele oder deren Updates aus dem Epic Game Store installieren, da sie den Fehlercode „Installation fehlgeschlagen“ II-E1003 erhalten . Auch wenn es sich hierbei um einen Installationsfehler handelt, werden die zu installierenden Dateien manchmal nicht heruntergeladen. In diesem Leitfaden werden wir über dieses Problem sprechen und sehen, was Sie tun können, wenn Sie den Epic Games Install Failed Error Code II-E1003 auf einem Windows-PC erhalten.
Was bedeutet Fehlercode II-E1003?
Der Epic Game-Fehlercode II-E1003 bedeutet, dass der Launcher die Spieledateien, die er zu installieren versucht, nicht herunterladen kann. Dies geschieht normalerweise, wenn der Cache von Epic Games beschädigt ist. Es gibt jedoch noch einige andere Gründe und daher Lösungen, die wir im Folgenden diskutieren werden.
Beheben Sie den fehlgeschlagenen Fehlercode II-E1003 bei der Installation von Epic Games
Wenn Sie den Fehlercode II-E1003 „Fehler bei Installation von Epic Games fehlgeschlagen“ erhalten, befolgen Sie die folgenden Lösungen.
- Führen Sie Epic Games als Administrator aus
- Leeren Sie den Epic Games-Cache
- Überprüfen Sie die Spieldateien
- Installieren Sie Epic Games neu
Lassen Sie uns ausführlich darüber sprechen.
1] Führen Sie Epic Games als Administrator aus
Das allererste, was wir tun müssen, wenn die Spiele oder das Update nicht installiert werden, ist, den Epic Games-Launcher mit Administratorrechten auszuführen. Dies ist ein sehr einfacher Trick, der dem Launcher die erforderlichen Berechtigungen erteilt, um auf die auf Ihrem Computer installierten Dateien zuzugreifen. Wenn das Problem also auf fehlende Berechtigungen zurückzuführen ist, reicht es aus, Epic Games als Administrator auszuführen. Sie müssen lediglich mit der rechten Maustaste auf den Launcher klicken und „Als Administrator ausführen“ auswählen. Dies wird die Arbeit für Sie erledigen.
2] Epic Games-Cache leeren

Caches sind auf Ihrem Computer gespeicherte Informationen, die die App verwendet, um schnell auf häufig verwendete Daten zuzugreifen. Es ist jedoch sehr wahrscheinlich, dass die Caches selbst beschädigt sind. Dies führt zu einem Problem, wenn die Epic Game-Dienste versuchen, auf den Cache zuzugreifen, was ihnen nicht gelingt. Deshalb werden wir den Cache von Epic Games leeren und neue und frische Spiele erstellen lassen. Um dasselbe zu tun, befolgen Sie die unten aufgeführten Schritte.
- Schließen Sie Epic Games vollständig. Dazu müssen Sie auf die Schaltfläche „Schließen“ der App klicken, dann den Task-Manager öffnen, nach laufenden Instanzen von Epic Games suchen, mit der rechten Maustaste darauf klicken und „Task beenden“ auswählen.
- Öffnen Sie Run von Win + R.
- Geben Sie „%localappdata%“ ein und klicken Sie auf die Schaltfläche „OK“.
- Öffnen Sie den EpicGamesLauncher-Ordner
- Navigieren Sie zum Ordner „Gespeichert“.
- Suchen Sie nach webcache, webcache_4147 oder webcache_4430. Bedenken Sie, dass Sie möglicherweise über einen oder zwei dieser Ordner verfügen.
- Sie müssen die vorhandenen löschen.
Nachdem Sie den Epic Games-Ordner gelöscht haben, starten Sie Ihren Computer neu und prüfen Sie, ob das Problem behoben ist.
3] Spieldateien überprüfen
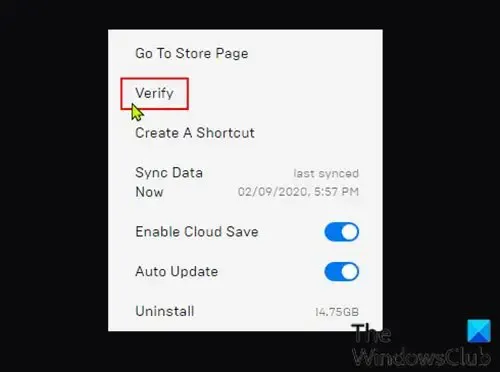
Falls Sie beim Aktualisieren eines bereits installierten Spiels den Installationsfehler erhalten, sind die Spieldateien wahrscheinlich beschädigt. In diesem Fall müssen wir die Integrität der Spieledateien überprüfen . Wir können dies ganz einfach mit einem integrierten Tool im Epic Games Launcher tun. Befolgen Sie die unten aufgeführten Schritte, um dasselbe zu tun.
- Starten Sie den Epic Games Launcher, indem Sie ihn im Startmenü suchen.
- Gehen Sie jetzt in die Bibliothek.
- Navigieren Sie zu Ihrem Spiel, klicken Sie auf die drei Punkte und wählen Sie Verwalten.
- Klicken Sie neben „Dateien überprüfen“ auf „Verifizieren“.
Überprüfen Sie abschließend, ob das Problem behoben ist.
4] Epic Games neu installieren

Wenn nichts funktioniert, besteht unser letzter Ausweg darin, den Epic Games-Launcher von unserem System zu deinstallieren und seine neue Kopie zu installieren. Auf diese Weise können wir die beschädigten Installationsmedien reparieren, die dieses Problem verursacht haben könnten. Wir werden die Anwendung vollständig von Ihrem System entfernen. Um dasselbe zu tun, befolgen Sie die unten aufgeführten Schritte.
- Öffnen Sie den Datei-Explorer und navigieren Sie dann zum folgenden Speicherort.
C:\Program Files\Epic Games
OR
C:\Program Files (x86)\Epic Games - Erstellen Sie nun ein Backup des Spiels und löschen Sie den gesamten Inhalt im Ordner.
- Wenn Sie fertig sind, öffnen Sie die Einstellungen.
- Navigieren Sie nun zu Apps > Installierte Apps oder Apps & Funktionen.
- Windows 11: Klicken Sie auf die drei Punkte und wählen Sie Deinstallieren.
- Windows 10: Klicken Sie auf die App und dann auf die Schaltfläche „Deinstallieren“.
- Klicken Sie erneut auf die Schaltfläche „Deinstallieren“, um Ihre Aktion zu bestätigen.
Sobald wir den Launcher deinstalliert haben, gehen Sie zu store.epicgames.com , um eine neue Kopie davon herunterzuladen. Überprüfen Sie abschließend, ob das Problem behoben ist.
Wir hoffen, dass Sie das Problem mit den in diesem Beitrag genannten Lösungen lösen können.
Wie behebe ich den Installationsfehler von Epic Games?
Es gibt verschiedene Installationsfehler bei der Installation von Epic Games. Jeder Fehlercode hat eine Bedeutung. Die meisten Probleme können jedoch leicht behoben werden, indem der beschädigte Cache des Epic Games-Launchers entfernt wird. Wenn das nicht funktioniert, führen Sie andere in diesem Beitrag erwähnte Lösungen aus.



Schreibe einen Kommentar