So finden Sie Bilder in der Fotos-App auf dem Mac: 8 Möglichkeiten

Unabhängig davon, ob Sie Hunderte oder Zehntausende Bilder in der Fotos-App auf dem Mac haben, kann es zeitaufwändig sein, das gewünschte Bild zu finden. Glücklicherweise bietet Apple verschiedene Möglichkeiten, das gewünschte Foto zu finden.
Wir zeigen, wie Sie Fotos nach Text, Inhalt oder Datum in Fotos auf dem Mac finden, sowie Tipps zur Verwendung der Such-, Filter- und Smart-Album-Funktionen. Egal wann, wo oder wie Sie das Foto aufgenommen haben, diese Tricks helfen Ihnen, es zu finden.
1. Suchen Sie Fotos nach Datum auf dem Mac
Eine der besten Möglichkeiten, ein Foto zu finden, wenn Sie wissen, wann es aufgenommen wurde, ist die Suche nach Datum. Es ist hilfreich, ob Sie ungefähr oder genau wissen, wann Sie das Foto aufgenommen haben .
- Starten Sie die Fotos- App auf Ihrem Mac.
- Wählen Sie links „ Bibliothek“ aus und verwenden Sie die Schaltflächen in der oberen Symbolleiste, um „Jahre“, „Monate“ oder „Tage“ auszuwählen .
Wenn Ihr Fenster komprimiert ist, sehen Sie anstelle von Schaltflächen ein Dropdown-Menü.
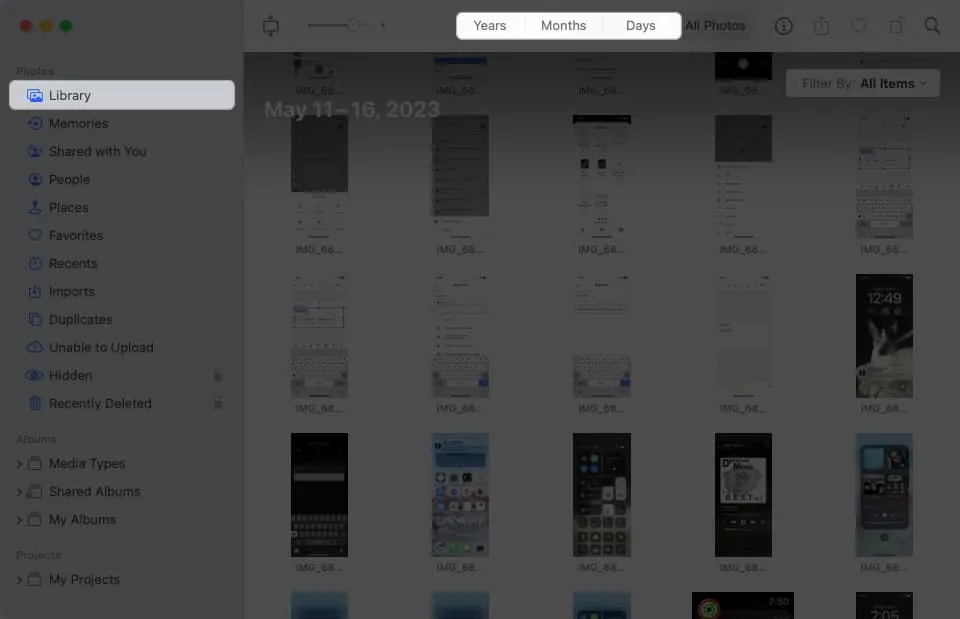
- Sie können Ihre Suche weiter eingrenzen:
- Wenn Sie „Jahre“ wählen , können Sie ein Jahr auswählen und eine Aufschlüsselung nach Monaten anzeigen.
- Wenn Sie „Monate“ wählen , können Sie einen Monat auswählen und die Ergebnisse nach Tag oder Tageszeitraum anzeigen.
2. Suchen Sie Fotos nach Standort in der Fotos-App
Eine weitere einfache Möglichkeit, ein Bild in der Fotos-App zu finden, ist die Suche nach Standort . Apple macht dies einfach, indem es Ihnen ein Places- Album zur Verfügung stellt.
- Wählen Sie links „ Orte“ aus. Auf der rechten Seite wird eine Kartenanzeige angezeigt. Dadurch erhalten Sie eine Übersicht auf oberster Ebene, in der Regel nach Land oder Region, in der Sie sehen, wo Ihre Fotos aufgenommen wurden.
- Anschließend können Sie die Karte vergrößern, um einen Drilldown zu detaillierteren Orten in diesem Bereich durchzuführen. Verwenden Sie das Pluszeichen unten rechts, um hineinzuzoomen, und das Minuszeichen , um wieder herauszuzoomen. Ziehen Sie die Karte, um sie in eine beliebige Richtung zu schwenken.
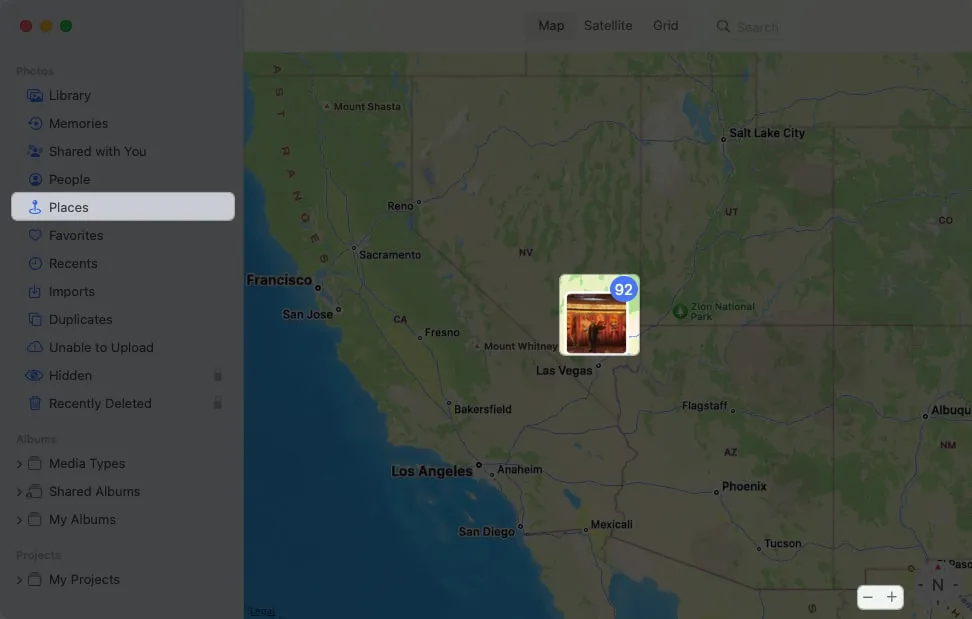
- Wenn Sie die gewünschte Stelle sehen, klicken Sie auf die Miniaturansicht , um die dort aufgenommenen Fotos anzuzeigen. Anschließend werden Ihre Fotos von diesem Ort nach Datum sortiert angezeigt.
Dies ist eine großartige Möglichkeit, Fotos von einem Urlaub oder Wochenendausflug von zu Hause aus zu finden.
3. Suche nach Person
Ähnlich wie bei der Suche nach Standort mit dem Album „Orte“ können Sie mit dem Album „Personen“ nach Freunden und Familie suchen.
- Wählen Sie links „Personen“ aus. Daraufhin wird eine Sammlung Ihrer Kontakte angezeigt .
- Wählen Sie eines aus, um alle Fotos dieser Person anzuzeigen . Dazu gehören Einzelbilder, solche mit anderen Personen und ggf. eine Karte mit den Standorten der Fotos.
Um das People-Album noch besser zu machen, können Sie Ihre Favoriten markieren und die Personen benennen.
- Um einen Favoriten zu markieren, klicken Sie auf das Herz in der unteren rechten Ecke des Sammlungsbildschirms. Wenn Sie dann das Album „Personen“ öffnen, werden diese Favoriten ganz oben angezeigt.
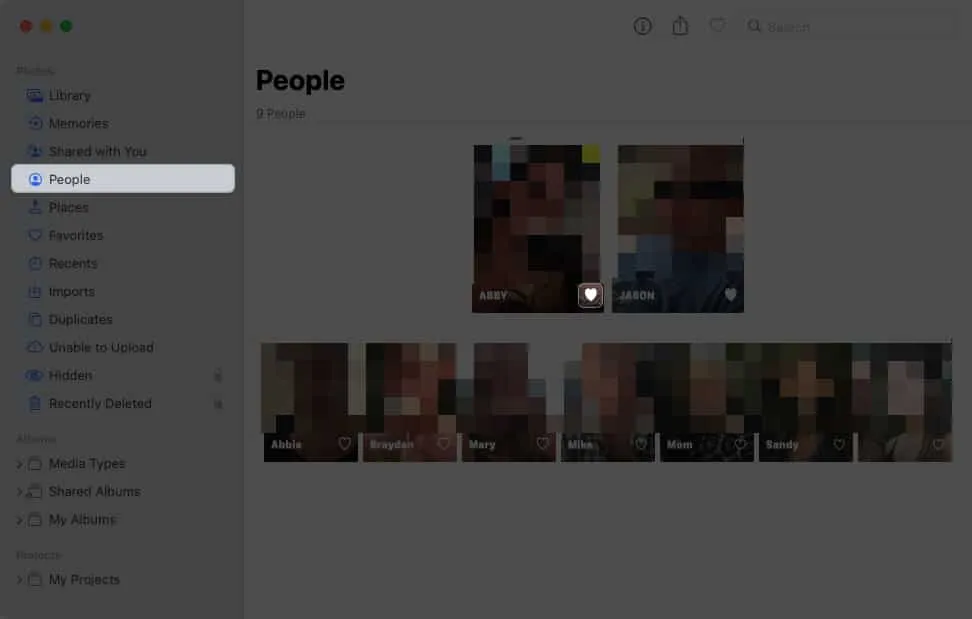
- Um einen Namen hinzuzufügen, klicken Sie entweder auf +Name , indem Sie mit der Maus über die Person in der Sammlung fahren, oder wählen Sie oben links „ Name hinzufügen“ , wenn Sie die Fotos der Person anzeigen.
Wenn Sie weitere Fotos von Personen aufnehmen, wird das Personenalbum entsprechend aktualisiert. So haben Sie immer neue Fotos, die Sie von einem Freund oder Familienmitglied machen, an einem praktischen Ort.
4. Suchen Sie Fotos mit Schlüsselwörtern
Sie können sich nicht nur auf die Fotos-App verlassen, um Bilder anhand eines Wortes zu finden, sondern auch Ihre eigenen Schlüsselwörter hinzufügen. Sie können einem einzelnen Foto ein Schlüsselwort zuweisen, das Schlüsselwort für andere Fotos wiederverwenden und alle Ihre Schlüsselwörter verwalten. Mithilfe von Schlüsselwörtern können Sie einfacher suchen und schneller finden, was Sie suchen.
Um einem Foto schnell ein Schlüsselwort hinzuzufügen , gehen Sie folgendermaßen vor:
- Wählen Sie das Bild aus und klicken Sie auf die Info- Schaltfläche (Buchstabe „i“) in der Symbolleiste oder klicken Sie mit der rechten Maustaste auf das Bild und wählen Sie „Informationen“ .
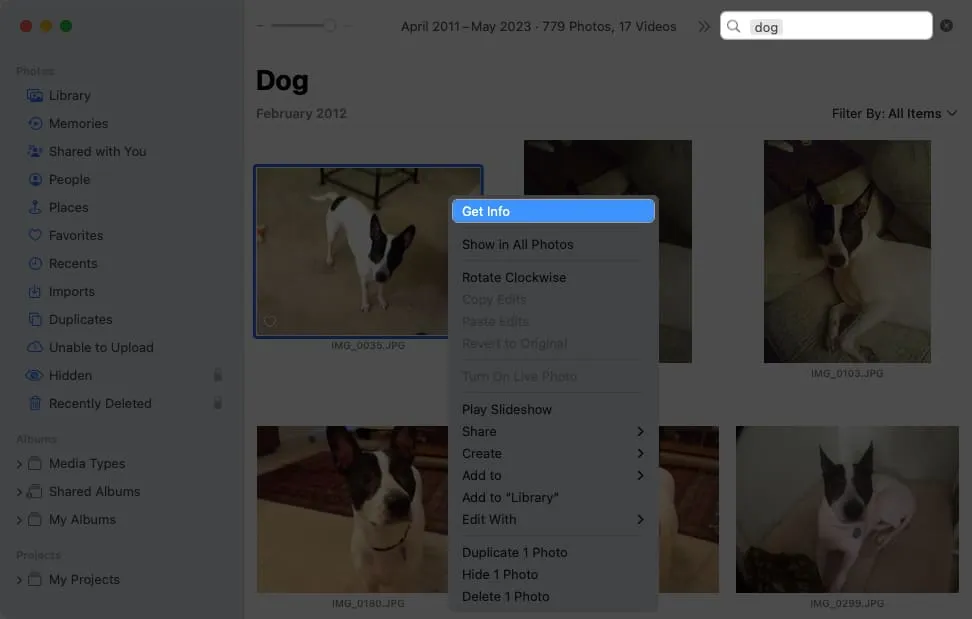
- Geben Sie ein Wort in das Feld „Schlüsselwort hinzufügen“ ein .
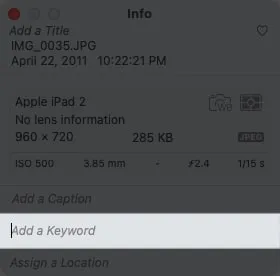
- Drücken Sie die Eingabetaste , um das Schlüsselwort zu speichern.
Verwenden Sie den Fotos-Keyword-Manager
Sie können Schlüsselwörter im Schlüsselwort-Manager anzeigen, hinzufügen und entfernen. Wählen Sie in der Menüleiste „Fenster“ und dann „Keyword-Manager“ aus .
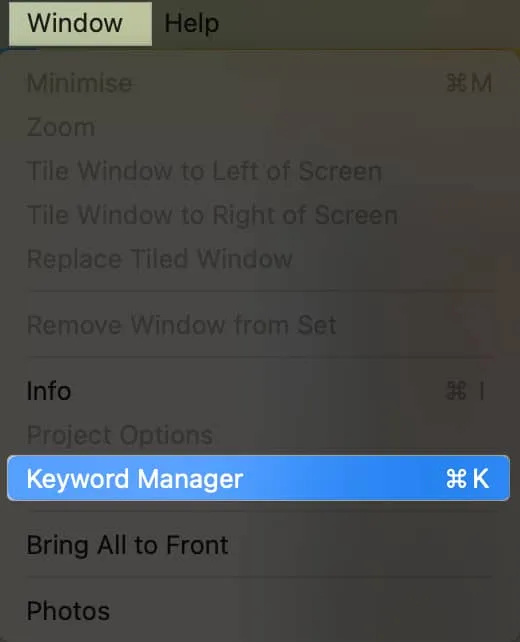
Sie sehen eine Liste aller Ihrer Schlüsselwörter. Um einem Foto eines zuzuweisen, wählen Sie das Foto und dann das Schlüsselwort aus.
Sie können auch Folgendes tun:
- Um Schlüsselwörter hinzuzufügen oder zu entfernen, wählen Sie Schlüsselwörter bearbeiten aus . Um ein Schlüsselwort hinzuzufügen, klicken Sie auf die Schaltfläche mit dem Pluszeichen und geben Sie ihm einen Namen.
- Um eines zu entfernen, wählen Sie es aus und klicken Sie auf die Schaltfläche mit dem Minuszeichen .
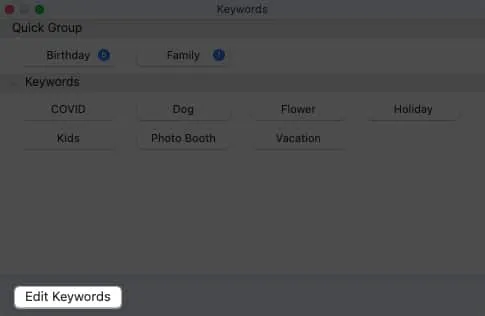
- Um ein Schlüsselwort umzubenennen, wählen Sie es aus, klicken Sie auf „Umbenennen“ und geben Sie den neuen Namen ein.
- Um eine Tastenkombination zuzuweisen, wählen Sie ein Schlüsselwort aus, klicken Sie auf Tastenkombination und fügen Sie die Tastenkombination hinzu.
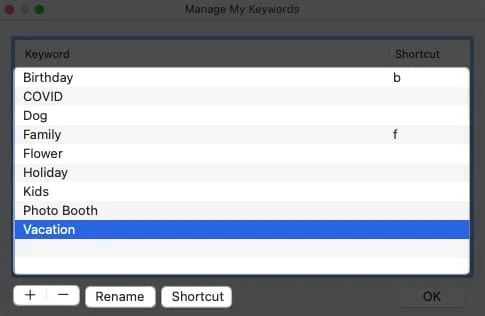
- Wenn Sie mit der Bearbeitung Ihrer Schlüsselwörter fertig sind, klicken Sie auf OK , um Ihre Änderungen zu speichern.
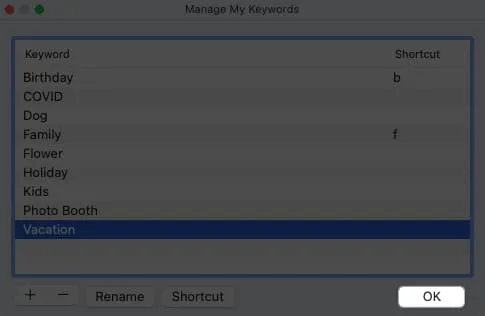
Sie können auch Schlüsselwörter aus der Liste unten zum Schnellgruppenbereich oben hinzufügen. Auf diese Weise können Sie Fotos mithilfe von von Ihnen eingerichteten Verknüpfungen schnell mit Schlüsselwörtern versehen. Fotos platzieren diese Schlüsselwörter auch in den Filtern (unten beschrieben) und stellen sie als Vorschläge bereit, wenn Sie Schlüsselwörter zuweisen.
Ziehen Sie einfach ein Schlüsselwort aus der Liste unten in die Schnellgruppe oben.
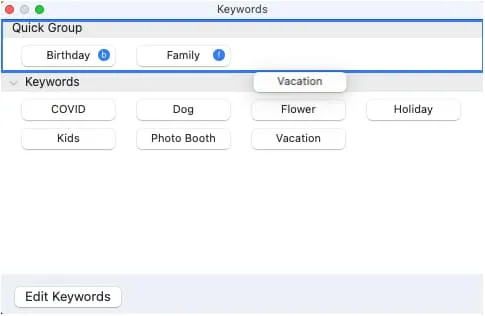
5. Suche nach Inhalt
Eine andere Möglichkeit, in Fotos zu suchen, besteht darin, Metadateninhalte in das Suchfeld einzugeben . Sie können den Titel, die Bildunterschrift oder das Datum des Bildes eingeben und Vorschläge sehen, bei denen es sich um zusätzliche Wörter handelt, die Ihnen helfen können, die Ergebnisse einzugrenzen.
Hier haben wir zum Beispiel nach dem Namen „Tired Bailey“ gesucht und hier ist unser Ergebnis.
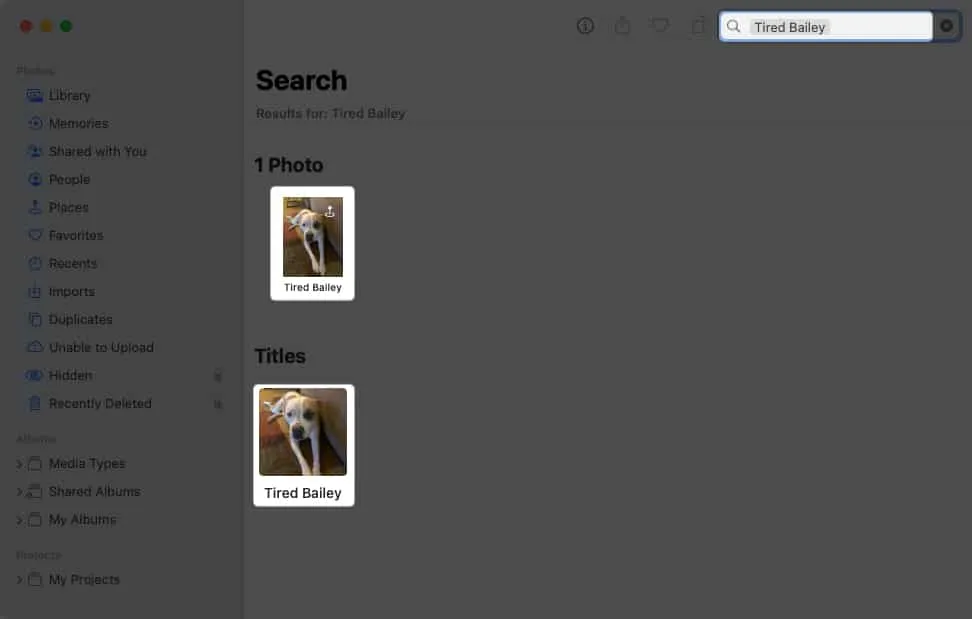
6. Verwenden Sie Suchvorschläge in der Fotos-App
Wenn Sie das Suchfeld in Fotos verwenden , um Inhalte oder ein Schlüsselwort hinzuzufügen, werden Vorschläge angezeigt. Mithilfe dieser Vorschläge können Sie Ihre Suchergebnisse eingrenzen, um genau das gewünschte Foto zu finden.
Lassen Sie uns ein Beispiel durchgehen.
- Hier geben wir das Wort „Auto“ in das Suchfeld ein. Wir sehen dann 273 Ergebnisse für „Auto“.
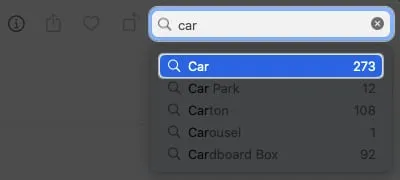
- Wir wählen dieses Wort in den Vorschlägen aus und sehen dann zusätzliche Optionen im Zusammenhang mit „Auto“ wie „Zuhause“, „Florida“ und „Winter“ zusammen mit den Zahlen dieser Ergebnisse.
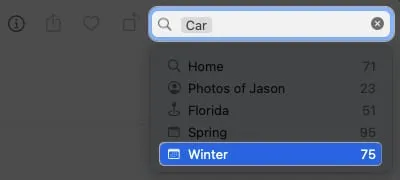
- Wenn Sie einen dieser Vorschläge auswählen, wird ein weiterer Satz mit den Zahlen dieser Ergebnisse angezeigt.
Sie können diesen Vorgang fortsetzen, um die Fotos einzugrenzen, bis Sie das gewünschte Bild gefunden haben.
7. Finden Sie Elemente mit Filtern in der Mac-Fotos-App
Wenn Sie Ihre Bibliothek oder ein bestimmtes Album anzeigen, können Sie Fotos auch mithilfe von Filtern anstelle des Suchfelds finden.
- Öffnen Sie oben rechts die Dropdown-Liste
„Filtern nach“ und wählen Sie eine Option aus.Sie sehen Standardfilter wie „Favoriten“, „Bearbeitet“, „Fotos“, „Videos“ und „Mit Ihnen geteilt“. Sie sehen aber auch Schlüsselwörter, die Sie der Schnellgruppe im Schlüsselwort-Manager hinzufügen, wie zuvor erläutert.
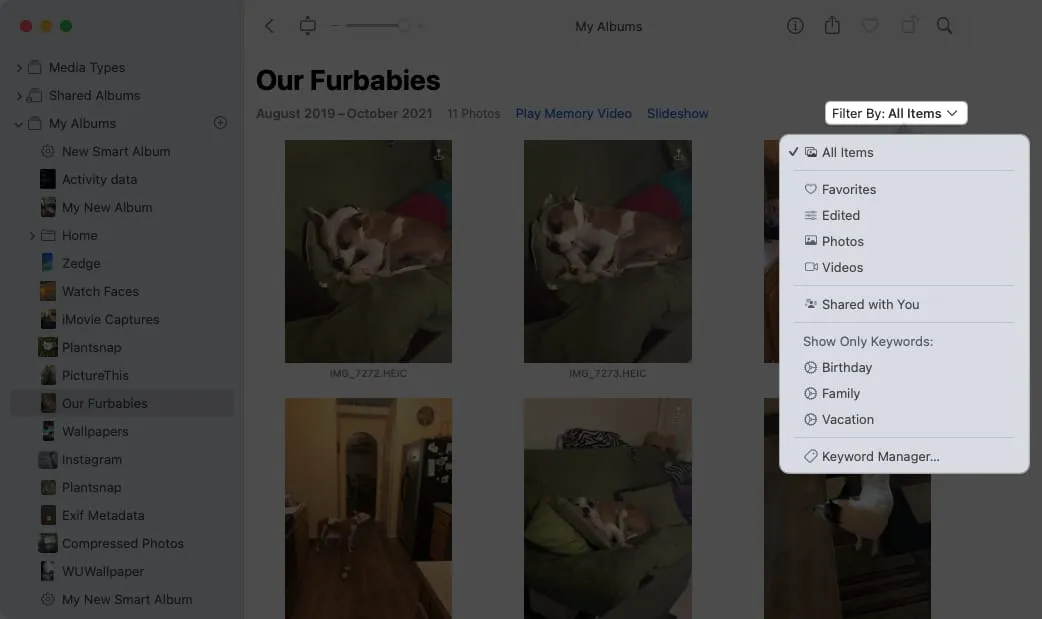
- Nachdem Sie einen Filter ausgewählt haben, werden nur die Fotos angezeigt, die zutreffen.
Das Schöne an den Filtern ist, dass Sie auch mehrere anwenden können. Wählen Sie den ersten Filter aus, um die Ergebnisse anzuzeigen, und wählen Sie dann einen anderen Filter aus, um sie einzugrenzen. Jeder Filter, den Sie anwenden, ist mit einem Häkchen markiert.
Sie können einen Filter deaktivieren, indem Sie die Auswahl aufheben, um das Häkchen zu entfernen, oder alle Filter entfernen, indem Sie oben in der Liste „Alle Elemente“ auswählen .
8. Richten Sie intelligente Alben auf dem Mac ein
Eine weitere Möglichkeit, die gewünschten Bilder in Fotos zu finden, ist die Verwendung von Smart-Alben. Mit dieser Funktion richten Sie Bedingungen ein, sodass alle aktuellen oder neuen Fotos, die diese Bedingungen erfüllen, automatisch im Smart Album angezeigt werden.
Dies ist eine hervorragende Möglichkeit, wenn Sie häufig nach Fotos suchen, die auf dem Datum basieren, an dem sie hinzugefügt wurden, wenn sie ein bestimmtes Schlüsselwort enthalten oder mit einer bestimmten Kamerafunktion aufgenommen wurden.
Da wir eine vollständige Anleitung zum Einrichten intelligenter Alben in der Fotos-App haben , listen wir hier nur eine Zusammenfassung der Schritte auf. Schauen Sie sich unbedingt dieses Tutorial an, um ausführliche Informationen und zusätzliche Optionen für intelligente Alben zu erhalten.
- Gehen Sie in der Menüleiste auf „Datei“ und wählen Sie „Neues intelligentes Album“ aus .
- Geben Sie im Popup-Fenster einen Smart-Album-Namen ein .
- Verwenden Sie das erste Dropdown-Feld auf der linken Seite, um die Bedingung einzurichten. Verwenden Sie dann die nachfolgenden Felder auf der rechten Seite, die sich je nach Ihrer Auswahl im ersten Feld ändern.
- Um eine weitere Bedingung hinzuzufügen, klicken Sie auf das Pluszeichen und führen Sie den gleichen Schritt wie oben aus.
- Wenn Sie fertig sind, wählen Sie OK, um das Album zu speichern, das dann in der linken Navigation unter Alben → Meine Alben angezeigt wird .
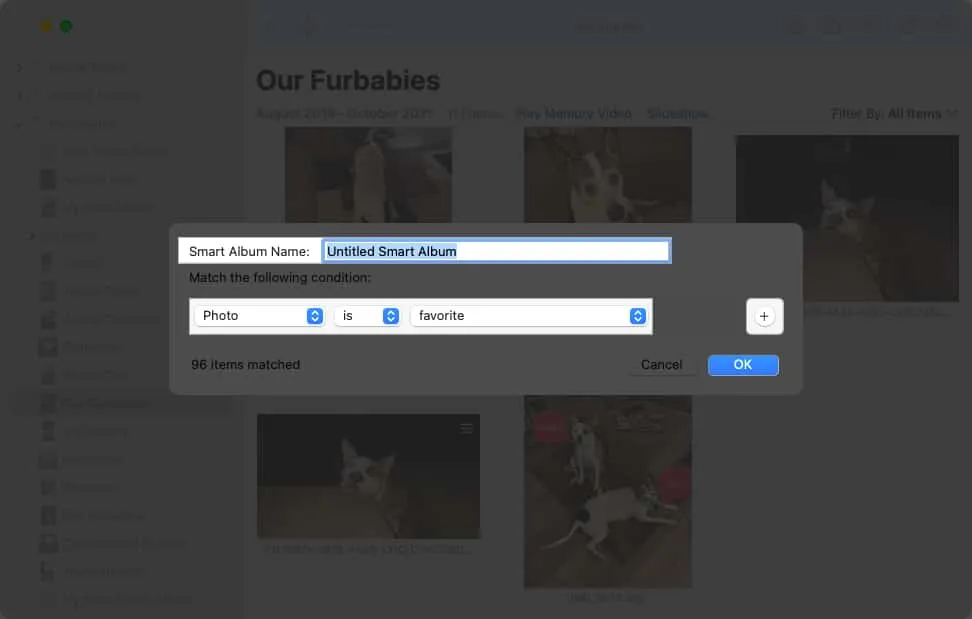
Auch hier gilt: Wenn in der Fotos-App auf dem Mac neue Bilder angezeigt werden, die den von Ihnen eingerichteten Bedingungen entsprechen, werden diese Fotos automatisch im Smart Album angezeigt, sodass Sie sie mit einem Klick ansehen können.
Finden Sie Ihre Fotos schnell !
Mit diesen praktischen Tipps zum Auffinden von Bildern in der Fotos-App auf dem Mac sollte das Auffinden des Bildes Ihres Haustiers oder Partners schneller und einfacher sein. Teilen Sie uns mit, welche Methode zum Durchsuchen von Fotos auf dem Mac für Sie am besten geeignet ist!



Schreibe einen Kommentar