Bildschirm wird beim Spielen unter Windows schwarz: 6 Möglichkeiten, das Problem zu beheben

Dass der Bildschirm während einer Windows-Spielesitzung schwarz wird, ist ein häufiges Problem, mit dem viele Benutzer konfrontiert sind. Dieses Problem tritt normalerweise einige Minuten nach Beginn des Spielens auf. Der Bildschirm kann zufällig schwarz werden oder es weist ein Muster auf. Glücklicherweise gibt es einige Methoden, um das Problem mit dem schwarzen Bildschirm beim Spielen unter Windows zu beheben.
Schnelle Lösungen zum Ausprobieren
Bevor Sie mit den technischen Dingen fortfahren, probieren Sie einige schnelle Methoden aus, die möglicherweise ausreichen, um das Problem zu beheben, dass der Bildschirm beim Spielen unter Windows schwarz wird.
- Starten Sie den PC neu – in den meisten Fällen ist dies die einzige Lösung, die Sie benötigen, um das Problem mit dem schwarzen Bildschirm zu beheben.
- Überprüfen Sie die Hardwarekompatibilität . Möglicherweise erfüllt Ihr Computer nicht die Systemanforderungen für das Spiel, das Sie spielen möchten. Stellen Sie sicher, dass Sie die Mindestanforderungen für das Spiel überprüfen, bevor Sie es installieren, um sicherzustellen, dass es reibungslos läuft.
- Überprüfen Sie die Kompatibilität des Netzteils – stellen Sie sicher, dass Ihr Netzteil alle Ihre PC-Komponenten vollständig auslasten kann. Hierzu können Sie einen Online-Stromversorgungsrechner nutzen .
- Windows aktualisieren – Microsoft führt ständig verschiedene Leistungsupdates ein, die bei der Behebung von Fehlern helfen. Indem Sie sicherstellen, dass Ihre Windows-Installation auf dem neuesten Stand ist , können Sie möglicherweise das Problem beheben, dass der Bildschirm beim Spielen schwarz wird.
- Aktualisieren Sie Ihre Treiber – auch veraltete PC-Bildschirmtreiber können dazu führen, dass der Bildschirm schwarz wird. Um dies zu beheben, versuchen Sie, die Treiber auf die neueste Version zu aktualisieren . Wenn das nicht hilft, möchten Sie vielleicht die Treiber neu installieren , aber zuerst müssen Sie die alten von Ihrem System entfernen.
Wenn diese Methoden das vorliegende Problem nicht lösen, fahren Sie mit den folgenden, spezifischeren Korrekturen fort.
1. Starten Sie die GPU über Ihre Tastatur neu
Ein Neustart der GPU Ihres Computers kann das Problem lösen, dass der Bildschirm beim Spielen schwarz wird. Windows verfügt über eine integrierte Verknüpfung zum Neustarten der GPU, ohne dass der Computer neu gestartet werden muss, sodass Sie das Spiel nicht verlassen müssen.
- Um die GPU über Ihre Tastatur neu zu starten, drücken Sie gleichzeitig die Tasten Win+ Ctrl+ Shift+ B.
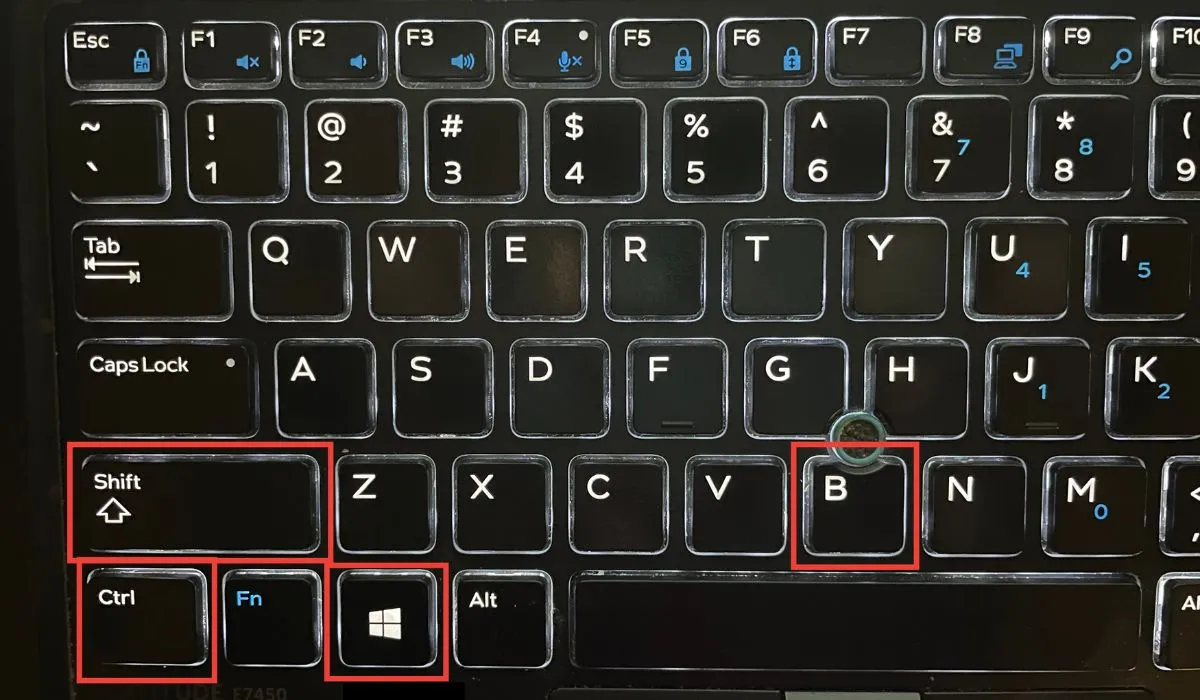
- Ihr Bildschirm wird für einige Sekunden leer sein. Der Bildschirmausfall sollte beim erneuten Einschalten behoben sein, damit Sie das Spiel zu Ende spielen können. Wenn es nichts für Sie bringt, fahren Sie mit der nächsten Methode fort.
2. Aktivieren Sie den Windows-Spielemodus
Es ist bekannt, dass das Einschalten des Windows-Spielemodus mehrere Spieleprobleme behebt, darunter auch das Schwarzwerden des Bildschirms. Gehen Sie folgendermaßen vor, um den Spielemodus auf Ihrem PC zu aktivieren:
- Öffnen Sie die Einstellungen-App auf Ihrem PC über das Startmenü.
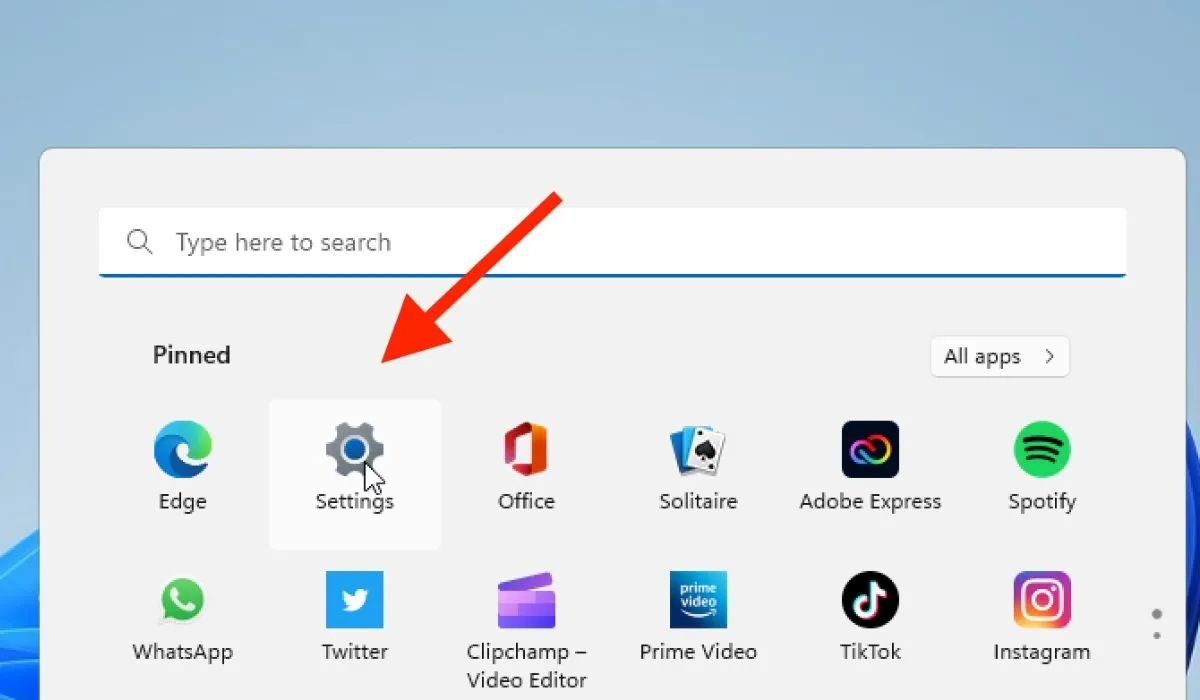
- Navigieren Sie zu „Gaming -> Spielemodus“.
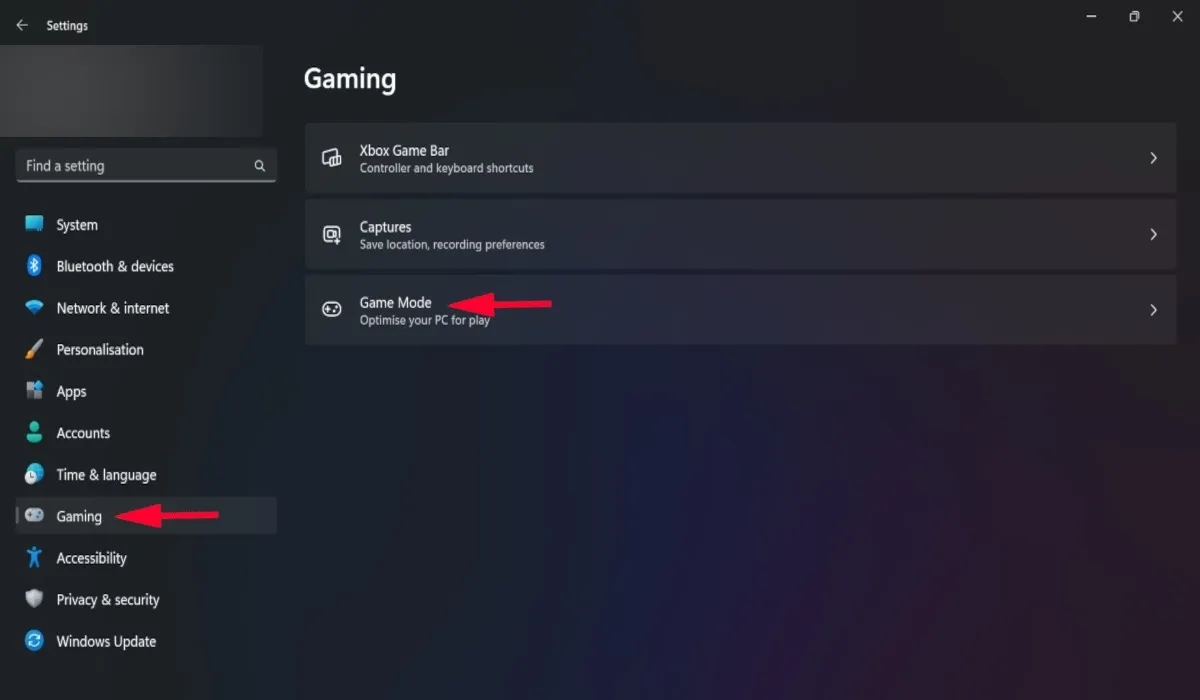
- Schalten Sie im neuen Fenster die Option „Spielmodus“ um. Dies wird das Problem hoffentlich lösen.
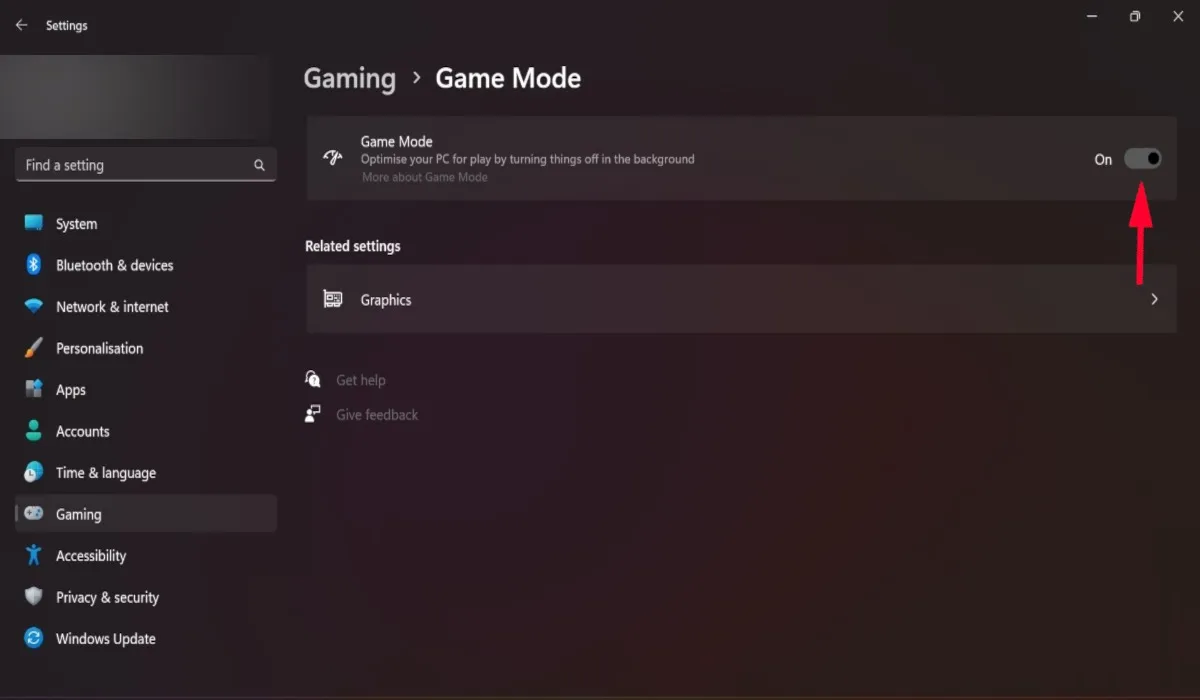
3. Ändern Sie die erweiterten Energieeinstellungen
Eine Energieverwaltungsfunktion namens „Link State Power Management“, die dazu beiträgt, den Stromverbrauch niedrig zu halten, kann dazu führen, dass Ihr PC-Bildschirm während des Spielens unerwartet schwarz wird. Versuchen Sie, diese Einstellung auszuschalten, und prüfen Sie, ob sie einen Unterschied macht.
- Geben Sie „Energieplan bearbeiten“ in das Suchfeld unten auf dem Bildschirm ein und klicken Sie auf die beste Übereinstimmung.
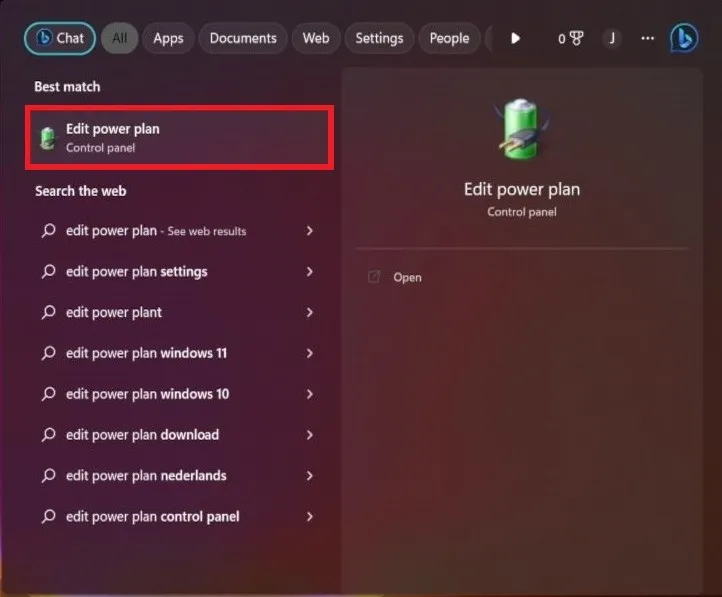
- Wählen Sie „Erweiterte Energieeinstellungen ändern“.
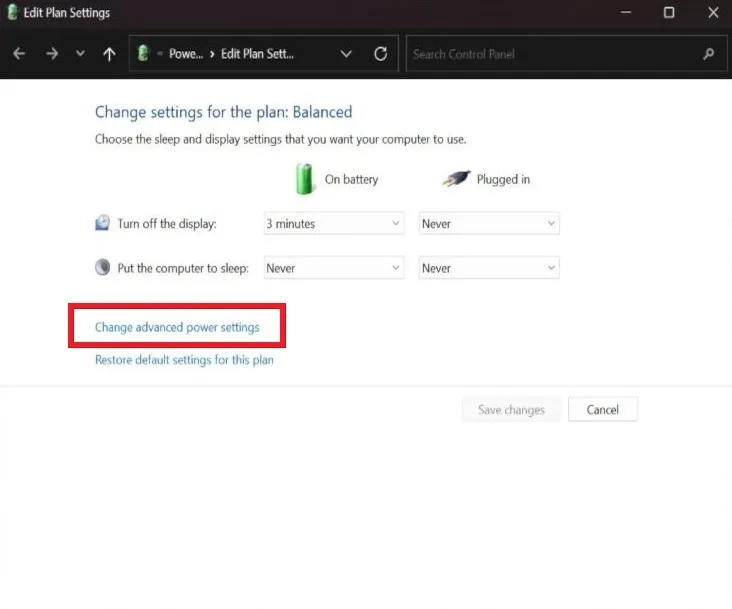
- Es öffnet sich ein neues Fenster. Klicken Sie auf „PCI Express“ und wählen Sie dann „Link State Power Management“.
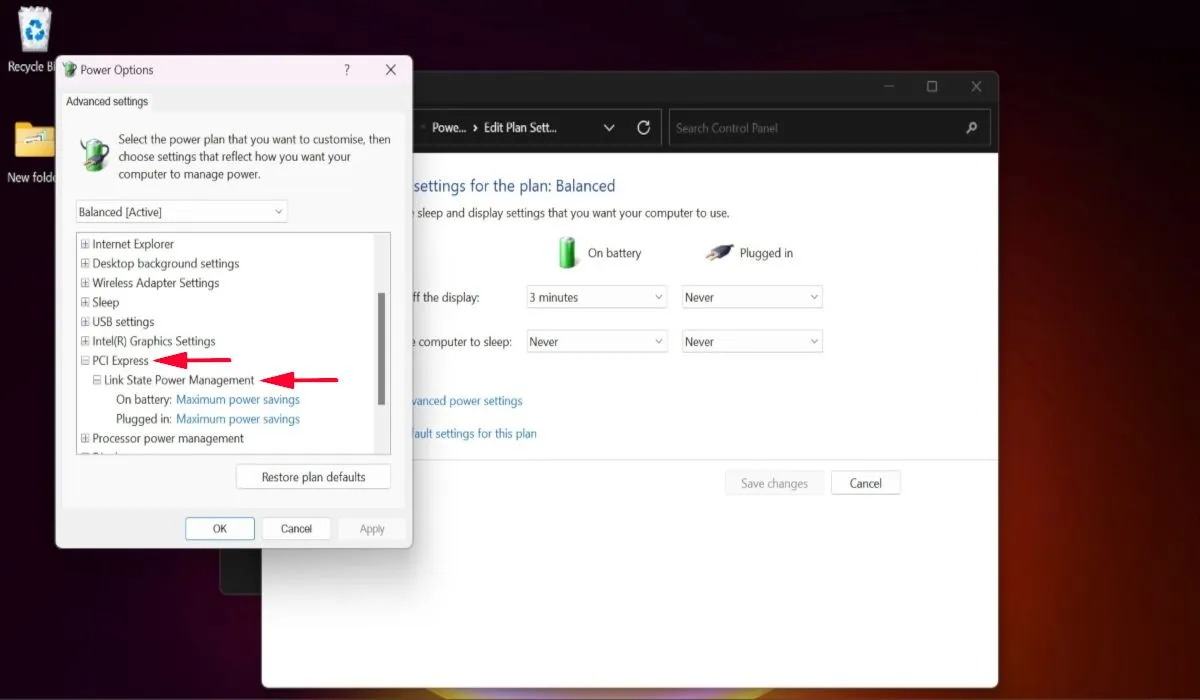
- Ändern Sie die Einstellungen „Akkubetrieb“ und „Angeschlossen“ auf „Aus“ und klicken Sie dann auf „Übernehmen“. Die Funktion ist jetzt deaktiviert.
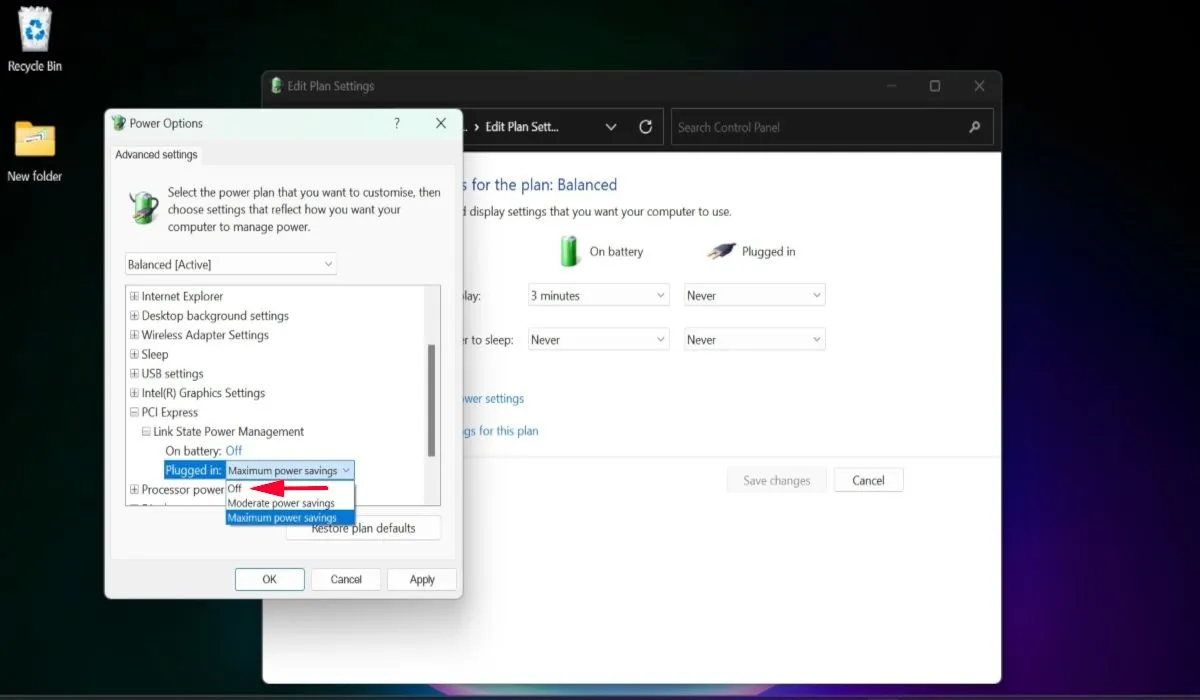
4. Überwachen Sie die Temperatur der Systemkomponenten
Das Problem, dass Ihr Bildschirm beim Spielen schwarz wird, kann auftreten, wenn Ihr Gerät überhitzt. Dies geschieht normalerweise, wenn Computerkomponenten wie die GPU oder die CPU nicht genügend Luftzirkulation erhalten, um sie kühl zu halten.
Um diese Statistiken im Auge zu behalten, verwenden Sie eine Temperaturüberwachungssoftware und überprüfen Sie die Betriebstemperaturen Ihrer CPU und GPU.

Es ist möglich, dass die Temperaturen aufgrund der Staubansammlung hoch sind. Versuchen Sie daher, Ihren PC mit Druckluft zu reinigen, um den Staub zu entfernen und den Luftstrom zu erhöhen. Wenn Sie jedoch keinen Staub in Ihrem PC entdecken und dieser trotzdem bei hohen Temperaturen läuft, könnte die Wärmeleitpaste ausgetrocknet sein.
In diesem Fall müssen Sie die Wärmeleitpaste der überhitzten CPU oder GPU austauschen. Wenn Sie dies jedoch noch nie zuvor getan haben, empfehlen wir Ihnen, sich an einen Spezialisten zu wenden. Stellen Sie sicher, dass Sie alle zusätzlichen Punkte in unserem oben verlinkten Leitfaden durchgehen, um sicherzustellen, dass Sie die Temperatur Ihrer CPU senken können.
5. Starten Sie Ihren PC sauber
Eine andere Methode, den schwarzen Windows-Bildschirm zu beheben, besteht darin, Ihr System sauber zu starten , wodurch verhindert wird, dass Apps von Drittanbietern auf Ihrem PC ausgeführt werden. Wenn eine Drittanbieter-App dazu führt, dass der Bildschirm beim Spielen schwarz wird, wird er in der Clean-Boot-Umgebung deaktiviert. Wenn das Problem während des sauberen Neustarts nicht mehr auftritt, versuchen Sie, die zuletzt installierten Apps zu entfernen, um das Problem zu beheben.
6. Setzen Sie Ihren PC zurück
Wenn nichts anderes funktioniert, versuchen Sie, Ihren PC zurückzusetzen , da dadurch alle Einstellungen auf die Standardeinstellungen zurückgesetzt werden. Durch die Neuinstallation können eventuelle Fehler behoben werden, die dazu führen, dass der Bildschirm schwarz wird. Das Zurücksetzen Ihres PCs trägt auch dazu bei, die Leistung des PCs zu verbessern. Daher ist es eine gute Idee, diese Methode auszuprobieren, wenn alles andere fehlschlägt.
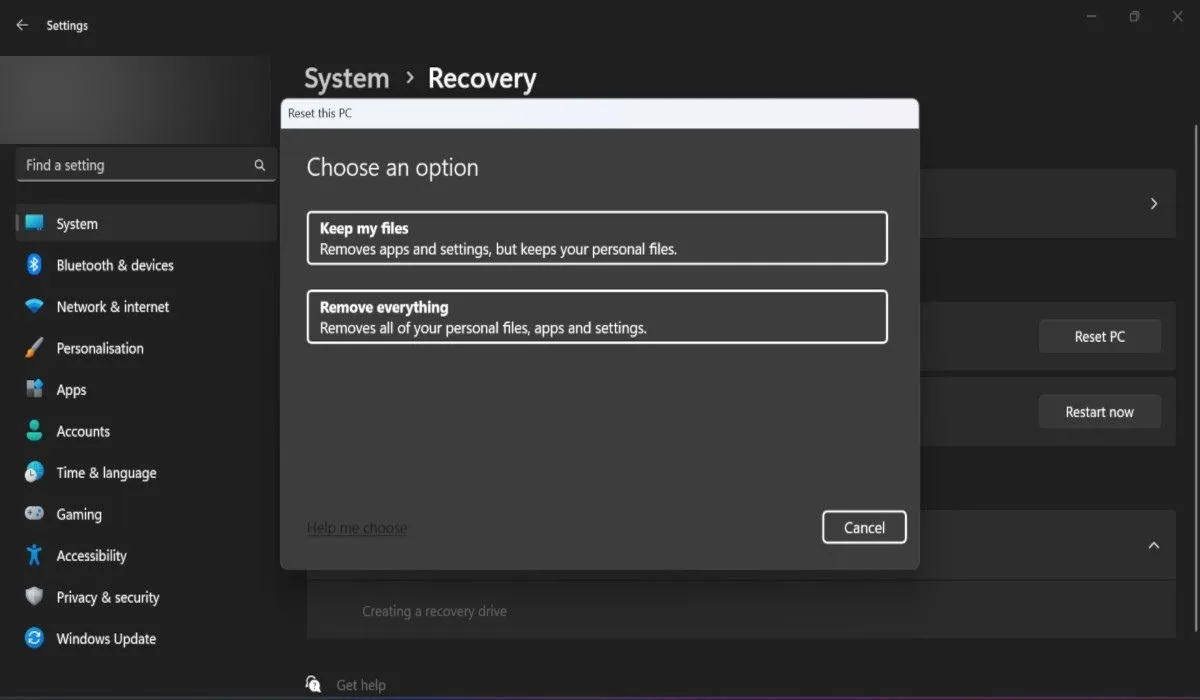
Häufig gestellte Fragen
Wie kann ich Probleme mit der Bildschirmauflösung in Windows beheben?
Zu den häufigsten Problemen mit der Bildschirmauflösung unter Windows gehören ein flackernder Bildschirm, ein zufälliges Schwarzwerden des Bildschirms, Streifen auf dem Bildschirm oder das Fehlen bestimmter Farben. Wenn eines dieser Probleme auf Ihrem Bildschirm auftritt, beachten Sie, dass es mehrere Möglichkeiten gibt, Probleme mit der Bildschirmauflösung in Windows zu beheben . Sie können damit beginnen, die Bildschirmauflösung anzupassen oder appspezifische Einstellungen zu optimieren.
Bildnachweis: Unsplash . Alle Screenshots von Khizer Kaleem.



Schreibe einen Kommentar