So deaktivieren Sie SharePlay auf Apple TV in 3 einfachen Schritten
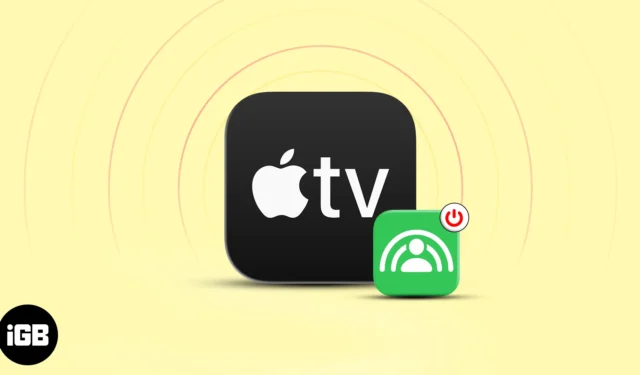
Mit Apple SharePlay können Sie in Echtzeit Filme ansehen, Musik hören oder Ihren Apple TV-Bildschirm mit Freunden und Familie teilen. Es ist also eine großartige Möglichkeit, Kontakte zu knüpfen und gemeinsam Inhalte zu genießen. Aber es bringt auch ein paar Unannehmlichkeiten mit sich.
Immer wenn ich einen FaceTime-Anruf auf meinem iPhone erhalte, pausiert mein Apple TV den laufenden Inhalt und fordert zum Starten von SharePlay auf. Der FaceTime-Anrufer hat es jedoch nicht initiiert. Wenn die gleichen Probleme auftreten, müssen Sie SharePlay auf Ihrem Apple TV deaktivieren. Hier erkläre ich Ihnen, wie Sie SharePlay auf Apple TV deaktivieren, um Unterbrechungen Ihres Streaming-Erlebnisses zu vermeiden.
Wenn Sie SharePlay auf Apple TV verwenden , wissen Sie möglicherweise bereits, wie Sie eine Sitzung beenden. Zur Erinnerung möchte ich jedoch die Schritte hier erwähnen:
- Öffnen Sie das Kontrollzentrum , indem Sie die TV-Taste auf der Apple TV-Fernbedienung gedrückt halten .
- Wählen Sie SharePlay → SharePlay stoppen .
Wenn Sie keine SharePlay-Einladungen von anderen erhalten möchten, können Sie SharePlay auf Ihrem Apple TV ganz deaktivieren. Außerdem könnte der automatische Start von SharePlay Ihre persönlichen Daten preisgeben und Ihre „Ich“-Zeit unterbrechen.
So deaktivieren Sie SharePlay auf Apple TV
- Öffnen Sie die Einstellungen auf Ihrem Apple TV.
- Wählen Sie Benutzerkonten → Wählen Sie Ihren Benutzernamen aus.
- Wählen Sie „Für Sie freigegeben“ → „Ausschalten “ aus .
Das ist alles! Dadurch wird SharePlay auf Ihrem Apple TV deaktiviert.
So deaktivieren Sie SharePlay vom iPhone
Aber ich habe die Erfahrung gemacht, dass das Problem nicht allein durch das Deaktivieren von SharePlay auf meinem Apple TV behoben werden kann. Bei jedem FaceTime-Anruf bekam ich immer noch SharePlay-Popups, die mein Binge-Watching unterbrachen. Deshalb habe ich SharePlay auf meinem iPhone außerdem deaktiviert, um zu verhindern, dass es automatisch startet.
Bevor Sie fortfahren, stellen Sie sicher, dass Ihr iPhone und Ihr Apple TV mit derselben Apple-ID angemeldet sind.
- Gehen Sie auf Ihrem iPhone zur App „Einstellungen“ .
- Wählen Sie FaceTime → SharePlay .
- Schalten Sie SharePlay aus .
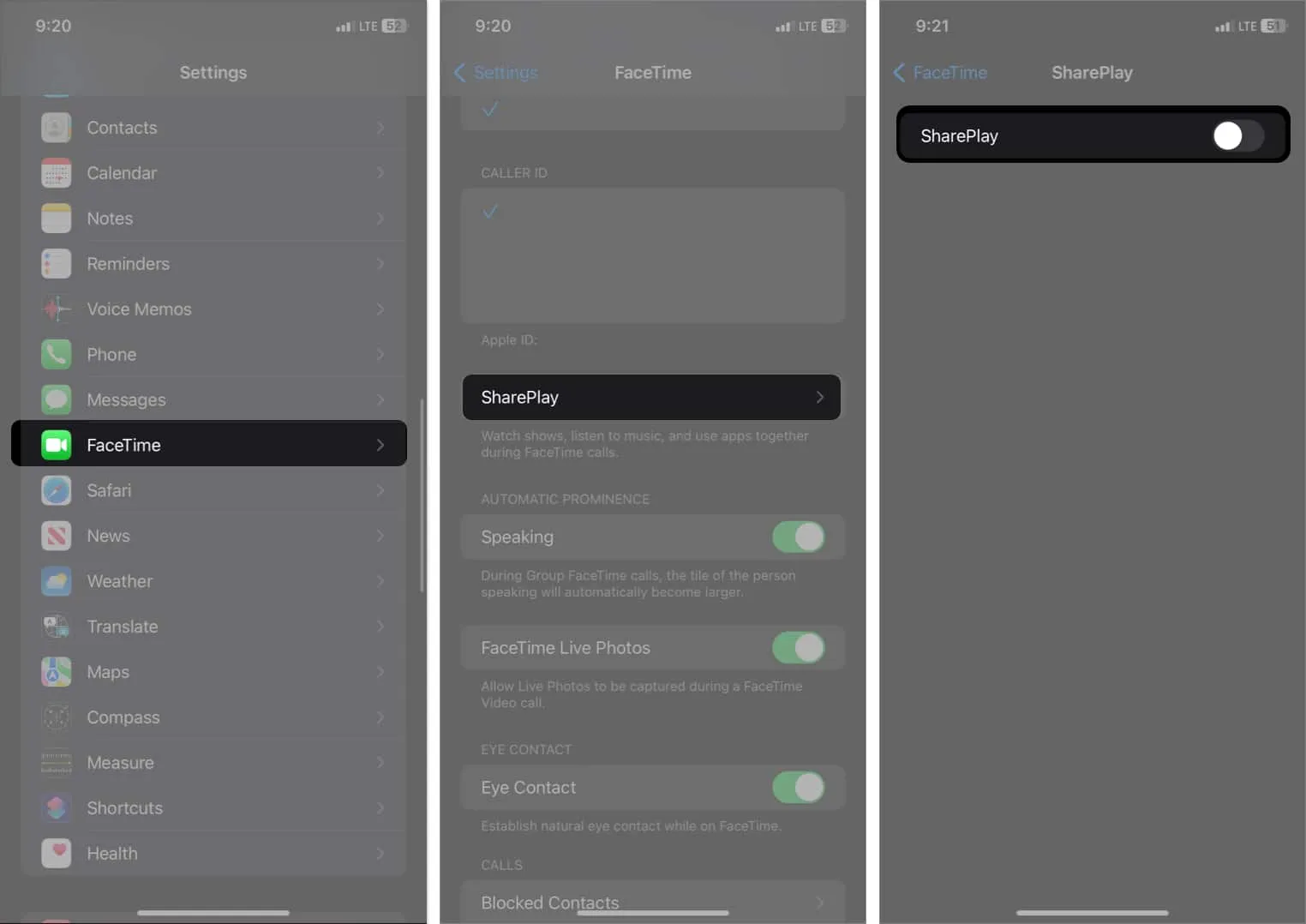
Methoden, um zu verhindern, dass SharePlay auf Apple TV automatisch startet
Manchmal reicht das Deaktivieren der SharePlay-Funktion nicht aus. In diesem Fall müssen Sie zusätzliche Schritte zur Fehlerbehebung durchführen, um automatische SharePlay-Sitzungen auf Ihrem Apple TV zu verhindern.
- Starten Sie Ihr Apple TV neu: Nachdem Sie SharePlay deaktiviert haben, starten Sie Ihr Apple TV neu, um die Einstellungen korrekt anzuwenden.
- Aktualisieren Sie Ihr tvOS: Halten Sie Ihr Apple TV auf dem neuesten Stand, um mögliche Fehler und Störungen zu vermeiden.
- Setzen Sie Ihr Apple TV zurück: Wenn Sie alle oben genannten Schritte ausprobiert haben und SharePlay immer noch automatisch startet, können Sie Ihr Apple TV zurücksetzen und SharePlay erneut deaktivieren.
- Wenden Sie sich an den Apple-Support: Wenn das Problem mit den oben genannten Methoden nicht behoben werden kann, wenden Sie sich für weitere Unterstützung an den Apple-Support . Sie können spezifische, auf Ihre Situation zugeschnittene Fehlerbehebungsschritte bereitstellen und dabei helfen, zugrunde liegende Software- oder Hardwareprobleme zu identifizieren.
Genießen Sie Ihre ununterbrochenen Solo-Sessions!
Das Deaktivieren von SharePlay auf Ihrem Apple TV ist ein unkomplizierter Vorgang, der Ihnen die Kontrolle über Ihr Streaming-Erlebnis gibt. Wenn Sie die oben genannten Schritte befolgen, können Sie SharePlay mühelos deaktivieren und die Freiheit genießen, zu entscheiden, wann und wie Sie Inhalte mit anderen teilen.
Nutzen Sie SharePlay gerne? Lass es mich unten in den Kommentaren wissen!


Schreibe einen Kommentar