Bugcheck 0x0000012B: So beheben Sie dieses BSoD
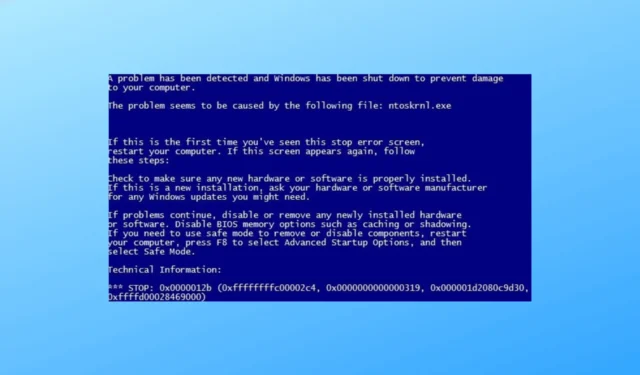
Wenn Sie auf einen Blue Screen of Death (BSoD) mit dem Bugcheck-Code 0x0000012B gestoßen sind, kann Ihnen diese Anleitung helfen!
Wir besprechen einige praktische Lösungen zur Behebung dieses Systemfehlers und zur Behebung des Bluescreen-Fehlers, um die Stabilität Ihres Windows-PCs wiederherzustellen.
Was verursacht den Fehlercode 0x0000012B?
Der Bugcheck 0x0000012B BSoD-Fehler (Blue Screen of Death) kann durch verschiedene Faktoren verursacht werden, darunter:
- Beschädigte Systemdateien – Wenn die kritischen Windows-Systemdateien beschädigt sind, kann dies diesen Fehler auslösen. Um das Problem zu beheben, führen Sie einen SFC-Scan durch, um die Dateien zu reparieren.
- Malware-Infektion – Der auf Ihrem Computer vorhandene Virus kann wichtige Dateien beschädigen oder löschen, was zu solchen Fehlern führt. Führen Sie mit einem Antiviren-Tool eine tiefgreifende Malware aus .
- Inkompatible Treiber – Veraltete oder inkompatible Treiber können zu Systemfehlern führen, einschließlich des BSoD 0x0000012B. Versuchen Sie, die Treiber zu aktualisieren , um das Problem zu beheben.
- Problematisches Windows-Update – Wenn Sie ein fehlerhaftes Windows-Update installiert haben, erhalten Sie möglicherweise diese Fehlermeldung. Um das Problem zu beheben, müssen Sie das Update deinstallieren.
- Registrierungsprobleme – Defekte oder fehlende Registrierungseinträge können zu verschiedenen Problemen führen, darunter auch zu diesem. Versuchen Sie, ein Registry-Cleaner-Tool auszuführen , um diesen Fehler zu beheben.
Da Sie nun die Ursachen des Problems kennen; Schauen wir uns die Lösungen an, um es loszuwerden.
Wie kann ich den Fehlercode 0x0000012B beheben?
Bevor Sie mit den erweiterten Fehlerbehebungsschritten beginnen, sollten Sie die folgenden Prüfungen in Betracht ziehen:
- Starten Sie Ihren PC neu.
- Stellen Sie sicher, dass Ihr Windows-Computer auf dem neuesten Stand ist.
- Wechseln Sie in den abgesicherten Modus, um zu überprüfen, was das Problem verursacht.
- Stellen Sie sicher, dass alle Komponenten auf Ihrem Motherboard richtig sitzen.
- Stellen Sie sicher, dass Ihre BIOS-Firmware aktualisiert ist .
- Entfernen Sie alle externen Peripheriegeräte.
Sobald Sie diese Prüfungen abgeschlossen haben, können wir mit den Methoden zur Behebung des Problems fortfahren.
1. Führen Sie SFC- und DISM-Scans durch
- Drücken Sie die Windows Taste, geben Sie cmd ein und klicken Sie auf Als Administrator ausführen.
- Geben Sie den folgenden Befehl ein, um beschädigte Dateien durch eine zwischengespeicherte Kopie zu ersetzen, und drücken Sie Enter:
sfc/scannow - Warten Sie, bis der Vorgang abgeschlossen ist, kopieren Sie den folgenden Befehl, fügen Sie ihn ein, um die Image-Dateien des Windows-Betriebssystems wiederherzustellen, und klicken Sie auf Enter:
Dism /Online /Cleanup-Image /RestoreHealth - Der DISM verwendet Windows Update, um die zur Behebung von Beschädigungen erforderlichen Dateien bereitzustellen. Sobald Sie fertig sind, starten Sie Ihren Computer neu.
2. Überprüfen Sie die Festplatte auf Fehler
- Drücken Sie die Windows Taste, geben Sie cmd ein und klicken Sie auf Als Administrator ausführen.
- Geben Sie den folgenden Befehl ein, um Ihren Computer auf Fehler zu scannen und eventuell gefundene Probleme zu beheben, und drücken Sie Enter:
chkdsk /r - Warten Sie, bis der Vorgang abgeschlossen ist, und starten Sie Ihren PC neu, um die Änderungen zu speichern.
3. Führen Sie ein Speicherdiagnosetool aus
- Drücken Sie die Windows Taste, geben Sie Windows Memory Diagnostic ein und klicken Sie auf Öffnen.
- Klicken Sie auf Jetzt neu starten und auf Probleme prüfen (empfohlen) .
- Der Computer wird neu gestartet und das Tool sucht nach Fehlern.
Sobald der Test abgeschlossen ist, startet Ihr PC mit dem Anmeldebildschirm. Sobald Sie sich angemeldet haben, können Sie die Testergebnisse sehen. Wenn dies nicht möglich ist, überprüfen Sie die Ereignisanzeige.
Wenn keine Fehler vorliegen, fahren Sie mit der nächsten Methode fort. Wenn jedoch Fehler auftreten, deutet dies höchstwahrscheinlich auf einen fehlerhaften RAM hin. Stellen Sie sicher, dass er richtig sitzt.
Wenn das Problem dadurch nicht behoben wird, müssen Sie den RAM austauschen, um die Fehler zu beheben.
4. Aktualisieren Sie die Treiber oder führen Sie ein Rollback durch
4.1 Treiber aktualisieren
- Drücken Sie Windows+, Ium die Einstellungen-App zu öffnen.
- Gehen Sie zu Windows Update und klicken Sie auf Erweiterte Optionen .
- Klicken Sie unter „Zusätzliche Optionen“ auf Optionale Updates .
- Überprüfen Sie, ob Updates verfügbar sind. Wenn ja, klicken Sie auf „Herunterladen und installieren“ .
4.2 Rollback-Treiber
- Drücken Sie Windows+, Ium die Einstellungen- App zu öffnen.
- Gehen Sie zu Windows Update und klicken Sie auf Update-Verlauf.
- Suchen Sie das neueste Treiberupdate und notieren Sie es. Drücken Sie die Windows Taste, geben Sie Geräte-Manager ein und klicken Sie auf Öffnen.
- Gehen Sie zum Treiber und wählen Sie Eigenschaften aus .
- Wechseln Sie zur Registerkarte „Treiber“ und klicken Sie auf „ Treiber zurücksetzen“ .
- Wählen Sie einen der Gründe für ein Rollback aus und klicken Sie auf Ja .
5. Deaktivieren Sie den Schnellstart
- Drücken Sie die Windows Taste, geben Sie „Systemsteuerung“ ein und klicken Sie auf „Öffnen“.
- Wählen Sie „ Als Kategorie anzeigen“ und klicken Sie auf „Hardware und Sound“ .
- Klicken Sie auf Energieoptionen.
- Klicken Sie nun auf Auswählen, was der Netzschalter tun soll .
- Klicken Sie auf Einstellungen ändern, die derzeit nicht verfügbar sind.
- Entfernen Sie das Häkchen neben Schnellstart aktivieren (empfohlen) .
- Klicken Sie auf Änderungen speichern.
Der BSoD-Fehler 0x0000012B kann störend sein und auf zugrunde liegende Probleme in Ihrem Windows-System hinweisen. Wenn Sie jedoch die oben genannten Methoden befolgen, können Sie diesen Fehler beheben und weitere Systeminstabilität verhindern.
Bitte teilen Sie uns im Kommentarbereich unten Ihre Informationen, Tipps und Ihre Erfahrungen mit dem Thema mit.



Schreibe einen Kommentar