So beheben Sie den BSOD-Fehler 0x00000667 in Windows
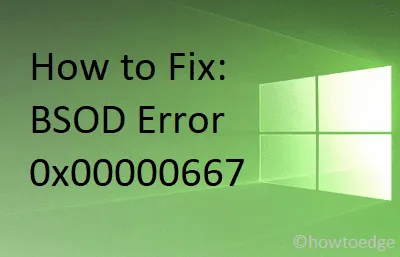
Der Fehler 0x00000667 ist ein Bluescreen-Problem und verhindert, dass Sie Windows normal starten können. Dieser Bluescreen-of-Death-Fehler „Ungültiges Befehlszeilenargument“ erscheint hauptsächlich, wenn Sie versuchen, einige interne Apps zu starten oder wenn Sie Ihr Gerät entweder in den Energiespar- oder Ruhezustand versetzen.
Wenn dieser Stoppfehler auftritt, bleibt ein Bluescreen mit der folgenden Meldung hängen:
0x00000667: ERROR_INVALID_COMMAND_LINE, Invalid command-line argument. Consult the Windows Installer SDK for detailed command-line help
Was verursacht den BSOD-Fehler 0x00000667 in Windows?
Den Informationen aus unserer Recherche zufolge gibt es einige Gründe, die diesen Fehlercode auf Ihrem Windows-PC auslösen können:
BSOD-Fehler 0x00000667 Lösungen
Da es sich hierbei um einen Bluescreen-Fehler handelt, können Sie sich nicht normal bei Ihrem Gerät anmelden. Starten Sie also zuerst Windows 10 im abgesicherten Modus und probieren Sie dann die folgenden Vorschläge aus:
- Deaktivieren Sie Hyper-V
- Deinstallieren Sie Bluestacks und installieren Sie es erneut
- Aktivieren Sie den Windows Installer-Dienst
- Deregistrieren Sie den Windows Installer-Dienst bzw. registrieren Sie ihn erneut
- Stellen Sie das Betriebssystem Windows 10 wieder her
1] Deaktivieren Sie Hyper-V
Der Fehler 0x00000667 tritt meistens auf, wenn Sie einen Android-basierten Emulator oder virtuellen Desktop auf Ihrem Computer verwenden. In beiden Fällen müssen Sie den Hyper-V-Dienst aktivieren. Um diesen Stoppfehler zu beheben, sollten Sie den Hyper-V-Dienst gemäß der folgenden Richtlinie deaktivieren:
- Klicken Sie mit der rechten Maustaste auf das Windows-Symbol und wählen Sie die Option „ Apps & Funktionen “.
- Auf der rechten Seite finden Sie einen Link – Programme & Funktionen. Klick es an.
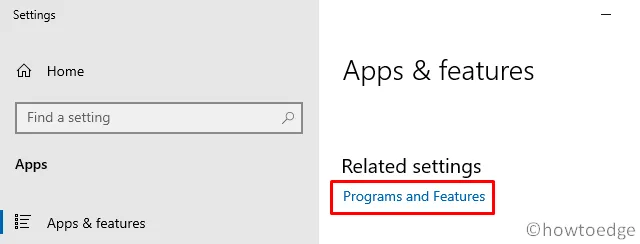
- Das System startet automatisch die Systemsteuerung. Wählen Sie im linken Bereich „
Turn Windows features on or off“. - Deaktivieren Sie im Fenster „Windows-Funktionen“ die Option „Hyper-V“ und klicken Sie auf „ OK“ .

- Starten Sie abschließend Ihren PC neu, um die oben genannten Änderungen umzusetzen. Ab der nächsten Anmeldung sollte Windows 10 normal mit dem Anmeldebildschirm starten, ohne dass ein BSOD-Fehler auftritt.
2] Deinstallieren Sie Bluestacks und installieren Sie es erneut
Wie bereits erwähnt, tritt der Fehler 0x00000667 hauptsächlich aufgrund der Anwesenheit von Android-Stimulatoren wie BlueStacks oder Nox auf . Sie sollten versuchen, solche Anwendungen von Ihren Geräten zu deinstallieren. Stellen Sie nach Abschluss der Deinstallation sicher, dass Sie den unnötig gespeicherten Cache löschen . Nachdem Sie die nicht unbedingt benötigten Dateien gelöscht haben, können Sie Bluestacks oder Nox nun erneut auf Ihrem PC installieren, indem Sie deren offizielle Websites besuchen.
Installieren Sie Intel HAXM
| Hinweis : Stellen Sie einfach sicher, dass Ihr System mit der Virtualisierungstechnologie von Intel oder über den SDK-Manager kompatibel ist. |
3] Aktivieren Sie den Windows Installer-Dienst, um 0x00000667 zu beheben
Ein deaktivierter Windows Installer-Dienst kann auch den Fehler 0x00000667 auf dem Computer auslösen. Um dieses Problem zu beheben, müssen Sie daher den Windows Installer-Dienst mithilfe der folgenden Schritte wiederherstellen:
- Starten Sie das Dialogfeld „Ausführen“ mit WinKey + R.
- Geben Sie „CMD“ ein und drücken Sie Strg + Umschalt + Eingabetaste.
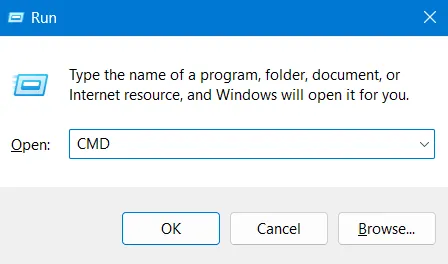
- Wenn Sie im UAC-Fenster dazu aufgefordert werden, klicken Sie auf „Ja“ .
- Kopieren/fügen Sie auf der erhöhten Konsole den folgenden Code ein und drücken Sie die Eingabetaste –
net start MSIServer
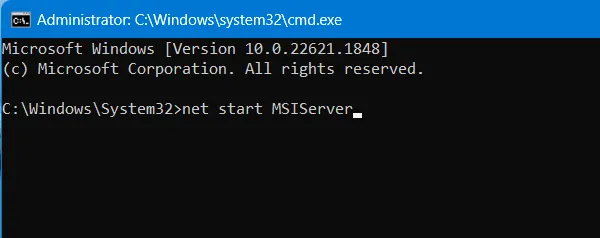
- Wenn Sie diesen Code ausführen, wird der Windows Installer-Dienst auf Ihrem Computer neu gestartet.
Überprüfen Sie nun, ob das Bluescreen-Problem auf Ihrem Gerät dadurch behoben wird oder nicht. Wenn nicht, probieren Sie die folgenden Problemumgehungen aus:
4] Windows Installer-Dienst abmelden/erneut registrieren
Manchmal kann der Fehler 0x00000667 auch auftreten, wenn Benutzer versuchen, ein neues Programm mithilfe des Windows Installer-Dienstes zu installieren. In solchen Fällen müssen Sie die Registrierung des Windows Installer-Dienstes aufheben, indem Sie den folgenden Code in der Eingabeaufforderung (Admin) ausführen –
msiexec /unreg
Sobald dieser Code erfolgreich ausgeführt wird, registrieren Sie den Windows-Installationsdienst erneut, indem Sie den folgenden Befehl auf der Konsole mit erhöhten Rechten ausführen:
msiexec /regserver
Starten Sie abschließend Windows 10 neu, um die oben genannten Änderungen zu übernehmen. Wenn Ihr Computer neu geladen wird, wird auf dem Bildschirm kein Stoppfehler angezeigt.
5] Stellen Sie das Windows 10-Betriebssystem wieder her
Wenn Sie sich immer noch nicht bei Ihrem Computer anmelden können, versuchen Sie, Windows in einen früheren Zustand zurückzusetzen, in dem alles normal lief. So führen Sie diese Aufgabe aus:
- Starten Sie Ihren PC neu und drücken Sie beim Neuladen die unterstützte Starttaste wie F8, Esc, Entf usw.
- Das System startet dann automatisch in der Wiederherstellungsumgebung.
- Gehen Sie wie folgt vor –
Troubleshoot > Advanced Options > System Restore.
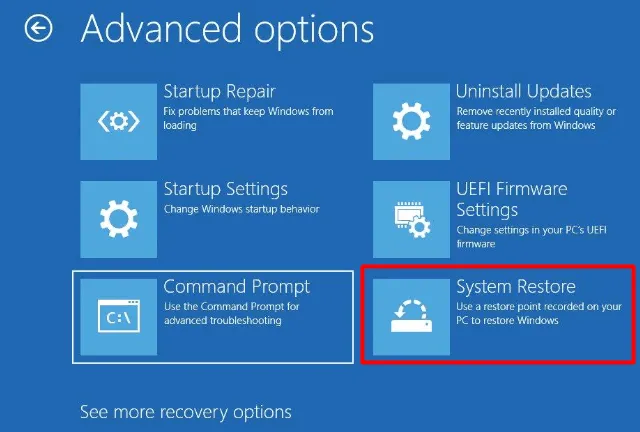
- Wählen Sie anschließend den neuesten Wiederherstellungspunkt aus, den Sie auf Ihr Gerät laden möchten.
- Befolgen Sie die Anweisungen auf dem Bildschirm, um Ihren Computer in den ausgewählten Zustand zurückzusetzen.
- Der gesamte Wiederherstellungsvorgang kann 30 bis 40 Minuten dauern. Warten Sie also geduldig.
Der BSOD-Fehler 0x00000667 muss inzwischen behoben sein. Ich hoffe, dieser Artikel hilft Ihnen, den Bluescreen-Fehler auf Ihrem Computer zu beheben. Wenn nicht, bleibt Ihnen nur eine Option, nämlich die Neuinstallation von Windows 10 .



Schreibe einen Kommentar