Was ist WMIADAP.exe und sollten Sie es entfernen?
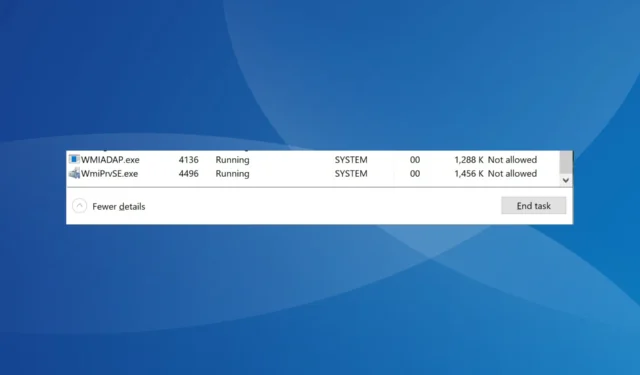
Benutzer berichten typischerweise von einer hohen CPU-Auslastung aufgrund des Prozesses, und bei einigen hat das Antivirenprogramm den Vorgang als Malware gekennzeichnet. Viele stellten sogar fest, dass WMIADAP.exe direkt nach dem Start ausgeführt wurde. Was genau ist der Prozess und wie können Sie seine Fehler beheben? Lass es uns herausfinden!
Was ist WMIADAP.exe?
WMIADAP ist eine in Windows integrierte Anwendung, die kontinuierlich Aktualisierungen bezüglich Leistungsinformationen an das WMI-Repository sendet. Da es standardmäßig vorhanden ist, spielt WMIADAP eine wichtige Rolle im Betriebssystem.
Die Datei WMIADAP.exe wird im folgenden Verzeichnis gespeichert:C:\Windows\System32\wbem
Das Verfahren bietet mehrere Schalter, um Funktionen besser ausführen und den beabsichtigten Zweck erfüllen zu können. Der Schalter /f analysiert die Leistungsbibliotheken, während der Schalter /r die Treiber des Windows-Treibermodells analysiert.
Sollte ich WMIADAP.exe entfernen?
Microsoft rät in seinem offiziellen Blogbeitrag davon ab, WMIADAP.exe zu deaktivieren oder zu entfernen, es sei denn, ein Experte schlägt etwas anderes vor und die Änderungen wirken sich nicht negativ auf den PC aus.
Bedenken Sie jedoch, dass es Fälle gibt, in denen Malware oder Viren sich als WMIADAP.exe tarnen und ungehindert auf dem PC weiterlaufen, da Sie sie nicht identifizieren können. Oder eine erhöhte CPU-Auslastung aufgrund des Prozesses könnte ein Problem darstellen.
Diese lassen sich alle leicht beheben und sollten die bevorzugte Option sein, bevor Sie die WMIADAP-App deaktivieren. Vermeiden Sie es, an allen integrierten Windows-Prozessen und -Apps herumzubasteln, um Schäden am Betriebssystem zu vermeiden.
Wie behebe ich WMIADAP.exe-Fehler?
Bevor wir zu den etwas komplexeren Lösungen übergehen, hier ein paar schnelle Lösungen zum Ausprobieren:
- Starte den Computer neu.
- Suchen Sie nach verfügbaren Windows-Updates und installieren Sie diese.
- Deaktivieren Sie alle auf dem PC installierten Antivirenprogramme von Drittanbietern.
Wenn keines funktioniert, fahren Sie mit den als nächstes aufgeführten Korrekturen fort.
1. Deaktivieren Sie alle nicht kritischen Start-Apps
- Drücken Sie Ctrl + Shift + Esc , um den Task-Manager zu öffnen, und navigieren Sie zur Registerkarte Start-Apps .
- Wählen Sie nun alle hier aufgeführten unkritischen Apps einzeln aus und klicken Sie auf Deaktivieren .
- Wenn Sie fertig sind, starten Sie den Computer neu.
Möglicherweise kollidiert eine App auf Ihrem PC mit dem Prozess und löst den hohen CPU-Verbrauch von WMIADAP.exe aus. Deaktivieren Sie also die App beim Start .
Und wenn das nicht klappt, müssen Sie die Programme, die das Problem auslösen, deinstallieren. Ermitteln Sie einfach, wann das Problem zum ersten Mal aufgetreten ist, erstellen Sie eine Liste der etwa zur gleichen Zeit installierten Apps und entfernen Sie sie einzeln, bis Sie die problematische App gefunden haben.
2. Reparieren Sie beschädigte Systemdateien
- Drücken Sie Windows + R , um Ausführen zu öffnen, geben Sie cmd ein und drücken Sie Ctrl + Shift + Enter.
- Klicken Sie in der UAC-Eingabeaufforderung auf Ja .
- Fügen Sie die folgenden Befehle einzeln ein und klicken Sie Enternach jedem für das DISM-Tool:
DISM /Online /Cleanup-Image /CheckHealthDISM /Online /Cleanup-Image /ScanHealthDISM /Online /Cleanup-Image /RestoreHealth - Führen Sie als Nächstes diesen Befehl für den SFC-Scan aus:
sfc /scannow - Starten Sie abschließend den Computer neu, damit die Änderungen wirksam werden.
Oft beeinträchtigen die beschädigten Systemdateien die Funktion zentraler Windows-Prozesse und -Apps, einschließlich WMIADAP.exe.
Eine schnelle Möglichkeit, diese zu beheben, besteht darin, das DISM-Tool und den SFC-Scan auszuführen oder eine zuverlässige Software eines Drittanbieters die Arbeit für Sie erledigen zu lassen.
3. Suchen Sie nach Malware
- Drücken Sie Windows+ S, um die Suche zu öffnen, geben Sie Windows-Sicherheit in das Textfeld ein und klicken Sie auf das entsprechende Suchergebnis.
- Klicken Sie auf Viren- und Bedrohungsschutz .
- Wählen Sie Scanoptionen aus .
- Wählen Sie nun „Vollständiger Scan“ , klicken Sie dann auf die Schaltfläche „Jetzt scannen“ und warten Sie, bis der Scan abgeschlossen ist.
4. Deinstallieren Sie aktuelle Windows-Updates
- Drücken Sie Windows + , um die EinstellungenI zu öffnen , wählen Sie im Navigationsbereich Windows Update aus und klicken Sie auf Update-Verlauf .
- Scrollen Sie nach unten und klicken Sie auf Updates deinstallieren .
- Klicken Sie neben dem Update, das Sie entfernen möchten, auf Deinstallieren .
- Klicken Sie in der Bestätigungsaufforderung erneut auf Deinstallieren.
5. Führen Sie ein direktes Upgrade durch
- Gehen Sie zur offiziellen Website von Microsoft , wählen Sie die Produktsprache und Edition aus und laden Sie dann die Windows-ISO herunter .
- Öffnen Sie die heruntergeladene ISO und führen Sie setup.exe aus .
- Klicken Sie in der angezeigten Eingabeaufforderung auf Ja .
- Klicken Sie auf Weiter , um fortzufahren.
- Klicken Sie nun auf „Akzeptieren“ , um den Lizenzbedingungen von Microsoft zuzustimmen.
- Stellen Sie sicher, dass im Setup „Persönliche Dateien und Apps behalten“ angezeigt wird, und klicken Sie auf „ Installieren“ , um den Reparatur-Upgrade-Vorgang zu starten.
Wenn nichts funktioniert, können Sie ein direktes Upgrade durchführen, um alles zum Laufen zu bringen. Denken Sie daran, dass das Reparatur-Upgrade nur für integrierte Prozesse und Apps funktioniert. Und da WMIADAP.exe eines davon ist, sollte es den Zweck erfüllen. Außerdem hätte der Vorgang keine Auswirkungen auf die persönlichen Dateien oder Apps auf dem PC.
Wenn Sie Fragen haben oder mitteilen möchten, was für Sie funktioniert hat, hinterlassen Sie unten einen Kommentar.



Schreibe einen Kommentar