So drehen, spiegeln, spiegeln und verwischen Sie Bilder in Microsoft PowerPoint

Bei Diashows dreht sich alles um visuelle Elemente. Unabhängig davon, ob Sie eine Präsentation für Unternehmen, Bildungseinrichtungen oder eine Wohltätigkeitsorganisation erstellen, sollten Sie Fotos verwenden, um Ihren Standpunkt zu verdeutlichen. Sobald Sie Ihrer Diashow ein Bild hinzugefügt haben, können Sie es für einen auffälligen Winkel drehen oder spiegeln, um einen einzigartigen Reflexionseffekt zu erzielen. In dieser Anleitung erfahren Sie, wie Sie Bilder und mehr in Microsoft PowerPoint drehen.
So drehen Sie ein Bild in PowerPoint
Je nachdem, welchen Winkel Sie für Ihr Bild wünschen, haben Sie mehrere Möglichkeiten, es in PowerPoint zu drehen. Mit der Freiformoption können Sie das Bild ziehen, schnell nach links oder rechts drehen oder die genauen Gradzahlen für den Winkel eingeben.
Freiformdrehung
Wenn Sie das Bild in die eine oder andere Richtung oder sogar auf den Kopf stellen möchten, können Sie es ziehen:
- Um ein Bild frei zu drehen, wählen Sie es aus und ziehen Sie dann den Drehpunkt oben im Bild.
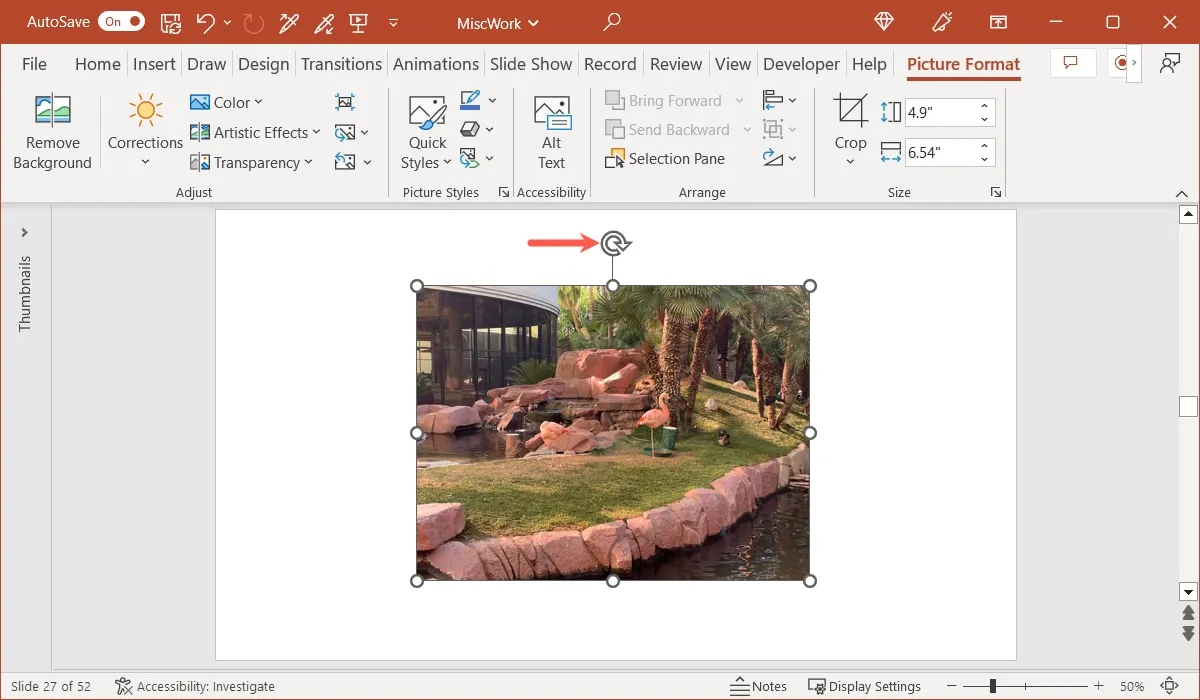
- Ziehen Sie, um das Bild nach links oder rechts zu drehen.
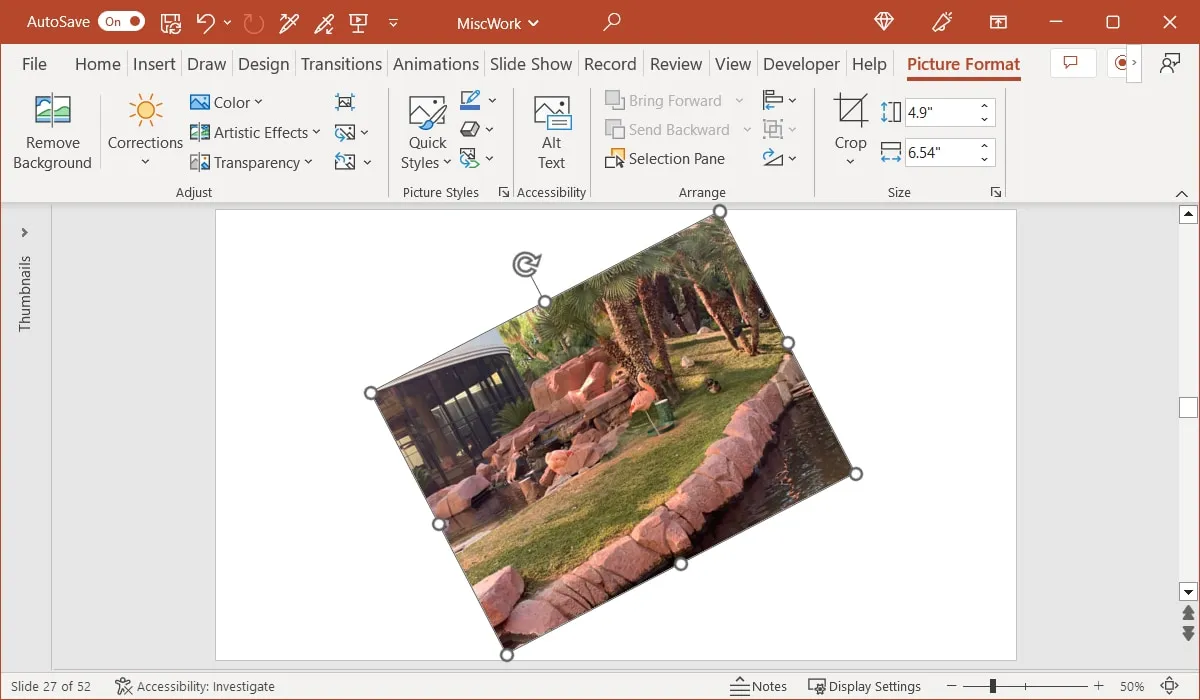
- Wenn das Bild den gewünschten Winkel hat, lassen Sie los.
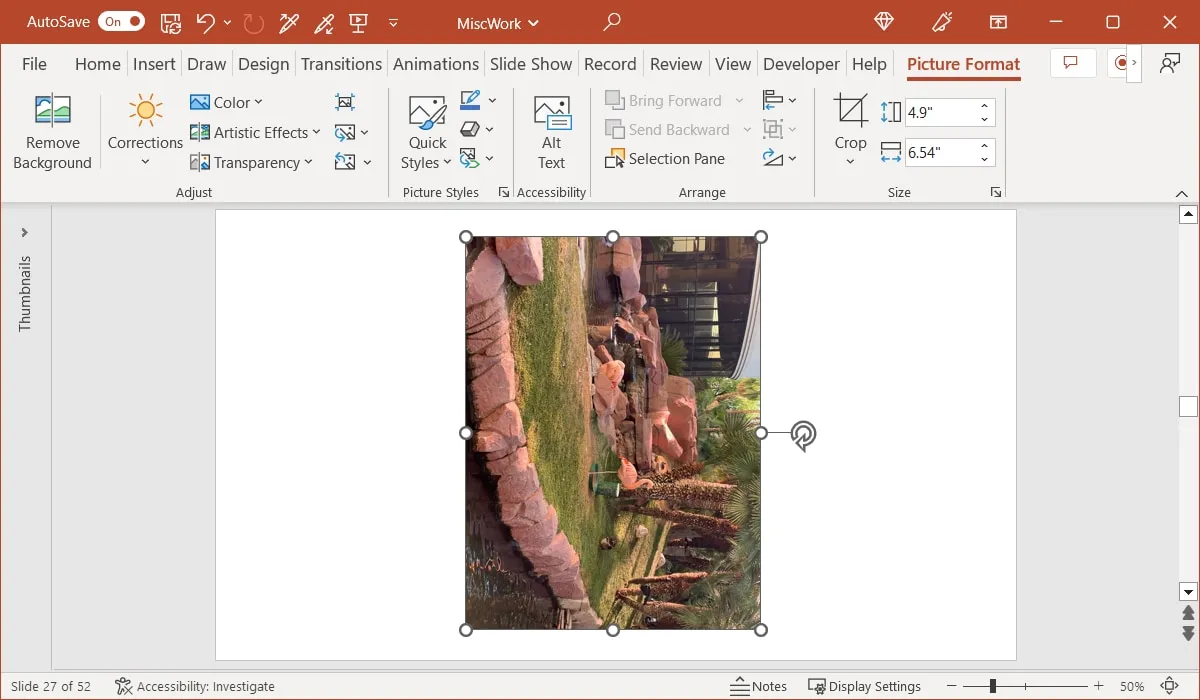
Schnell drehen
Vielleicht möchten Sie das Bild schnell nach rechts oder links drehen. Mit nur wenigen Klicks können Sie Ihr Bild um 90 Grad drehen.
- Wählen Sie das Bild aus und gehen Sie zur Registerkarte „Bildformat“. Öffnen Sie in der Gruppe „Anordnen“ das Dropdown-Menü „Drehen“.
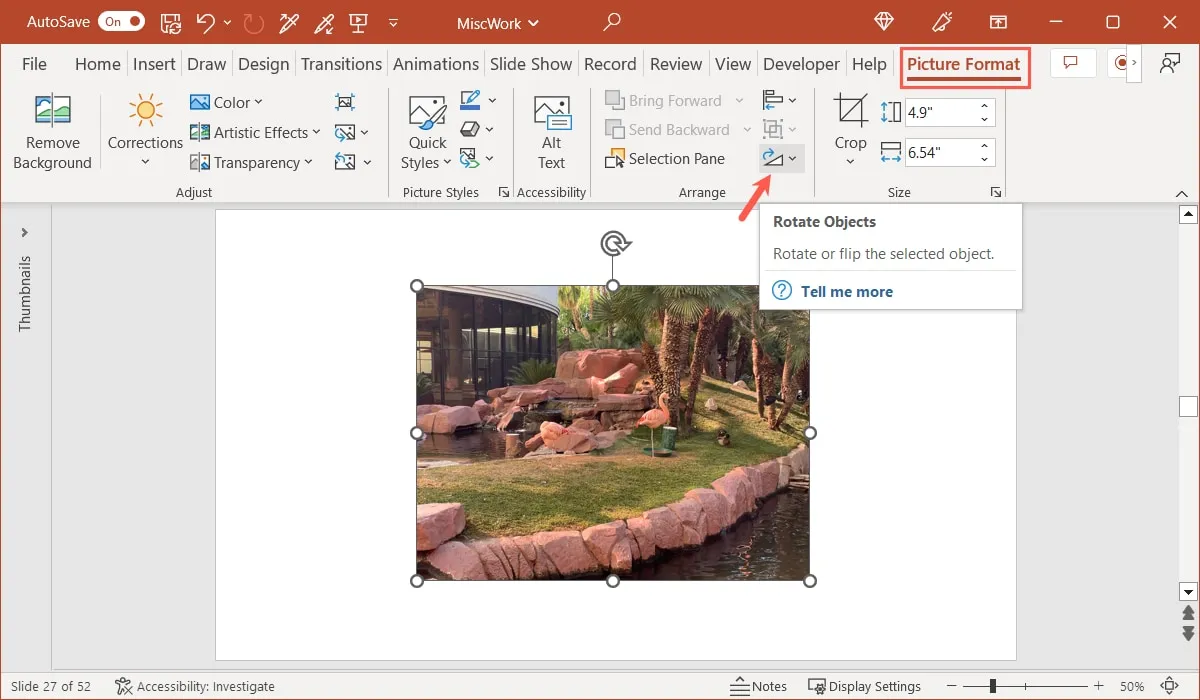
- Wählen Sie „90° nach rechts drehen“ oder „90° nach links drehen“.
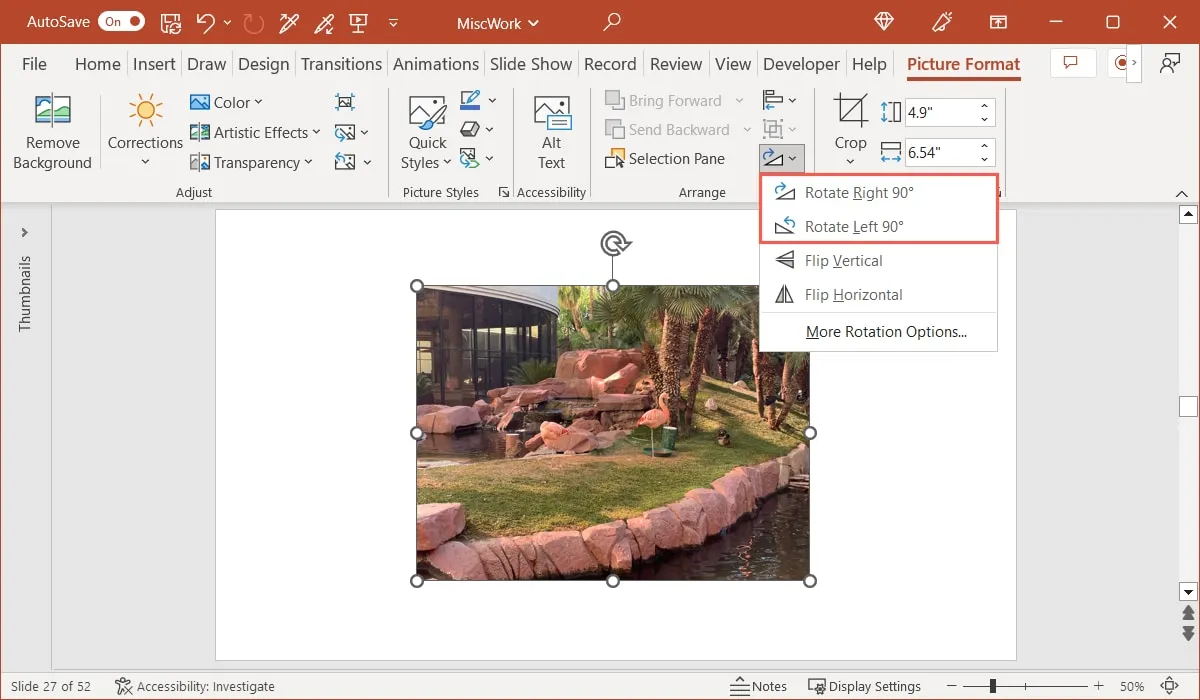
Sie können eine dieser Optionen auch mehrmals wählen. Beispielsweise können Sie Ihr PowerPoint-Bild zweimal drehen, um es auf den Kopf zu stellen.
Genaue Winkeldrehung
Wenn Sie den genauen Winkel haben, den Sie verwenden möchten, oder begonnen haben, das Bild frei zu drehen, und dann entschieden haben, dass Sie einen bestimmten Winkel haben möchten, führen Sie die folgenden Schritte aus:
- Wählen Sie das Bild aus und gehen Sie zur Registerkarte „Bildformat“. Öffnen Sie das Dropdown-Menü „Drehen“ und wählen Sie „Weitere Rotationsoptionen“.
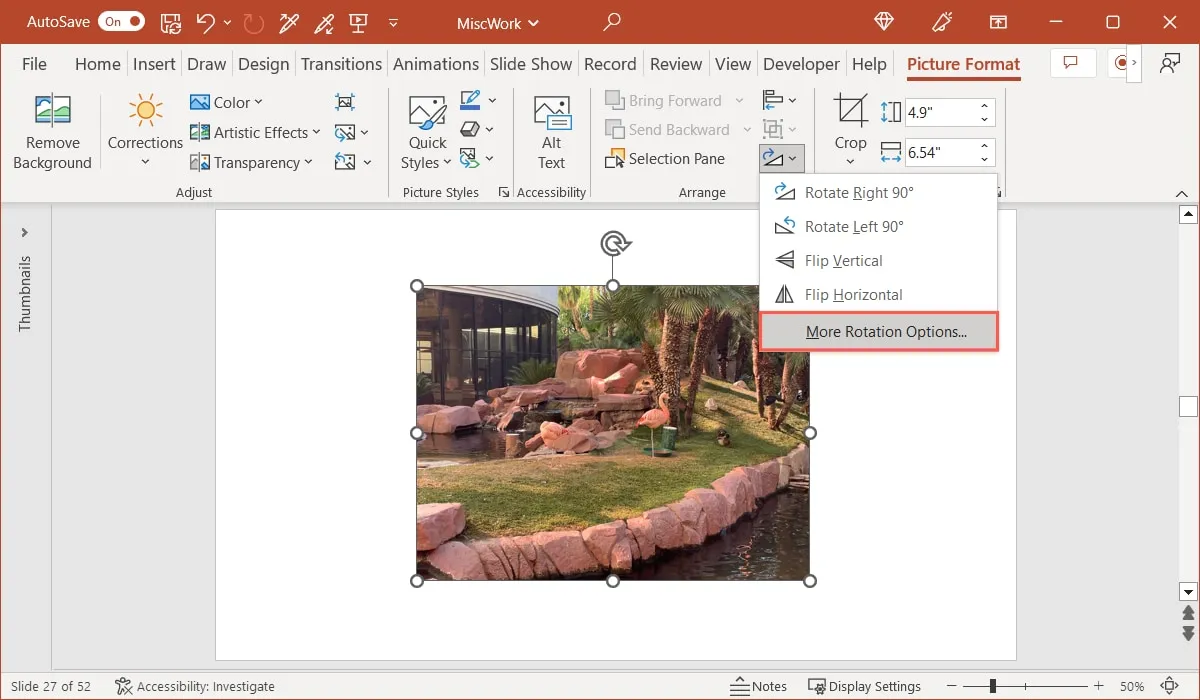
- Wenn die Seitenleiste geöffnet wird, wird der Abschnitt „Größe“ erweitert. Geben Sie im Feld „Rotation“ die Gradzahl für den Winkel ein. Sie können diesen Betrag auch mit den Pfeilen in kleinen Schritten erhöhen oder verringern.
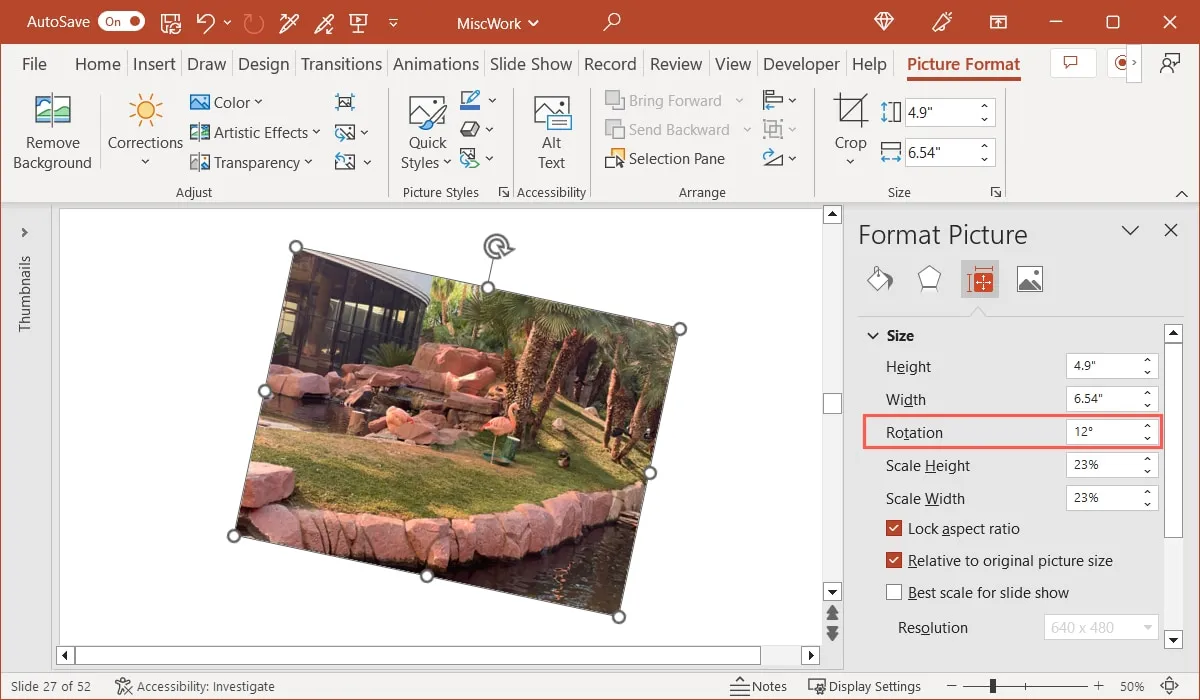
So spiegeln Sie ein Bild in PowerPoint
Ähnlich wie beim Drehen eines Bildes in PowerPoint gibt es mehr als eine Möglichkeit, ein Bild zu spiegeln. Möglicherweise möchten Sie ein Bild vertikal oder horizontal spiegeln, um ein einzigartiges Erscheinungsbild zu erzielen, oder es spiegeln.
Freiform-Flip
Sie können ein Bild auch umdrehen, indem Sie es ziehen.
- Wählen Sie das Bild aus, um einen Rahmen mit dem Drehgriff oben und Kreisen an jeder Ecke und Kante anzuzeigen.
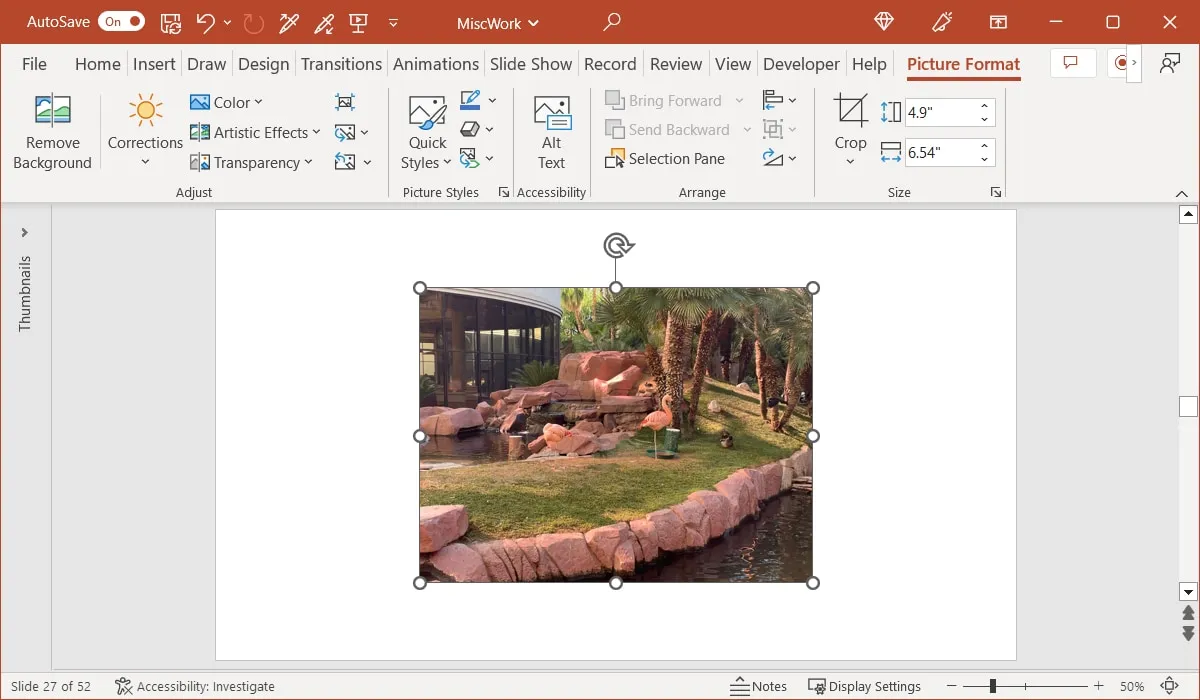
- Wählen Sie einen der Kreise aus, je nachdem, wie Sie das Bild spiegeln möchten. Um es horizontal nach rechts zu spiegeln, wählen Sie einen Kreis auf der linken Seite aus. Um es vertikal von oben nach unten zu spiegeln, wählen Sie einen Kreis oben aus.
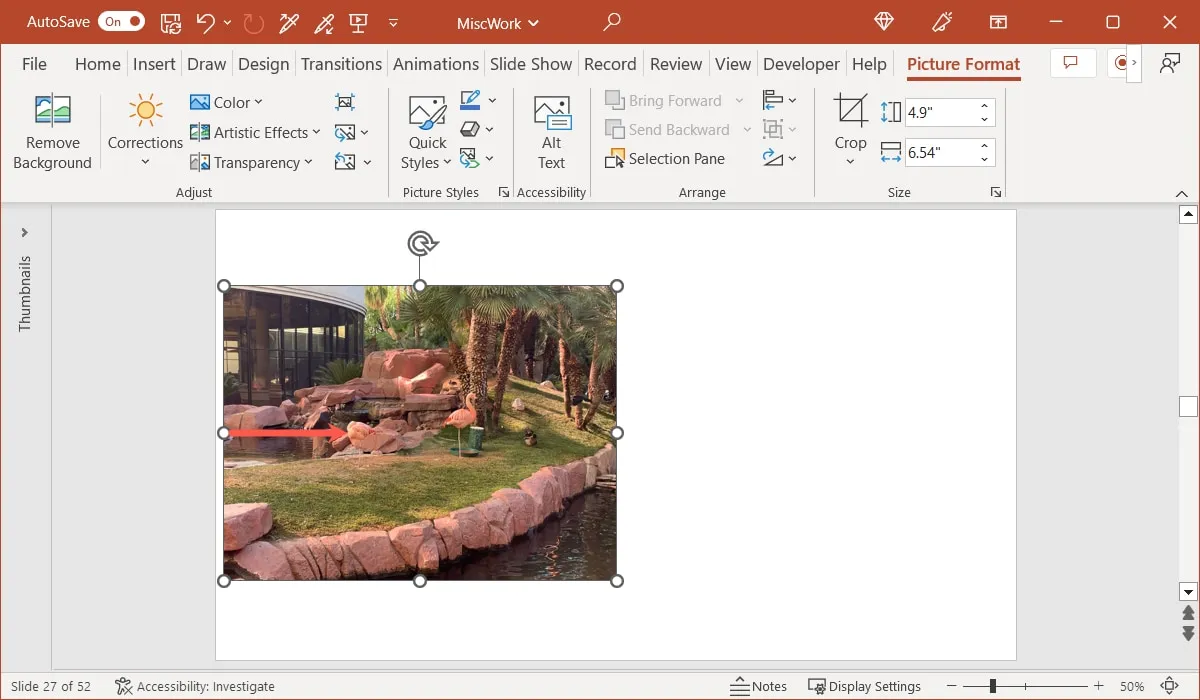
- Ziehen Sie bei ausgewähltem Kreis in die entgegengesetzte Richtung, bis sich das Bild umdreht, und lassen Sie dann los.
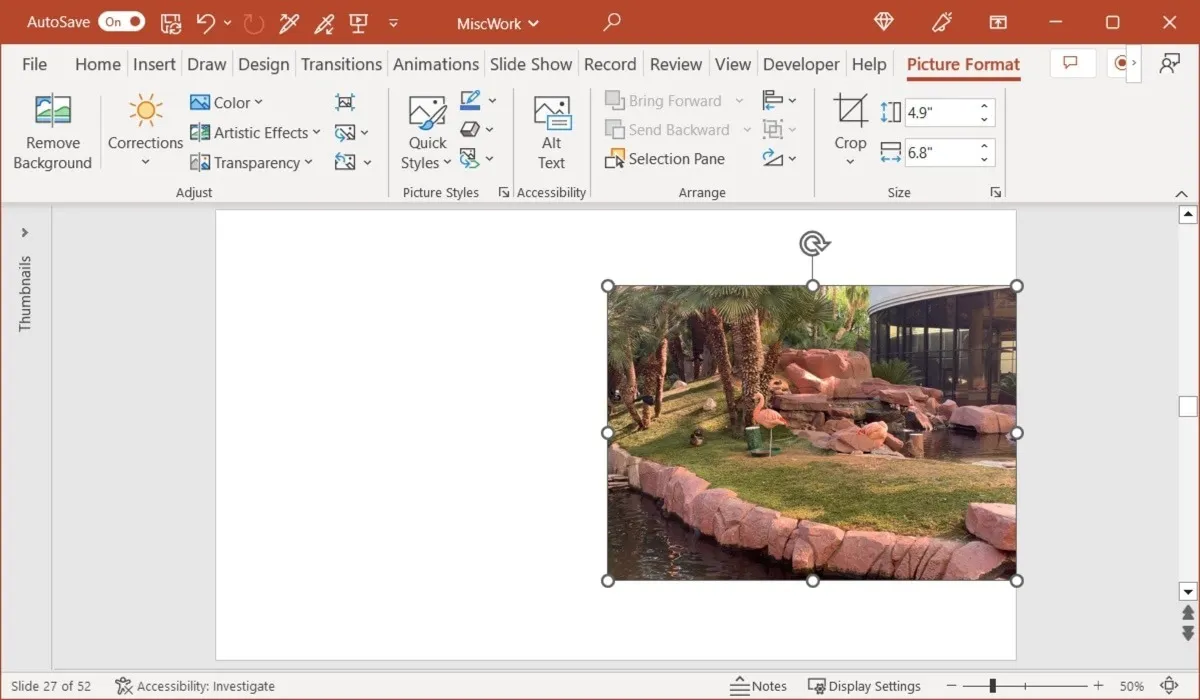
Wenn Sie das Bild umdrehen, es dabei aber an Ort und Stelle behalten möchten, gibt es einen einfachen Trick.
- Halten Sie die CtrlTaste unter Windows bzw. Commanddie Taste auf dem Mac gedrückt.
- Ziehen Sie den Kreis wie oben beschrieben in die Richtung, in die Sie ihn umdrehen möchten.
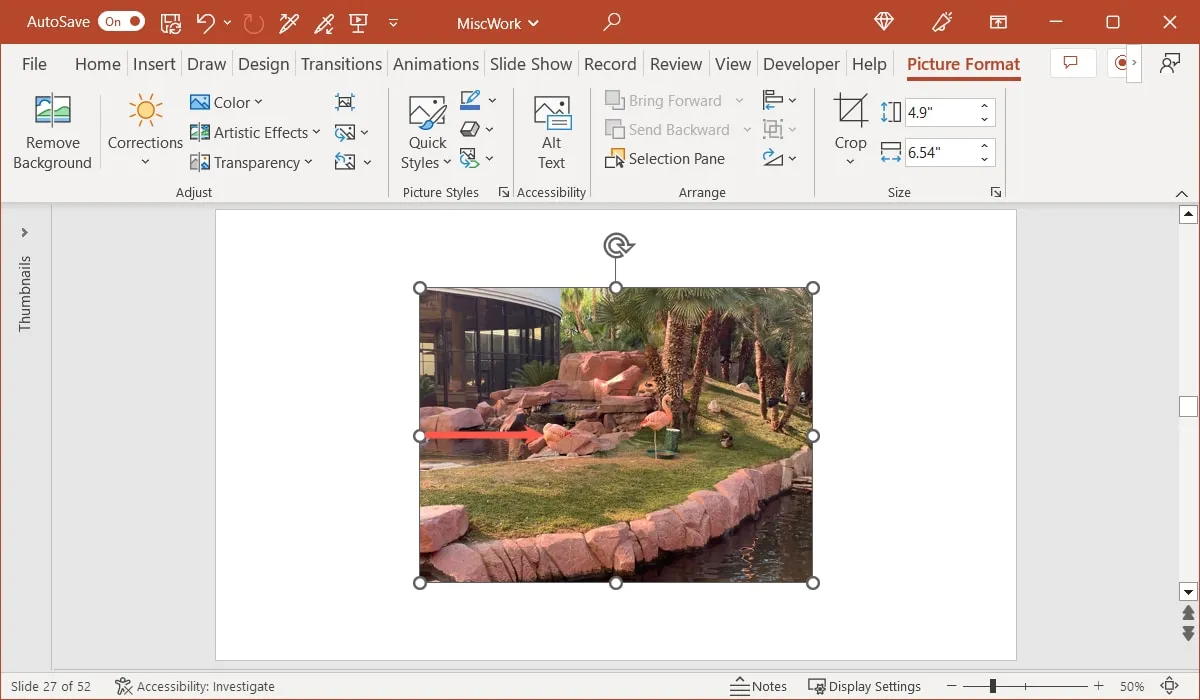
- Sobald Sie sehen, dass sich das Bild umdreht, lassen Sie los. Ihr Bild wird gespiegelt, aber immer noch an der gleichen Stelle auf der Folie angezeigt.
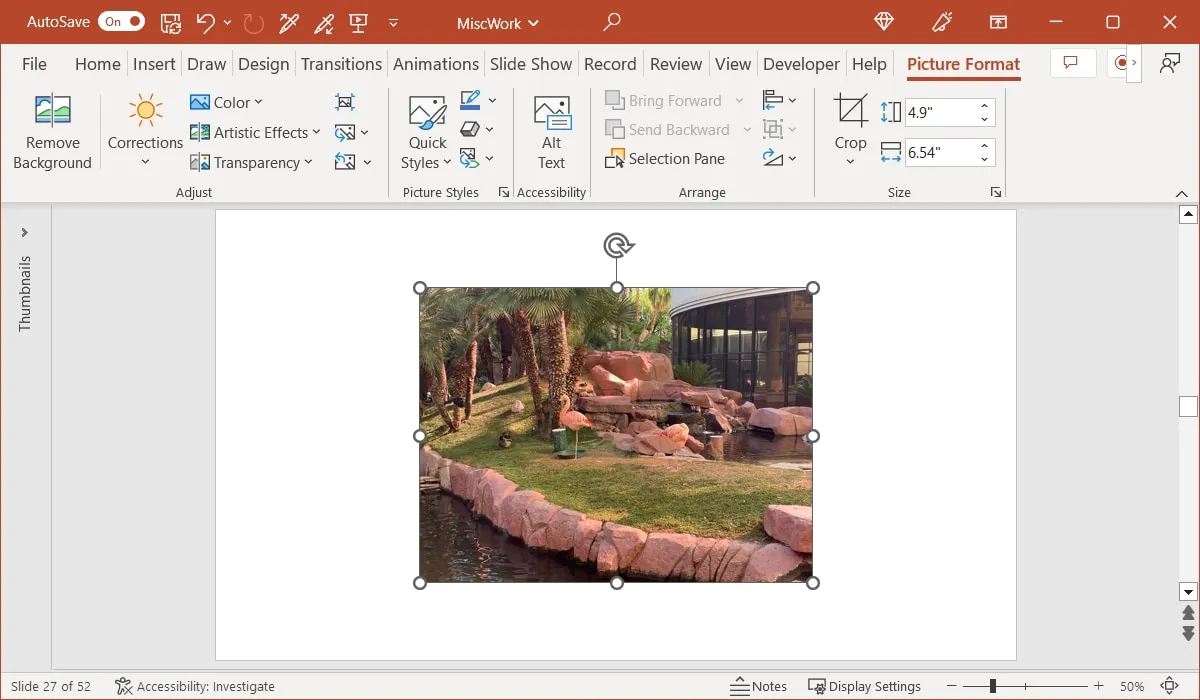
Schneller Flip
Sie können Ihr Bild nicht nur frei spiegeln, sondern auch schnell horizontal oder vertikal spiegeln.
- Wählen Sie das Bild aus und gehen Sie zur Registerkarte „Bildformat“. Öffnen Sie das Menü „Drehen“ und wählen Sie „Vertikal spiegeln“ oder „Horizontal spiegeln“.
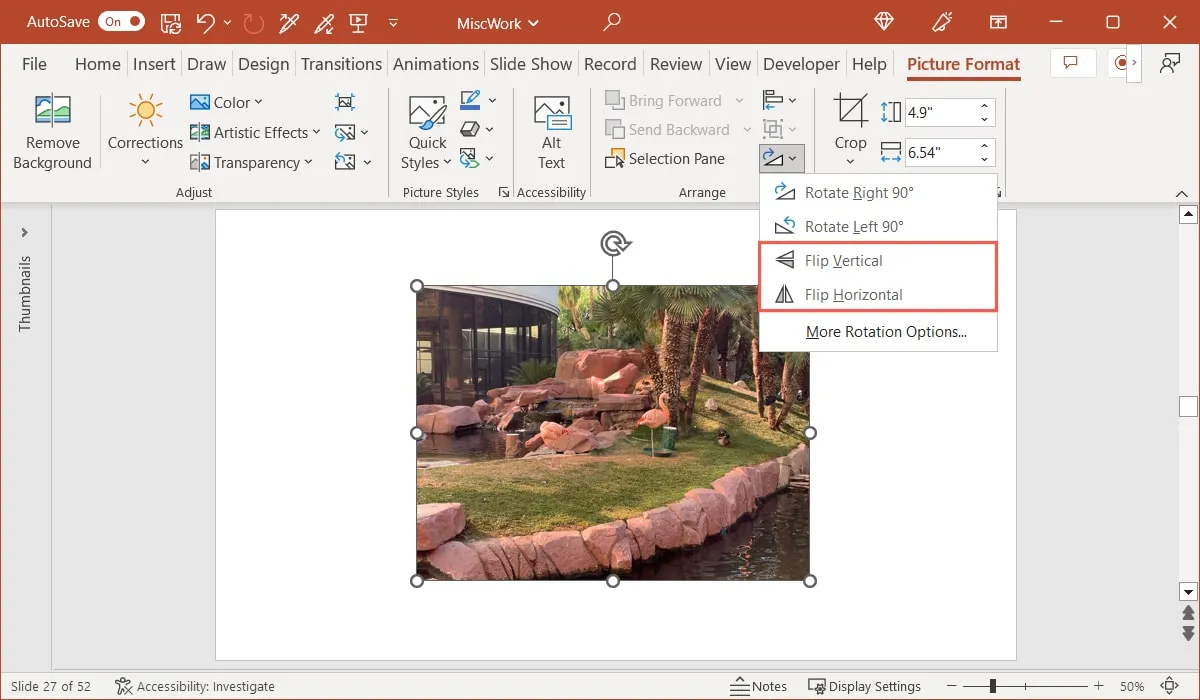
- Sie werden sehen, wie sich Ihr Bild in die von Ihnen gewählte Richtung dreht, aber an Ort und Stelle bleibt.
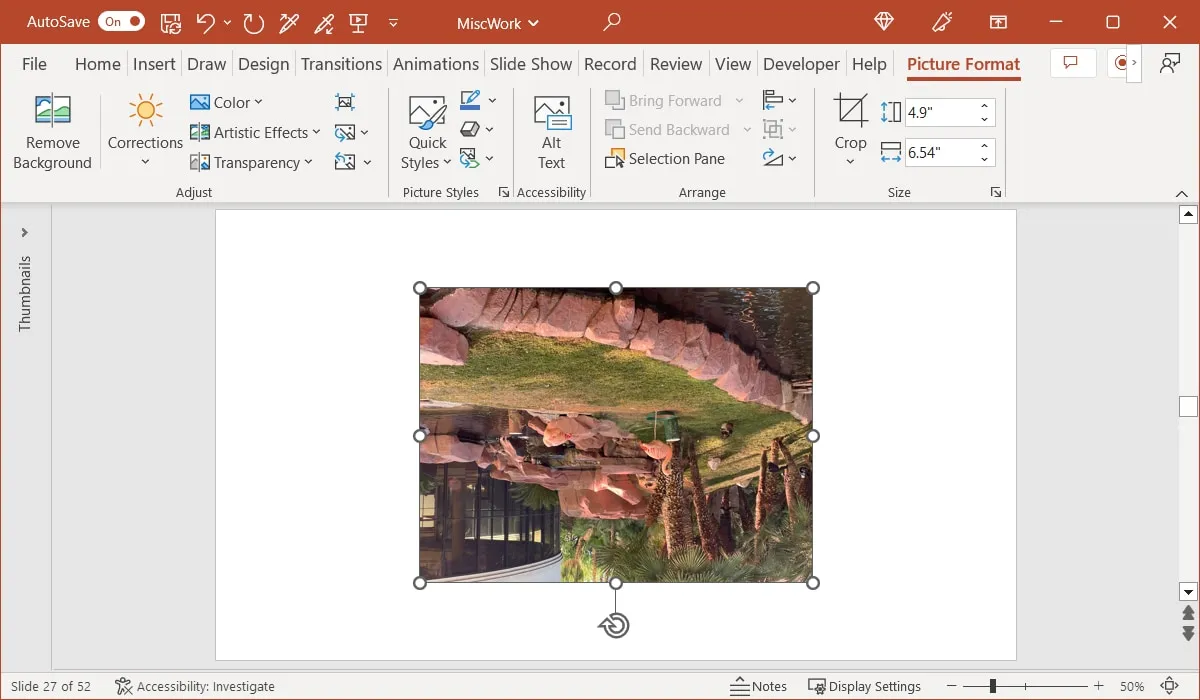
So spiegeln Sie ein Bild in PowerPoint
Wenn Sie eine der oben genannten Spiegelungsoptionen verwenden, können Sie ein Bild mit nur wenigen zusätzlichen Schritten spiegeln. Dadurch erhalten Sie zwei Bilder nebeneinander oder oben und unten, als ob sich ein Spiegel dazwischen befände. Alternativ behalten Sie ein einzelnes Bild bei, fügen aber den Reflexionseffekt hinzu.
Duplizieren und spiegeln Sie das Bild
Platzieren Sie zunächst das Bild auf der Folie mit genügend Platz für das zusätzliche Bild, das Sie darauf spiegeln möchten.
- Wählen Sie das Bild aus und verwenden Sie die Tastenkombination Ctrl+ Dunter Windows oder Command+ Dauf dem Mac, um es zu duplizieren.
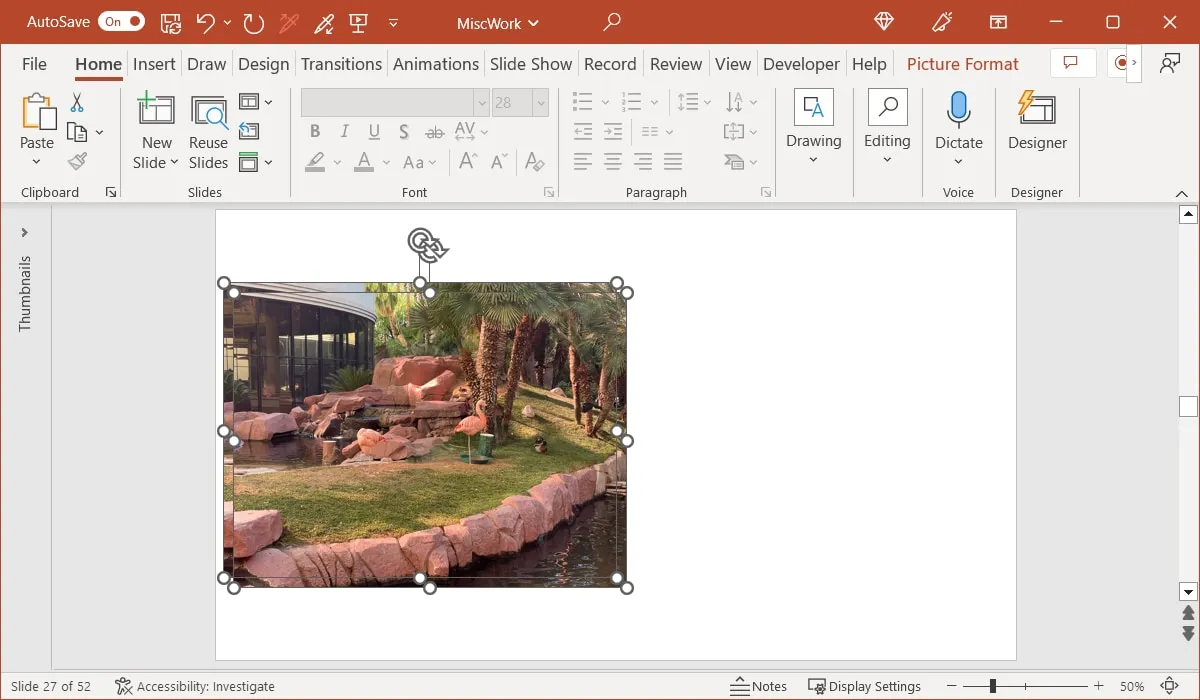
- Verwenden Sie eine der oben genannten Spiegelungsmethoden für das duplizierte Bild. Beispielsweise wählen wir „Horizontal spiegeln“ auf der Registerkarte „Bildformat“.
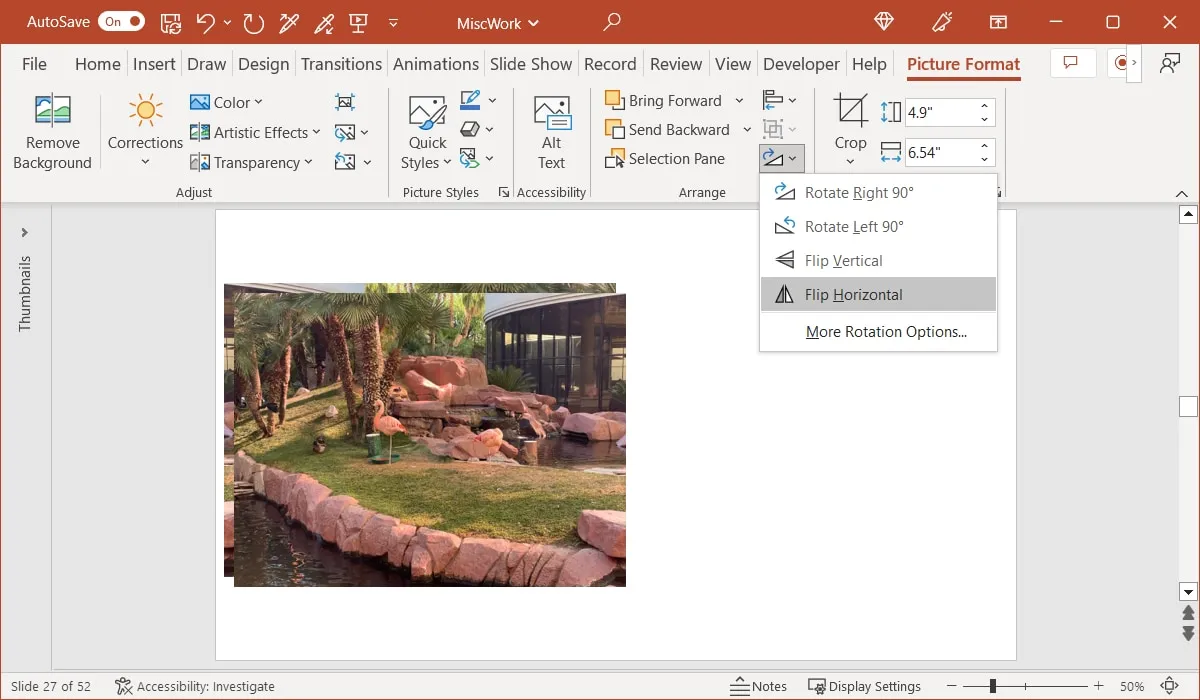
- Ziehen Sie das duplizierte und gespiegelte Bild horizontal oder vertikal und platzieren Sie es neben dem Originalbild, um den Spiegeleffekt zu erzeugen.
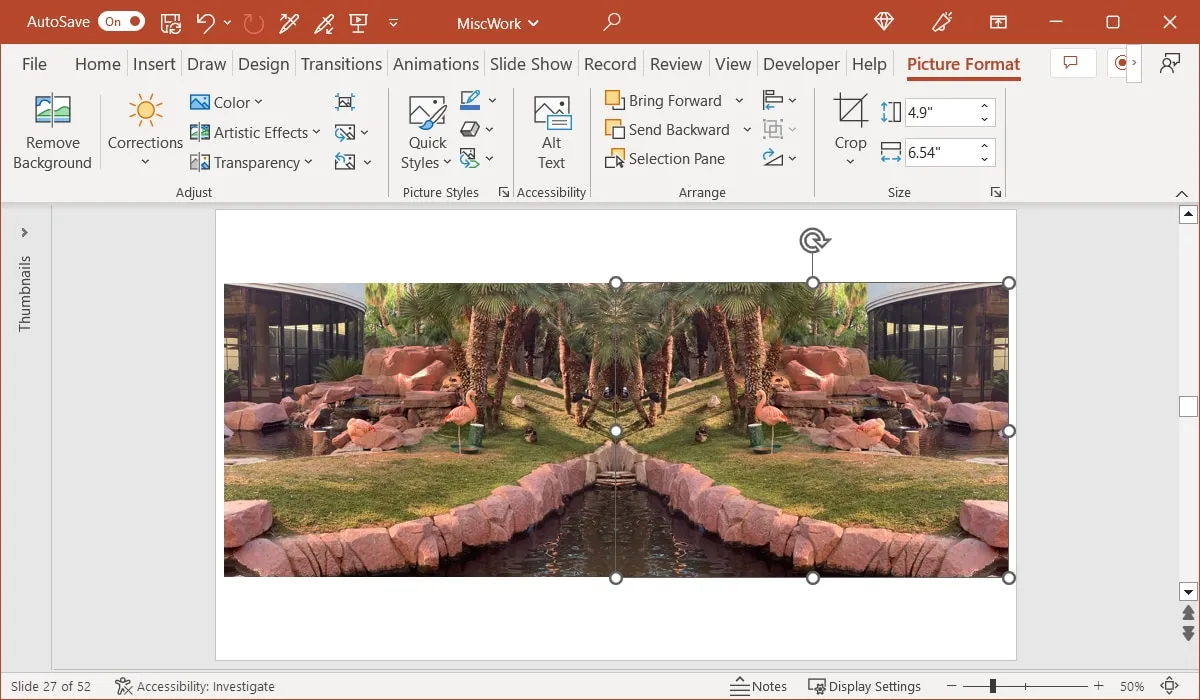
Nutzen Sie den Reflexionseffekt
Vielleicht ist der Effekt, den Sie sich vorstellen, eher eine Widerspiegelung des Originalbildes als eine gespiegelte Erscheinung.
- Wählen Sie das Bild aus und gehen Sie zur Registerkarte „Bildformat“. Öffnen Sie das Dropdown-Feld „Bildeffekte“ in der Gruppe „Bildstile“.
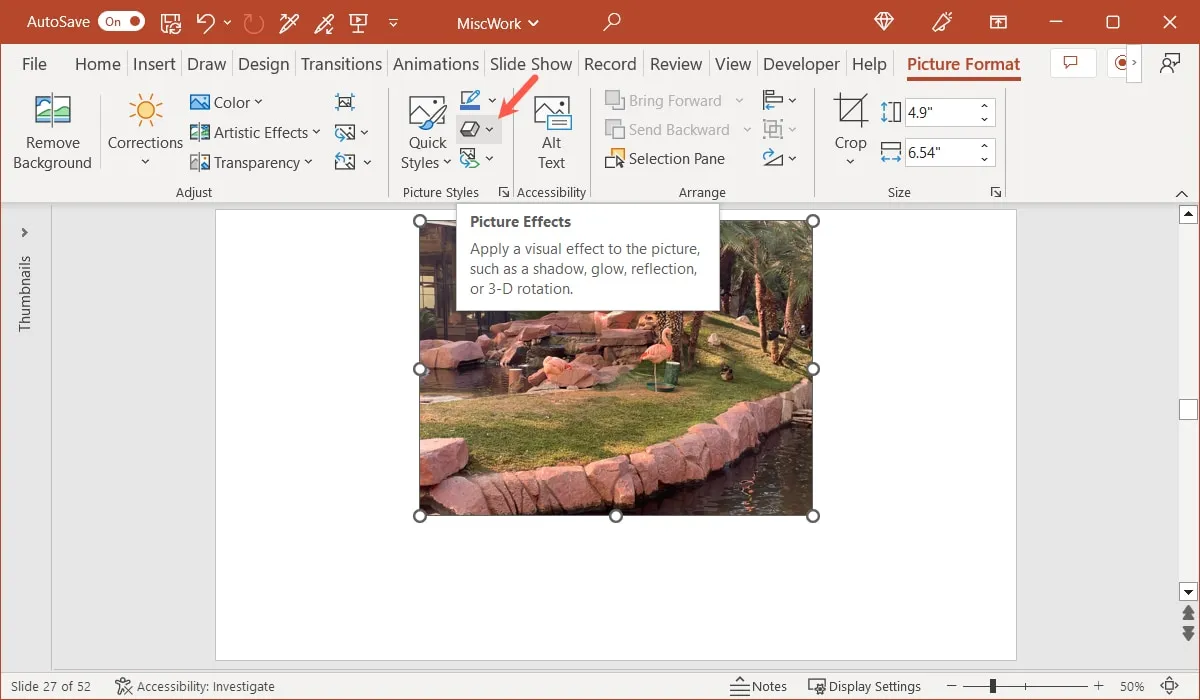
- Gehen Sie zu „Spiegelung“ und wählen Sie eine der Optionen im Popup-Menü.
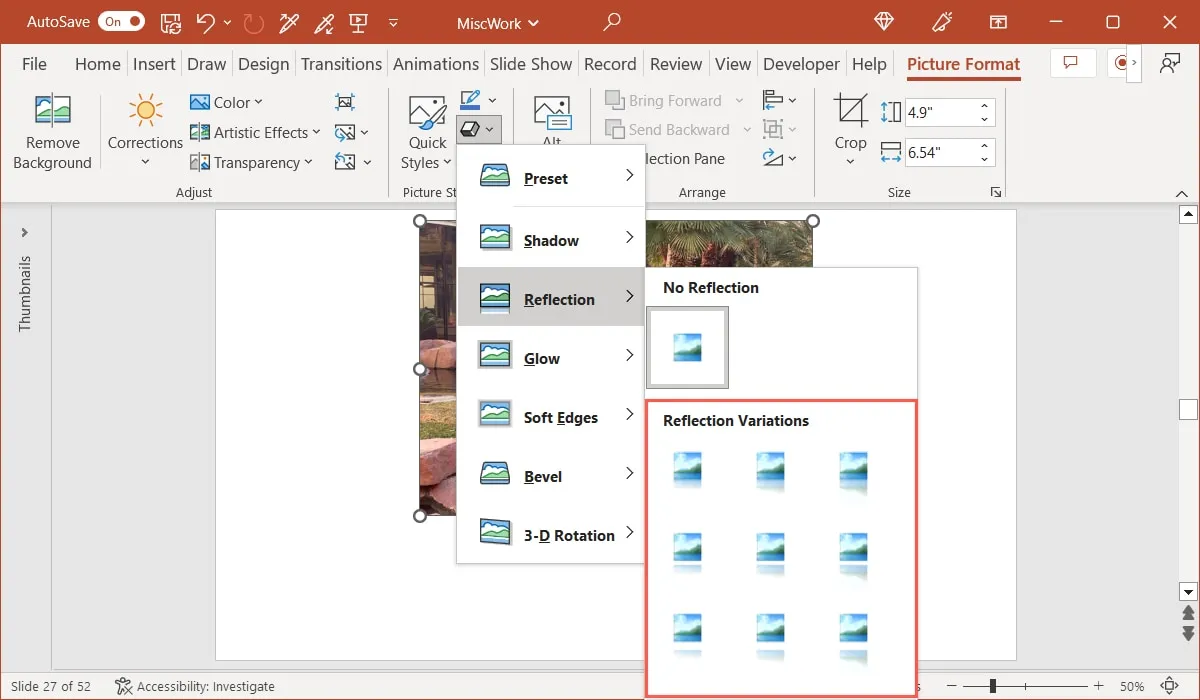
- Um das Ergebnis zu verfeinern, wählen Sie im Menü „Reflexion“ die Option „Reflexionsoptionen“.
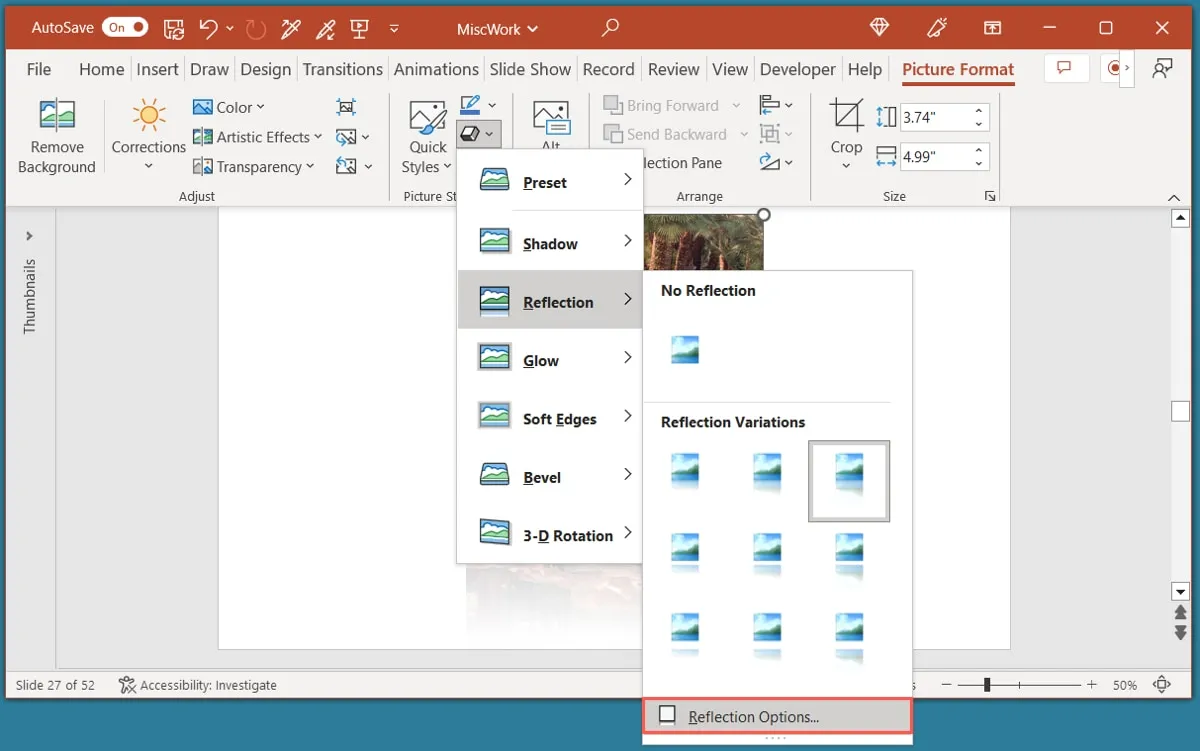
- Verwenden Sie die Optionen im Abschnitt „Reflexion“ der Seitenleiste, um das gewünschte Aussehen zu erhalten.
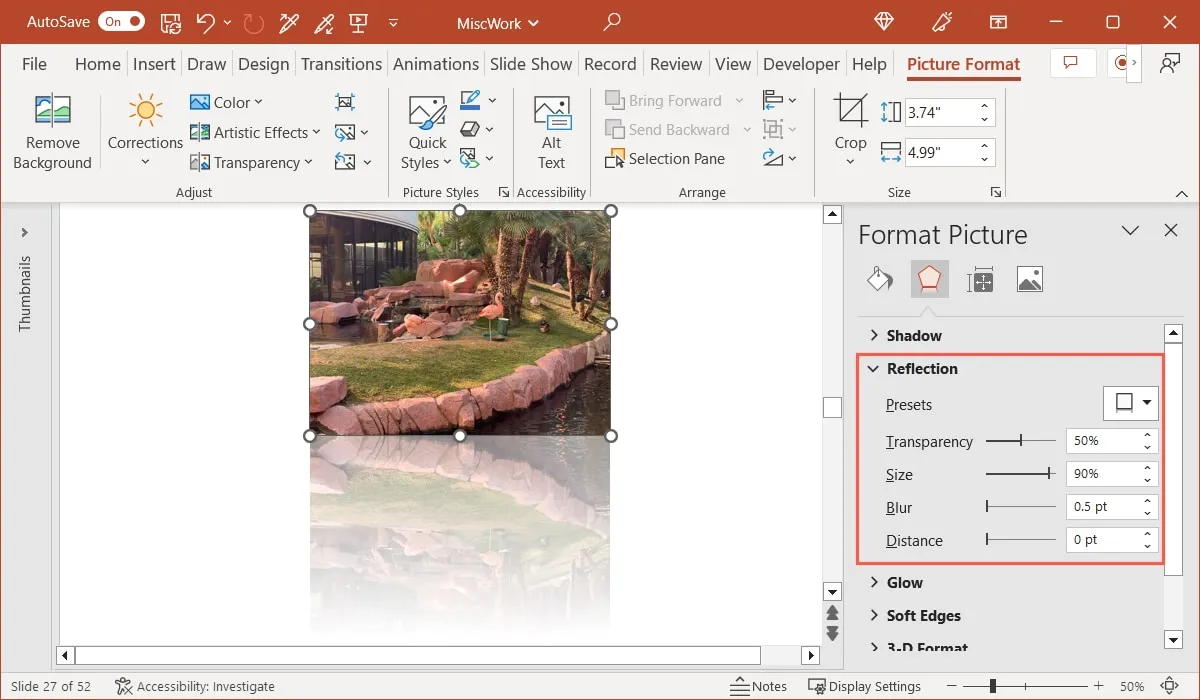
So verwischen Sie ein Bild in PowerPoint
Wenn der Effekt, den Sie in PowerPoint auf Ihr Bild anwenden möchten, unscharf ist, können Sie das Bild unscharf machen und sogar den Grad der Unschärfe anpassen.
- Wählen Sie das Bild aus und gehen Sie zur Registerkarte „Bildformat“. Öffnen Sie das Dropdown-Menü „Künstlerische Effekte“ in der Gruppe „Anpassen“ und wählen Sie die Option „Unschärfe“. Sie können den Mauszeiger über jeden Effekt bewegen, um seinen Namen anzuzeigen.
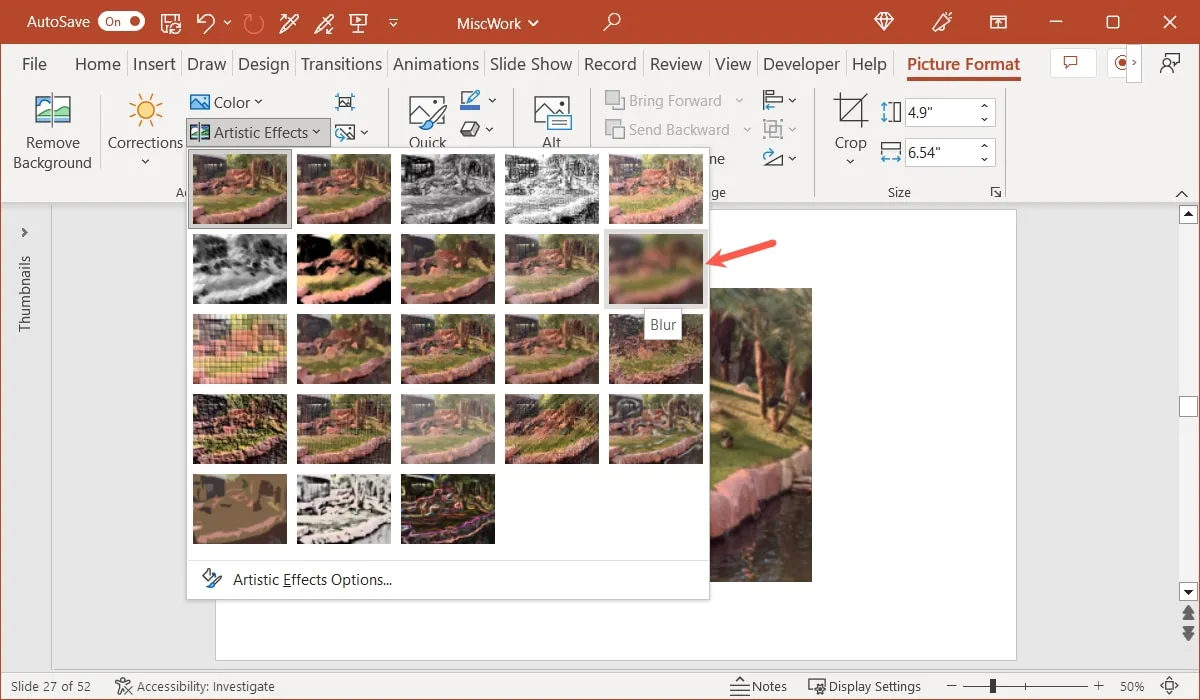
- Sobald der Effekt angewendet wird, können Sie den Grad der Unschärfe im Bild anpassen. Kehren Sie zum Menü „Künstlerische Effekte“ zurück und wählen Sie unten „Optionen für künstlerische Effekte“.
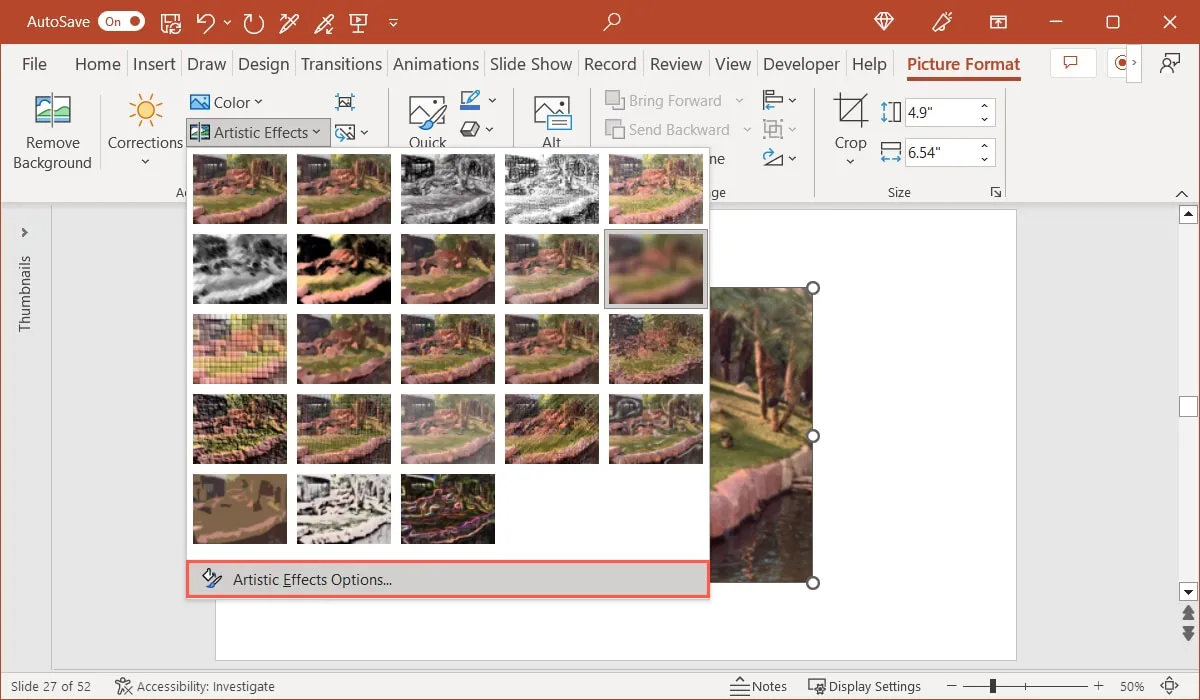
- Wenn die Seitenleiste geöffnet wird, sollte der Abschnitt „Künstlerische Effekte“ erweitert sein. Ziehen Sie neben „Radius“ den Schieberegler oder erhöhen oder verringern Sie die Zahl im Feld, um die Unschärfe anzupassen.
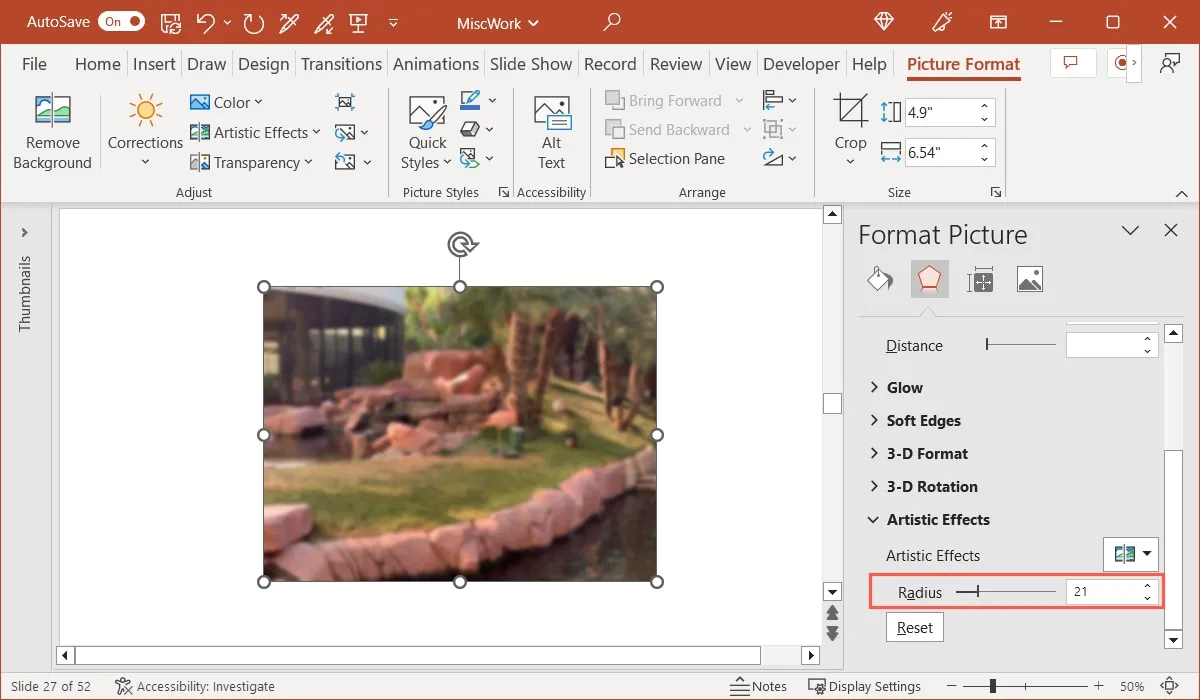
So beschneiden Sie ein Bild in PowerPoint
Haben Sie ein Bild, von dem Sie nur einen Teil in Ihrer Präsentation behalten möchten? Sie können ein Bild in PowerPoint auf verschiedene Arten zuschneiden:
Auf eine benutzerdefinierte Größe zuschneiden
Sie können das Freiform-Zuschneidewerkzeug in PowerPoint verwenden, um die genaue Größe und den Teil des Bildes auszuwählen, den Sie anpassen möchten.
- Wählen Sie das Bild aus und gehen Sie zur Registerkarte „Bildformat“. Klicken Sie auf die Schaltfläche „Zuschneiden“ oder verwenden Sie das Dropdown-Menü „Zuschneiden“ und wählen Sie „Zuschneiden“.
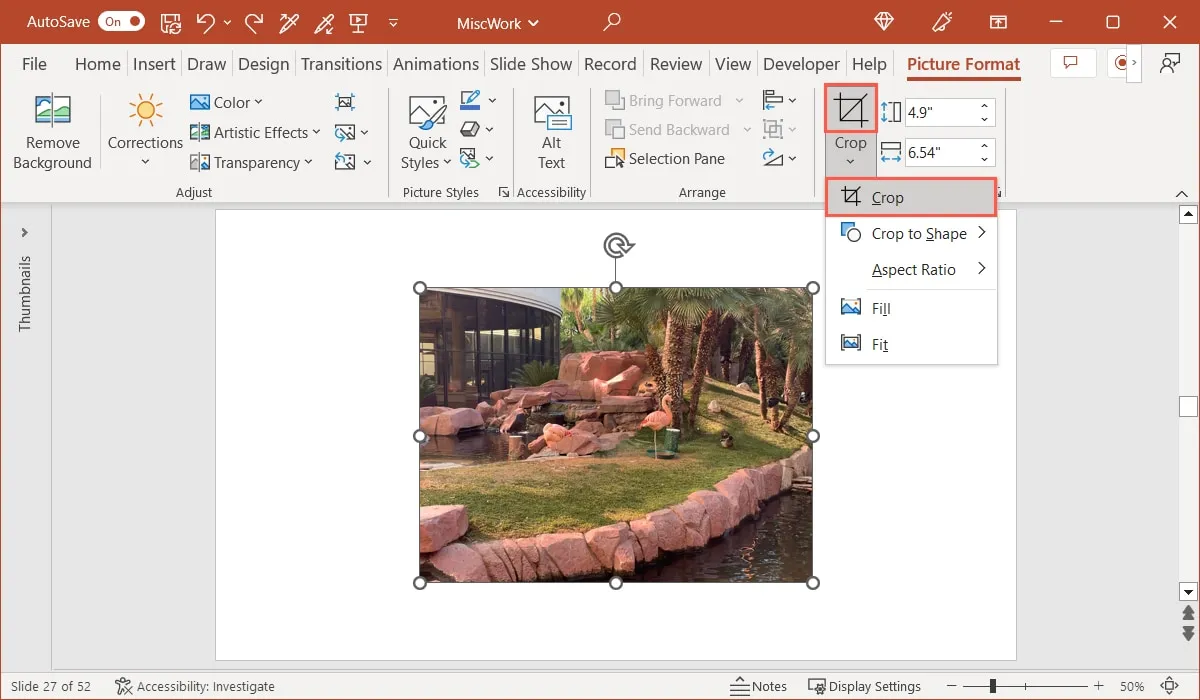
- Sie sehen das Zuschneidewerkzeug auf Ihrem Bild. Ziehen Sie mit einer der schwarzen Linien an einer Ecke oder Kante nach innen. Um gleichmäßig zu ziehen und dabei auf die Mitte Ihres Bildes zu fokussieren, halten Sie Ctrlunter Windows oder Commandauf dem Mac gedrückt, während Sie eine der Linien ziehen.
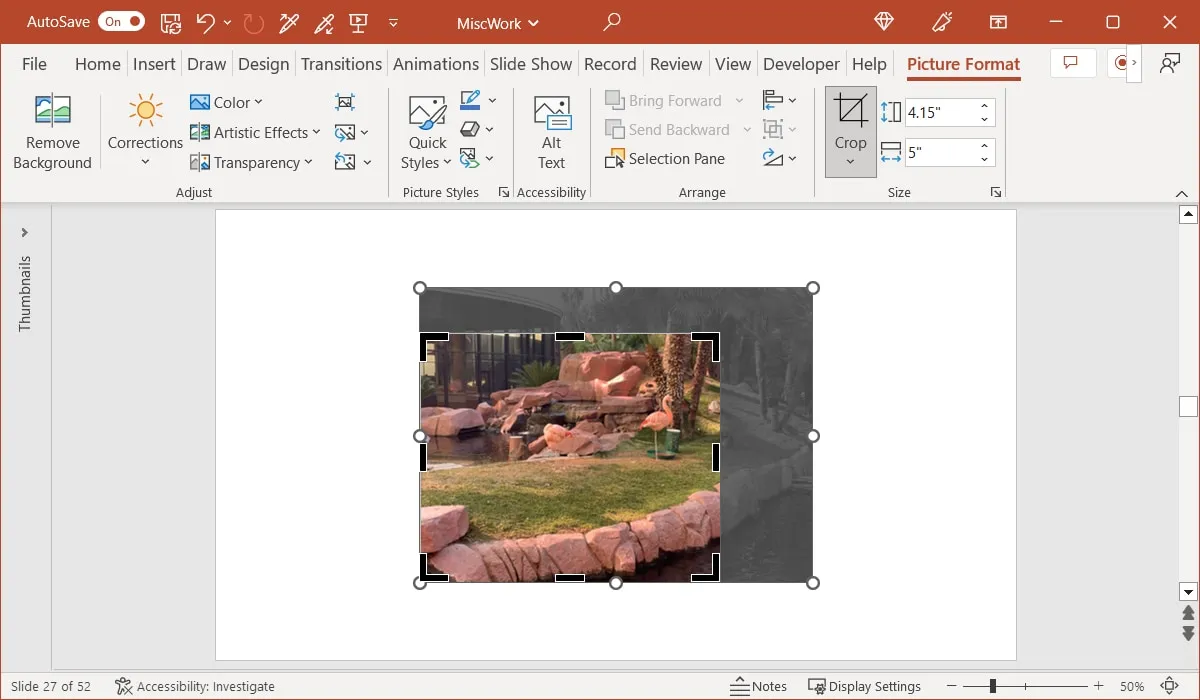
- Setzen Sie diesen Vorgang fort, bis Sie den Teil sehen, der hell und klar bleiben soll, während der Rest abgeblendet ist. Sie können das Bild auch verschieben, um den gewünschten Teil innerhalb des Zuschneiderahmens zu platzieren. Klicken Sie irgendwo außerhalb des Bild- und Zuschneidewerkzeugs oder wählen Sie die Schaltfläche „Zuschneiden“ im Menüband, um das Bild zuzuschneiden.
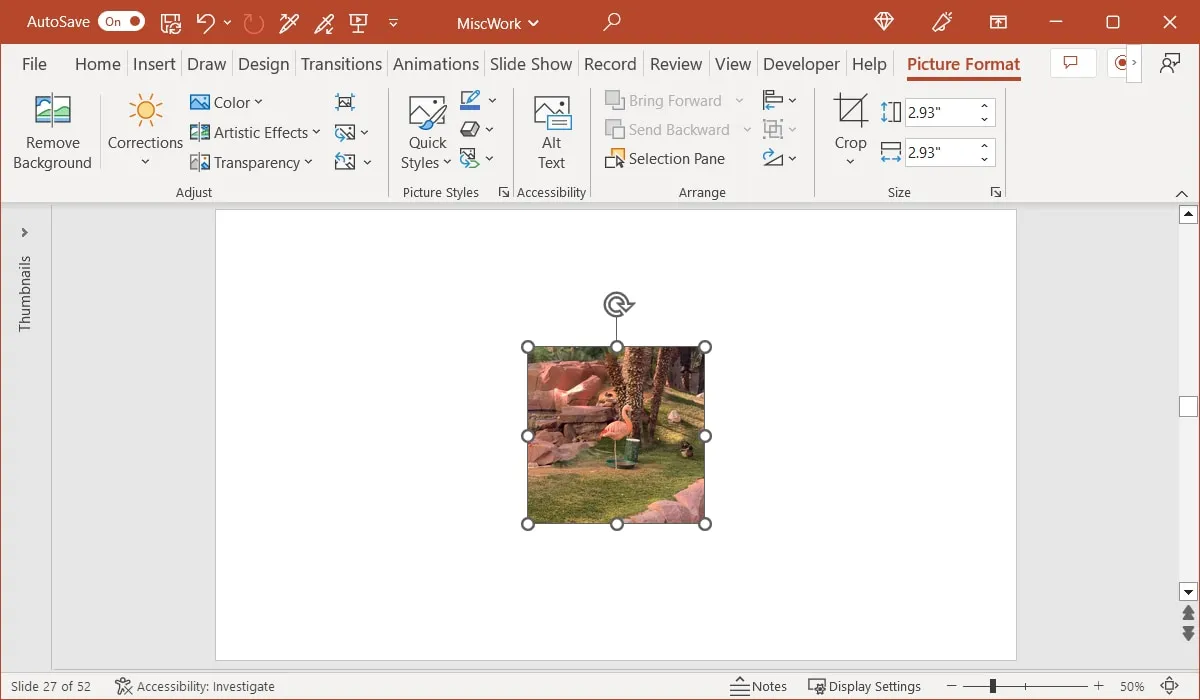
Auf eine Form zuschneiden
Anstatt das Bild, das Sie zuschneiden, als einfaches Quadrat oder Rechteck beizubehalten, können Sie Ihr Bild auch auf eine Form zuschneiden, z. B. einen Kreis, ein Dreieck oder ein Achteck.
- Wählen Sie das Bild aus und gehen Sie zur Registerkarte „Bildformat“. Öffnen Sie das Dropdown-Menü „Zuschneiden“, wählen Sie „Auf Form zuschneiden“ und wählen Sie die Form im Popup-Menü aus.
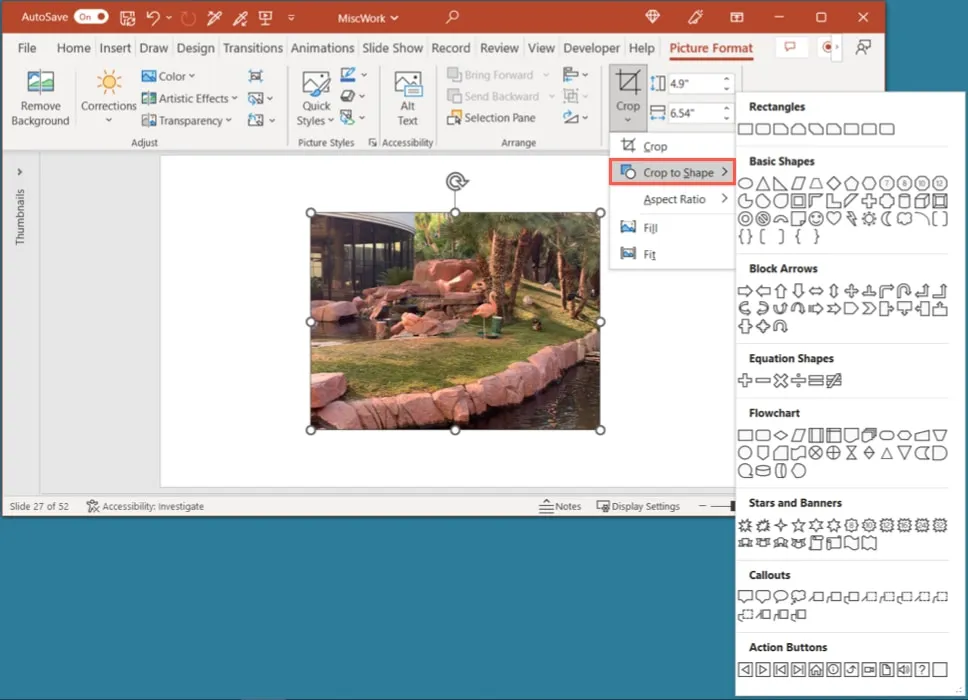
- Ihr Bild wird so zugeschnitten, dass es der von Ihnen ausgewählten Form entspricht.
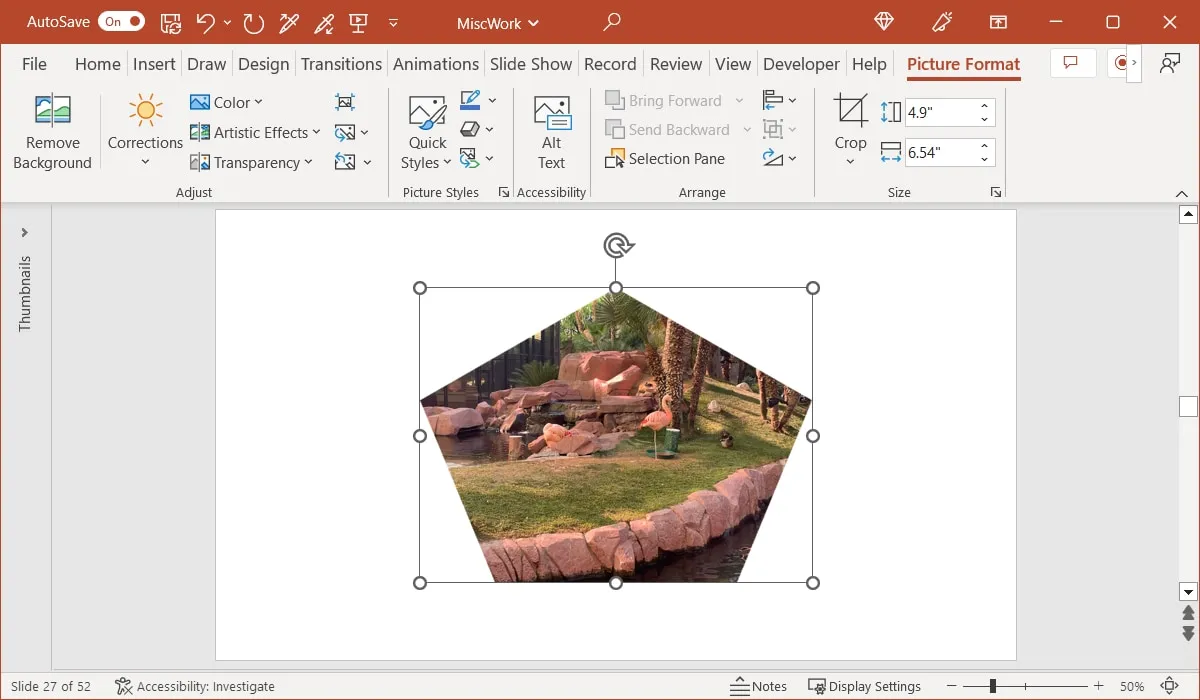
Auf ein voreingestelltes Verhältnis zuschneiden
Eine weitere Möglichkeit, ein Bild in PowerPoint zuzuschneiden, besteht darin, eines der voreingestellten Seitenverhältnisse zu verwenden. Sie können zwischen den Voreinstellungen „Quadrat“, „Hochformat“ und „Querformat“ wählen.
- Wählen Sie das Bild aus und gehen Sie zur Registerkarte „Bildformat“. Öffnen Sie das Dropdown-Menü „Zuschneiden“, wählen Sie „Seitenverhältnis“ und wählen Sie die Voreinstellung im Popup-Menü.
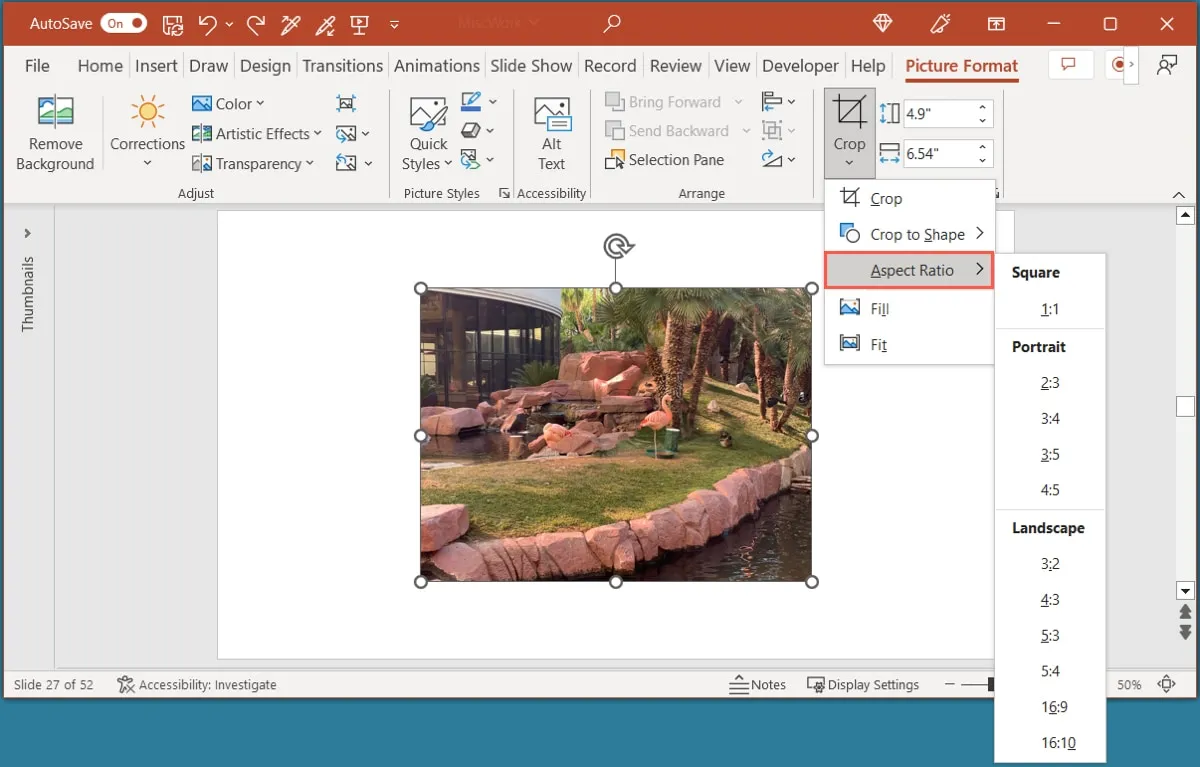
- Wenn Sie Ihr Bild innerhalb des Zuschneiderahmens in der voreingestellten Größe sehen, klicken Sie im Menüband auf „Zuschneiden“.
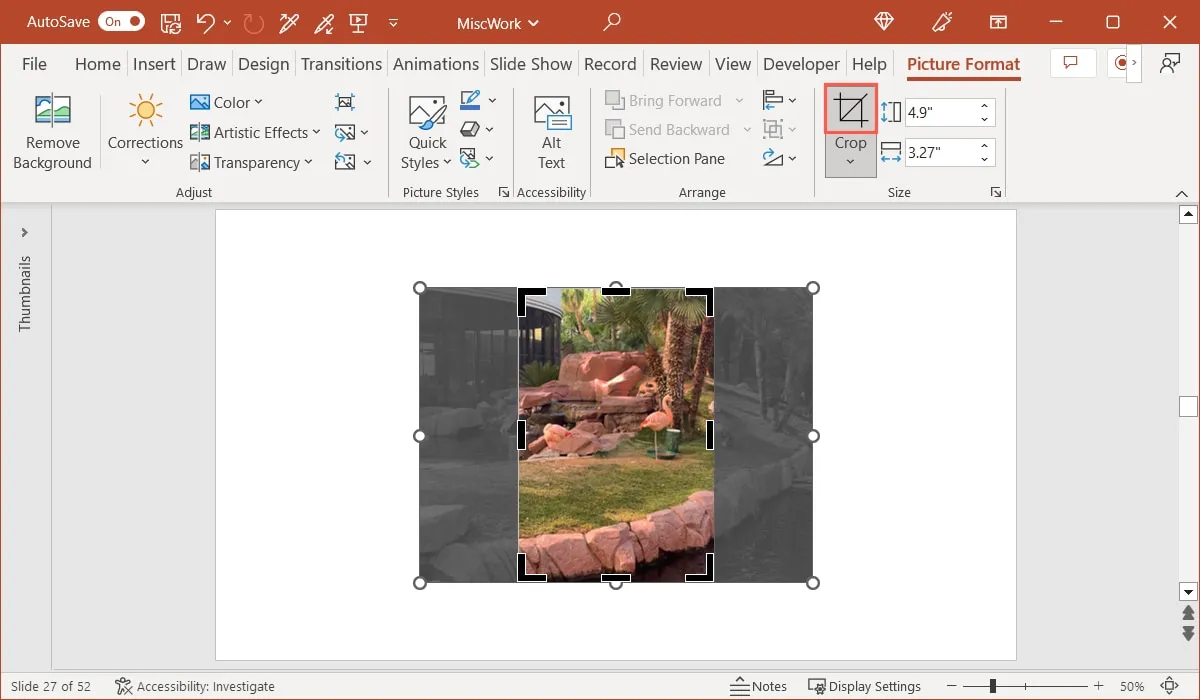
- Ihr Bild wird auf die von Ihnen ausgewählte Größe zugeschnitten.
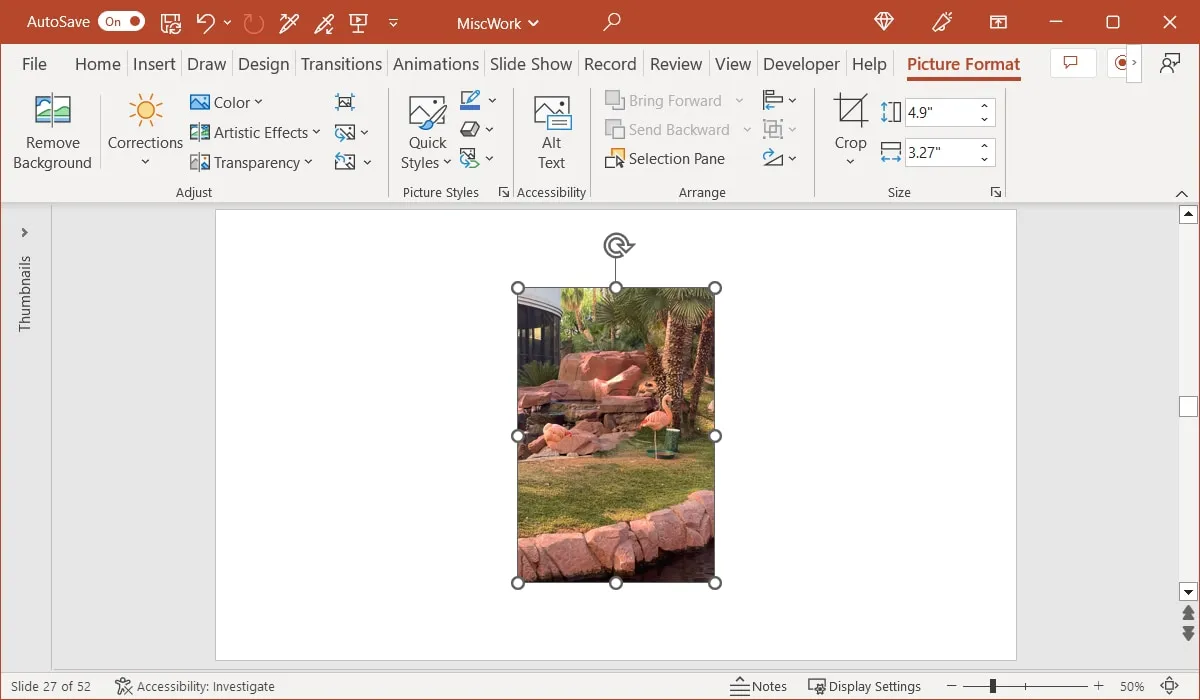
So machen Sie ein Bild in PowerPoint transparent
Eine weitere Möglichkeit, das Erscheinungsbild eines Bildes in PowerPoint anzupassen, besteht darin, Transparenz hinzuzufügen , wodurch Sie das Bild ausblenden können.
- Wählen Sie das Bild aus und gehen Sie zur Registerkarte „Bildformat“. Öffnen Sie das Dropdown-Menü „Transparenz“ in der Gruppe „Anpassen“ und wählen Sie eine Transparenzoption zwischen 15 und 95 Prozent.

- Alternativ oder zusätzlich zu einer voreingestellten Einstellung können Sie die Transparenz genau auf den gewünschten Wert einstellen. Kehren Sie zum Menü „Transparenz“ zurück und wählen Sie „Bildtransparenzoptionen“.
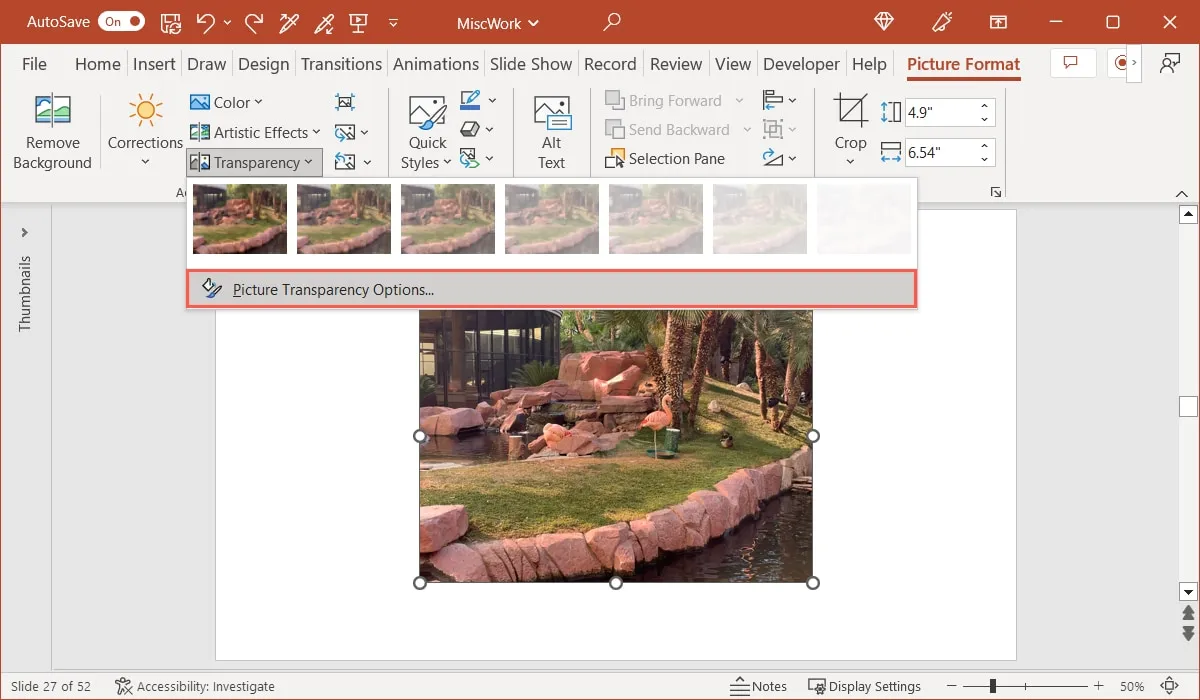
- Wenn die Seitenleiste geöffnet wird, wird der Abschnitt „Bildtransparenz“ erweitert. Ziehen Sie neben „Transparenz“ den Schieberegler oder erhöhen oder verringern Sie den Prozentsatz im Feld, um die Transparenz anzupassen.
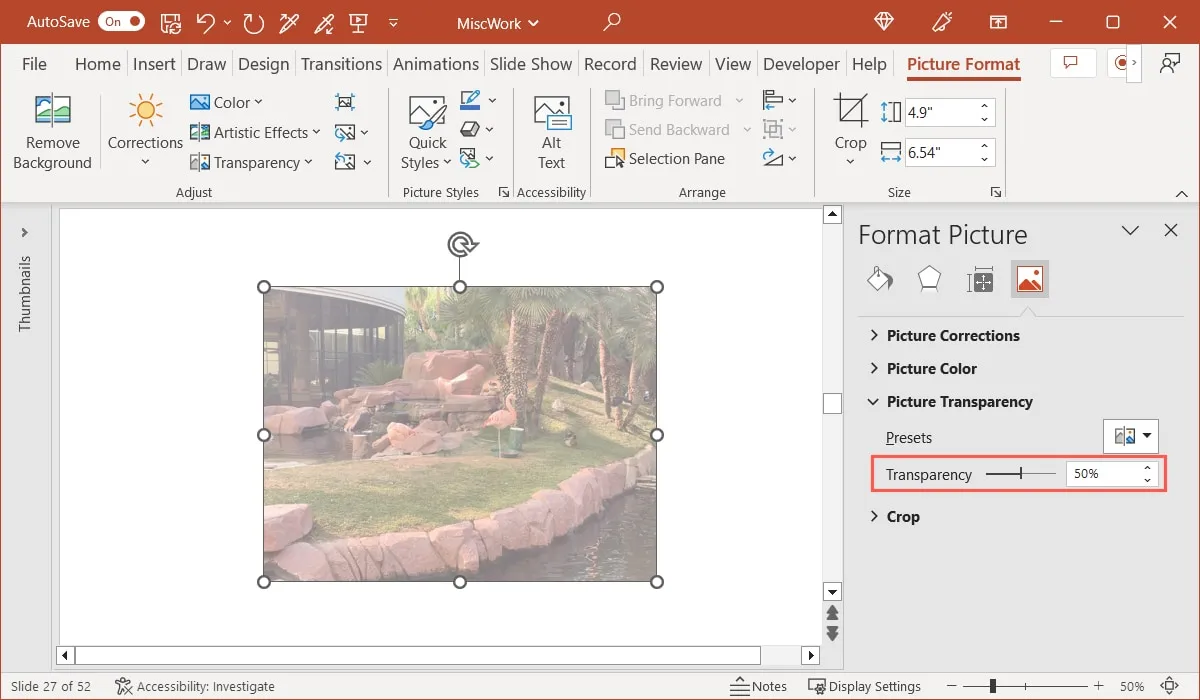
Häufig gestellte Fragen
Wie füge ich ein Bild in PowerPoint ein?
Gehen Sie zu der Folie, auf der Sie das Bild haben möchten, und gehen Sie zur Registerkarte „Einfügen“. Öffnen Sie das Menü „Bilder“ im Abschnitt „Bilder“ des Menübands und wählen Sie den Speicherort für Ihr Bild. Sie können ein Bild von Ihrem Gerät, Archivbildern oder Online-Bildern auswählen und dann auf „Einfügen“ klicken, um es Ihrer Folie hinzuzufügen.
Was ist die Verknüpfung zum Drehen eines Bildes in PowerPoint?
Mithilfe einer Tastenkombination in PowerPoint können Sie ein Bild schnell um 15 Grad nach rechts oder links drehen . Wählen Sie das Bild aus und halten Sie es Altunter Windows oder Optionauf dem Mac gedrückt. Drücken Sie dann den Rechts- oder Linkspfeil.
Wie korrigiere ich ein Bild in PowerPoint?
Wenn Sie die Helligkeit, den Kontrast oder die Schärfe eines Bildes anpassen möchten, können Sie die Funktion „Korrekturen“ in PowerPoint verwenden. Wählen Sie das Bild aus, gehen Sie zur Registerkarte „Bildformat“ und verwenden Sie die Optionen im Dropdown-Menü „Korrekturen“ in der Gruppe „Anpassen“.
Bildquelle: Pixabay . Alle Screenshots von Sandy Writtenhouse.



Schreibe einen Kommentar