Beheben Sie den Fehlercode 0x0000042B bei der Xbox App-Anmeldung
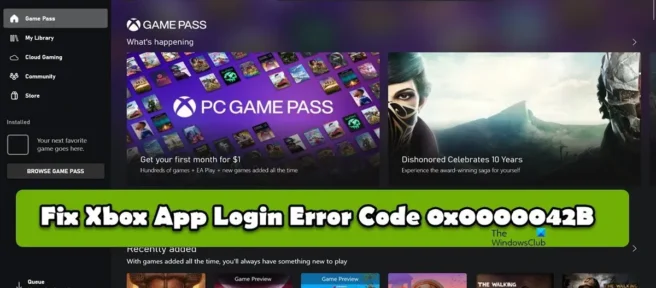
Viele Benutzer haben berichtet, dass sie auf den Xbox-App-Anmeldefehlercode 0x0000042B stoßen, wenn sie versuchen, sich bei ihrem Xbox-Konto anzumelden. Normalerweise ist der Fehlercode das Ergebnis eines beschädigten App-Cache oder von App-Daten, einer falsch konfigurierten App oder eines anderen Problems mit Xbox oder Windows. In diesem Beitrag sprechen wir über dieses Problem und sehen, was Sie tun können, wenn Sie sich nicht bei der Xbox-App anmelden können.
Beheben Sie den Fehlercode 0x0000042B bei der Xbox App-Anmeldung
Wenn bei Ihnen der Xbox App-Anmeldefehlercode 0x0000042B auftritt, befolgen Sie die Lösungen hier, um das Problem zu beheben.
- Prüfe deine Internetverbindung
- Stellen Sie die Xbox-App wieder her oder setzen Sie sie zurück
- Reparieren oder setzen Sie die Microsoft Store-App zurück
- Starten Sie einige Dienste über die Befehlszeile neu.
- Löschen Sie den Xbox-Cache
- Stellen Sie Zeitzone und Region richtig ein
Lassen Sie uns im Detail darüber sprechen.
1] Überprüfen Sie Ihre Internetverbindung
Da wir uns nicht einloggen können, prüfen wir als erstes die Bandbreite. Sie müssen überprüfen und sicherstellen, dass Ihre Internetverbindung nicht langsam ist und dass die Xbox-App genügend Bandbreite erhält, um den entsprechenden Server zu kontaktieren und Ihre Anmeldeinformationen zu überprüfen. Verwenden Sie dazu einen der kostenlosen Online-Internet-Geschwindigkeitstester. Wenn der Durchsatz niedrig ist, starten Sie Ihren Router neu und wenn das nicht funktioniert, wenden Sie sich an Ihren ISP und bitten Sie ihn, das Problem zu beheben. Wenn das Problem nicht mit langsamem Internet zusammenhängt, fahren Sie mit der nächsten Lösung fort.
2] Xbox-App reparieren oder zurücksetzen
Lassen Sie uns dann die Xbox-App reparieren oder zurücksetzen, da sich Benutzer mit ihrem Xbox-Konto im Browser, aber nicht in der App anmelden können. Aus diesem Grund können wir sagen, dass das Problem auf einen beschädigten App-Cache oder eine Fehlkonfiguration der App zurückzuführen ist. Befolgen Sie dazu die vorgeschriebenen Schritte.
- Einstellungen öffnen .
- Wählen Sie „Apps“ > „Apps & Funktionen“ oder „Installierte Apps“.
- Suchen Sie die Xbox-App.
> Windows 11: Klicken Sie auf die drei vertikalen Punkte und klicken Sie auf Erweiterte Optionen.
> Windows 10: Wählen Sie eine App aus und klicken Sie auf Erweiterte Optionen. - Klicken Sie auf die Schaltfläche Wiederherstellen.
Überprüfen Sie dann, ob das Problem behoben ist. Wenn das Problem weiterhin besteht, gehen Sie zu den „Erweiterten Optionen“ der Xbox-App und klicken Sie auf „Zurücksetzen“. Hoffe, das löst das Problem für Sie.
3] Microsoft Store App zurücksetzen oder reparieren
Wenn das Problem nach dem Zurücksetzen oder Wiederherstellen der Xbox-App weiterhin besteht, könnte die MS Store-App die Ursache sein. Sie müssen dasselbe tun wie zuvor, aber dieses Mal anstatt nach der Xbox-App zu suchen, durchsuchen Sie den Microsoft Store und stellen Sie dann die App wieder her. Wenn die Wiederherstellung nicht funktioniert, klicken Sie auf die Schaltfläche Zurücksetzen und prüfen Sie, ob das hilft. Es gibt eine andere Möglichkeit, die Windows- oder Microsoft Store-Einstellungen zurückzusetzen. Alles, was Sie tun müssen, ist „Run with Win + R“ zu öffnen, wsreset.exe einzugeben und auf „Yes“ zu klicken, wenn Sie dazu aufgefordert werden. Dadurch wird die App zurückgesetzt und Ihr Problem hoffentlich gelöst.
4] Starten Sie einige Dienste über die Befehlszeile neu.
Als nächstes werden wir einige wichtige Dienste neu starten, die Xbox und MS Store benötigen, um mit ihren jeweiligen Servern zu kommunizieren. Um dasselbe zu tun, gibt es mehrere Befehle, die wir ausführen werden. Öffnen Sie also eine Eingabeaufforderung als Administrator und führen Sie die folgenden Befehle nacheinander aus.
net stop iphlpsvcnet start iphlpsvcnet stop XblAuthManagernet start XblAuthManagernet stop wuauservnet start wuauservnet stop bitsnet start bits net stop XboxGipSvcnet start XboxGipvcnet stop InstallServicenet start InstallService
Hoffe, das löst das Problem für Sie.
5] Löschen Sie den Xbox-Cache
Xbox neigt dazu, viele Caches und temporäre Dateien zu speichern, um das Spielerlebnis zu verbessern. Es ist jedoch auch möglich, dass diese Dateien beschädigt sind und Ihnen Probleme bereiten. In diesem Fall müssen wir den Cache der Xbox-App leeren, um das Problem zu beheben. Öffnen Sie dazu den Datei-Explorer mit Win+E und navigieren Sie zum folgenden Speicherort.
C:\Users\YourUserName\AppData\Local\Packages\Microsoft.XboxIdentityProvider_8wekyb3d8bbwe\AC\TokenBroker
Löschen Sie anschließend die Ordner „Account“ und „Cache“. Öffnen Sie abschließend die Xbox-App. Möglicherweise werden Sie aufgefordert, sich anzumelden. Tun Sie dies und prüfen Sie, ob das Problem behoben ist. Hoffe das hilft dir.
6] Stellen Sie Ihre Zeitzone und Region richtig ein
Es wurde beobachtet, dass viele Microsoft-Produkte wie Xbox die Anmeldung verweigern, wenn die Zeitzone oder Region nicht mit dem geografischen Standort Ihres MS-Kontos übereinstimmt. In diesem Fall müssen wir den Schalter einschalten, um die Zeitzone automatisch einzustellen, und die richtige Region aus Ihren Computereinstellungen auswählen. Befolgen Sie dazu die vorgeschriebenen Schritte.
- Öffnen Sie die Windows-Einstellungen.
- Wählen Sie Zeit & Sprache > Datum & Uhrzeit.
- Schalten Sie die Schalter für „Zeit automatisch einstellen“ und „Zeitzone automatisch einstellen“ ein.
- Kehren Sie zum Fenster „Zeit & Sprache“ zurück und klicken Sie auf „Sprache & Region“.
- Gehen Sie zu „Region“ und wählen Sie die richtige Region in der Option „Land oder Region“ aus.
Hoffe das hilft dir.
Wie behebe ich, dass sich meine Xbox-App nicht anmeldet?
In den meisten Fällen können sich Benutzer aufgrund eines beschädigten Caches nicht bei ihrem Xbox-Konto anmelden. Es ist bekannt, dass beschädigte Caches verschiedene Probleme verursachen, einschließlich der Verhinderung, dass sich Benutzer bei ihren Konten anmelden. In diesem Fall ist unsere beste Option, den Xbox-Cache zu löschen und das Problem zu beheben. Es ist ziemlich einfach, folgen Sie einfach den Anweisungen oben und Sie werden in Ordnung sein. Wenn das nicht funktioniert, gibt es andere Lösungen, denen Sie folgen können, und es wird Ihnen gut gehen.
Warum kann ich mich auf dem PC nicht bei der Xbox-App anmelden?
Möglicherweise fällt es Ihnen aus verschiedenen Gründen wie langsamem Internet, beschädigtem Cache oder beschädigtem App-Datum usw. schwer, sich bei der Xbox-App auf dem PC anzumelden. Wir empfehlen, dass Sie mit der ersten Lösung beginnen und sich dann nach unten arbeiten. In unserem Leitfaden erfahren Sie auch, was zu tun ist, wenn Sie sich nicht bei der Xbox-App anmelden können.
Quelle: Der Windows-Club



Schreibe einen Kommentar