Die 5 besten Möglichkeiten, ein Benutzerkonto aus Windows 11/10 zu entfernen [2023]
![Die 5 besten Möglichkeiten, ein Benutzerkonto aus Windows 11/10 zu entfernen [2023]](https://cdn.thewindowsclub.blog/wp-content/uploads/2023/06/net-user-max-delete-min-e1686669862961.webp)
Methode 1 – Verwenden der Einstellungen
Schritt 1 – Durch Drücken der Win+I -Tasten sollte das Fenster „Einstellungen“ geöffnet werden .
Schritt 2 – Gehen Sie zu „ Konten “.
Schritt 3 – Suchen Sie nach „ Andere Benutzer “, um es zu öffnen.
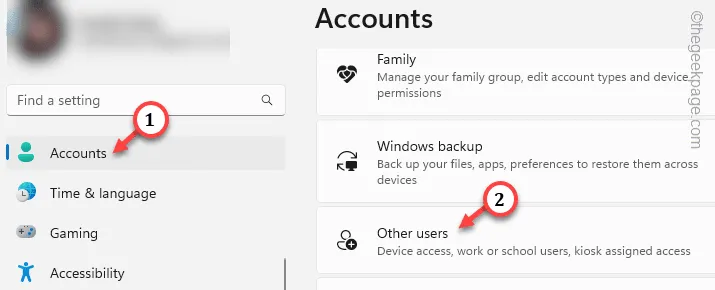
Schritt 4 – Sie finden alle Ihre Konten auf der rechten Seite des Bildschirms.
Schritt 5 – Erweitern Sie dort einfach das Konto. Tippen Sie neben „ Konto und Daten“ auf „ Entfernen “, um das Konto von Ihrem Computer zu entfernen.
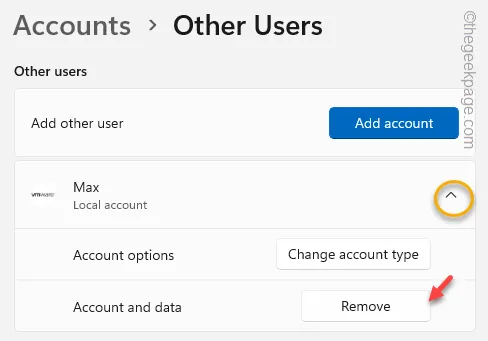
Schritt 6 – Die Meldung „Konto und Daten löschen“ wird angezeigt.
Schritt 7 – Tippen Sie also auf „ Konto und Daten löschen “, um das Konto dauerhaft zu löschen.
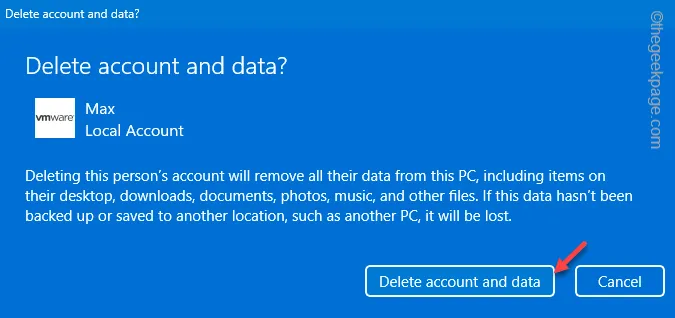
Methode 2 – Verwendung der Benutzerverwaltungskonsole
Schritt 1 – Drücken Sie schnell gleichzeitig die Windows- und die R- Taste.
Schritt 2 – Fügen Sie dies in das Feld ein. Klicken Sie auf „ OK “, um die Computerverwaltung zu öffnen.
compmgmt.msc

Schritt 3 – Erweitern Sie dies auf den Benutzerpunkt –
Computer Management > System Tools > Local Users and Groups > Users
Schritt 4 – Im rechten Bereich finden Sie alle Konten.
Schritt 5 – Klicken Sie anschließend mit der rechten Maustaste und tippen Sie auf „ Löschen “, um es von Ihrem System zu entfernen.

Schritt 6 – Wenn Sie die Bestätigungsoption sehen, verwenden Sie die Option „ Ja “, um das Konto von Ihrem System zu entfernen.
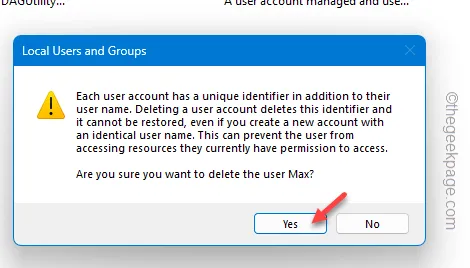
Methode 3 – Über die Seite „Benutzerkonten“ in der Systemsteuerung
Schritt 1 – Suchen Sie nach „ Steuerung “.
Schritt 2 – Öffnen Sie die „ Systemsteuerung “.
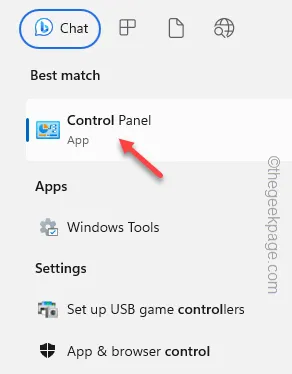
Schritt 3 – Gehen Sie zu „ Ansicht nach: “ und wechseln Sie zu „ Kategorie “.
Schritt 4 – Als nächstes öffnen Sie „ Kontotyp ändern “.
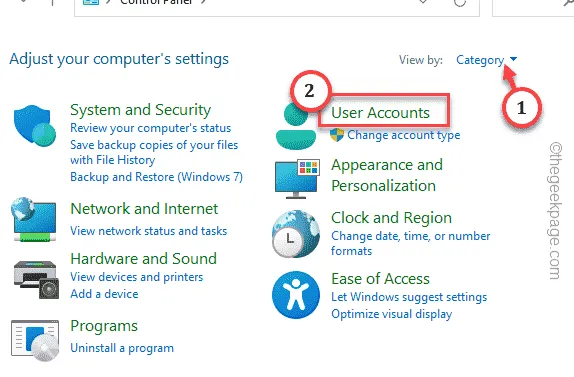
Schritt 5 – Wählen Sie das Konto aus, das Sie entfernen möchten.
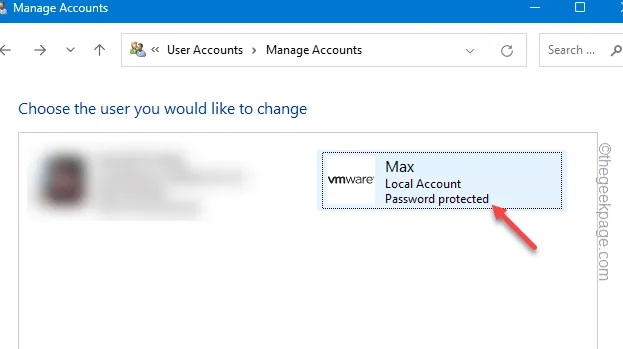
Schritt 6 – Klicken Sie abschließend auf „ Konto löschen “, um das Konto von Ihrem System zu löschen.
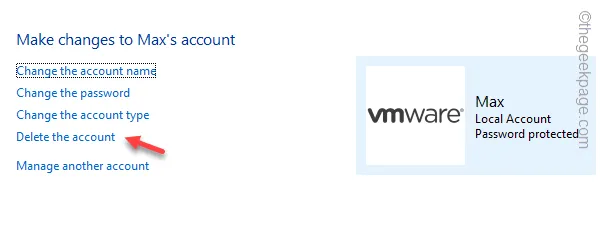
Schritt 7 – Im letzten Schritt des Prozesses gibt es eine Registerkarte, auf der Sie entscheiden können, ob Sie die Dateien behalten oder aus dem Konto entfernen möchten.
Schritt 8 – Tippen Sie auf „ Dateien löschen “, um das Konto zusammen mit seinen Daten zu löschen.
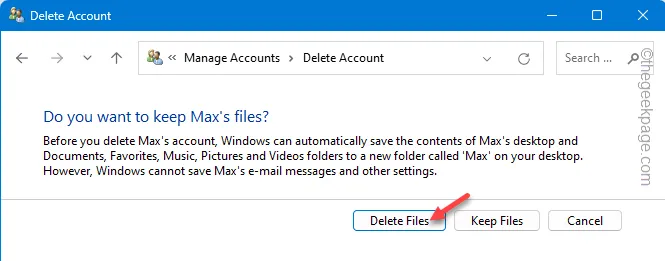
Methode 4 – Direkte Verwendung der Benutzerkonten
Schritt 1 – Auf das Feld „Ausführen“ kann über die Tastenkombination Windows-Taste+R zugegriffen werden . TU das.
Schritt 2 – Geben Sie diesen Code ein und klicken Sie auf „ OK “.
netplwiz
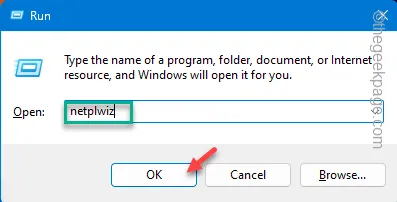
Schritt 3 – Die Seite „Benutzerkonten“ wird geladen. Gehen Sie zur Registerkarte „ Benutzer “. Wählen Sie Ihr Konto aus.
Schritt 4 – Klicken Sie dann auf „ Entfernen “, um das Konto aus dem System zu entfernen.

Schritt 5 – Wenn Sie die Eingabeaufforderung zur Bestätigung der Entfernung des Kontos sehen, tippen Sie auf „ Ja “.
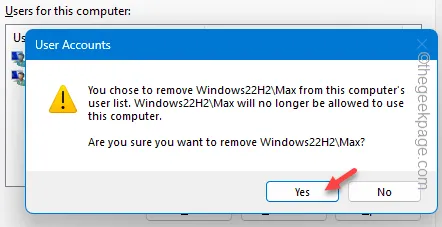
Methode 5 – Verwenden der Eingabeaufforderung
Schritt 1 – Schreiben Sie schnell „ cmd “.
Schritt 2 – Tippen Sie dann mit der rechten Maustaste auf die „ Eingabeaufforderung “, sobald sie angezeigt wird, und tippen Sie auf die dritte Option mit der Aufschrift „ Als Administrator ausführen “.
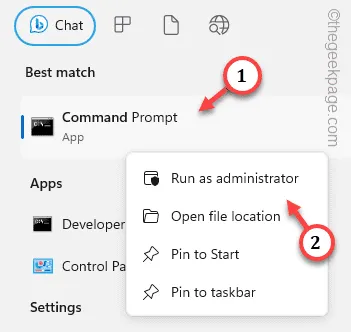
Schritt 3 – Geben Sie diesen Code direkt ein und drücken Sie die Eingabetaste , um die Benutzerliste anzuzeigen.
net user
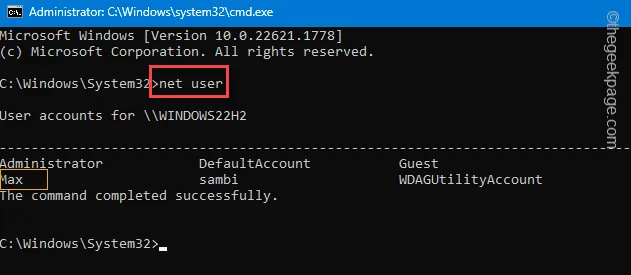
Schritt 4 – Notieren Sie sich den Benutzernamen, den Sie löschen möchten.
Schritt 5 – Ändern Sie dann diesen Code und drücken Sie die Eingabetaste .
net user username /delete
Ersetzen Sie den Benutzernamen im Befehl und führen Sie ihn aus, um das Konto zu löschen.
Beispiel – Wir möchten das Konto „ Max “ aus dem System entfernen. Der Befehl lautet also –
net user Max /delete
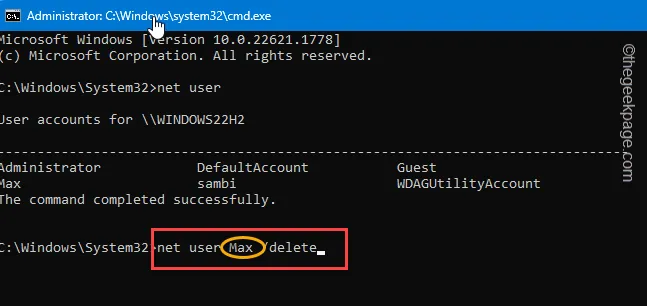



Schreibe einen Kommentar