Netadaptercx.sys BSoD: 4 Möglichkeiten, das Problem zu beheben
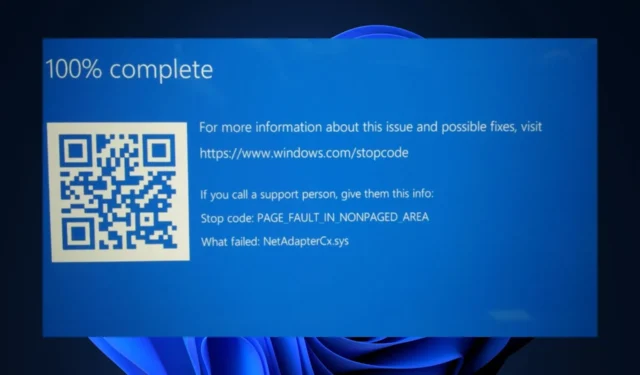
BSoD-Abstürze kommen bei Windows-Benutzern ziemlich häufig vor. Einige unserer Leser haben sich darüber beschwert, dass sie den Fehler „netadaptercx.sys“ als Ursache für ihre BSoD-Abstürze erhalten.
Daher haben wir eine Anleitung vorbereitet, die die Datei netadaptercx.sys kurz erläutert und Schritte zur Behebung des BSoD-Fehlers enthält.
Was ist netadaptercx.sys?
Netadaptercx.sys, auch bekannt als Network Adapter Class Extension für eine WDF-Datei, wurde von Microsoft erstellt, um die Entwicklung des Microsoft Windows-Betriebssystems zu erleichtern. Es handelt sich um eine Systemtreiberdatei, die sich normalerweise im System32-Ordner befindet.
Die netadaptercx.sys ist eine Systemdatei und eine wichtige Datei, die Ihrem PC hilft, eine Internetverbindung herzustellen.
Wie kann ich netadaptercx.sys reparieren?
Bevor wir mit fortgeschritteneren Lösungen fortfahren, finden Sie hier ein paar schnelle Lösungen, die Sie ausprobieren können:
- Starten Sie Ihren PC neu.
- Schließen Sie unnötige Hintergrundanwendungen im Task-Manager.
- Windows-Betriebssystem aktualisieren.
Wenn der Fehler weiterhin besteht, können Sie den netadaptercx.sys-BSOD-Fehler wie folgt beheben:
1. Aktualisieren Sie Ihre Treiber
- Drücken Sie die Windows-Taste + S, geben Sie Geräte-Manager ein und drücken Sie die Eingabetaste.
- Scrollen Sie im Fenster „Geräte-Manager“ durch die Liste der Treiber und prüfen Sie, ob neben der Option ein gelbes Warnsymbol angezeigt wird.
- Klicken Sie mit der rechten Maustaste auf den Treiber und wählen Sie „Treiber aktualisieren“.
- Klicken Sie im nächsten Fenster aufAutomatisch nach aktualisierter Treibersoftware suchen und befolgen Sie die Anweisungen, um die Aktualisierung abzuschließen.
- Sobald Sie alle Treiber aktualisiert haben, starten Sie Ihren PC neu und prüfen Sie, ob der Fehler behoben ist.
Treiber sind ein wesentlicher Bestandteil des Windows-Betriebssystems; Das Ausführen einer veralteten Version löst wahrscheinlich Fehler wie den BSOD „netadaptercx.sys“ aus. Sie können die Treiber mit dem Windows-Update-Tool aktualisieren oder sie von der Website des Herstellers herunterladen und installieren.
2. Führen Sie SFC- und DISM-Scans aus
- Drücken Sie die Windows-Taste, geben Sie CMD ein, klicken Sie mit der rechten Maustaste auf das angezeigte Ergebnis und wählen Sie Als Administrator ausführen.
- Klicken Sie auf Ja, um der App im Fenster „Benutzerkontensteuerung“ Administratorzugriff zu gewähren.
- Sobald die Eingabeaufforderung geöffnet wird, geben Sie Folgendes ein und drücken Sie die Eingabetaste:
sfc /scannow - Geben Sie nach Eingabe des Befehls Folgendes ein und drücken Sie die Eingabetaste:
DISM.exe /Online /Cleanup-Image / Restorehealth - Schließen Sie die Eingabeaufforderung und starten Sie Ihren Computer neu.
Ein SFC-Scan hilft bei der Reparatur korrupter oder beschädigter Systemdateien. Wenn der Fehler netadaptercx.sys durch beschädigte Systemdateien verursacht wird; Sie können den System File Checker verwenden, um den Fehler zu beheben.
3. Nach Malware suchen
- Drücken Sie die Windows-Taste, geben Sie Windows-Sicherheit ein und drücken Sie die Eingabetaste.
- Klicken Sie im nächsten Fenster aufVirus & Bedrohungsschutz und klicken Sie unter der Option „Aktuelle Bedrohungen“ auf Scanoptionen.
- Wählen Sie dann Vollständiger Scan aus dem Menü „Scanoptionen“ und klicken Sie auf die Schaltfläche „Jetzt scannen“, um den Virenscan zu starten.
- Warten Sie außerdem, bis der Scan abgeschlossen ist, starten Sie Ihren PC neu und prüfen Sie, ob der Fehler behoben ist.
4. Führen Sie eine Systemwiederherstellung durch
- Klicken Sie mit der linken Maustaste auf das Startmenü, geben Sie „restore“ ein und klicken Sie auf Wiederherstellungspunkt erstellen
- Wählen Sie dann „Systemeigenschaften“ und klicken Sie auf die Schaltfläche Systemwiederherstellung.
- Klicken Sie im Feld „Dateien und Einstellungen wiederherstellen“ auf „Weiter“.
- Wählen Sie im nächsten Fenster den Wiederherstellungspunkt aus, auf dem Sie Ihren PC wiederherstellen möchten, und klicken Sie auf Weiter.
- Klicken Sie dann auf Fertig stellen, um die Systemwiederherstellung abzuschließen.
Wenn Sie im Begriff sind, eine wesentliche Änderung an Ihrem Betriebssystem vorzunehmen, wird empfohlen, einen Wiederherstellungspunkt zu erstellen, auf den Sie zurückgreifen können, falls Fehler auftreten.
Schlussfolgerung
Blue Screen of Death (BSOD)-Fehler kommen bei Windows-Benutzern häufig vor und sind leicht zu beheben. Mit den in dieser Anleitung aufgeführten Schritten sollten Sie in der Lage sein, den BSOD-Fehler „netadaptercx.sys“ zu beheben.



Schreibe einen Kommentar