0x8007018b Fehlercode: So beheben Sie dieses Onedrive-Problem
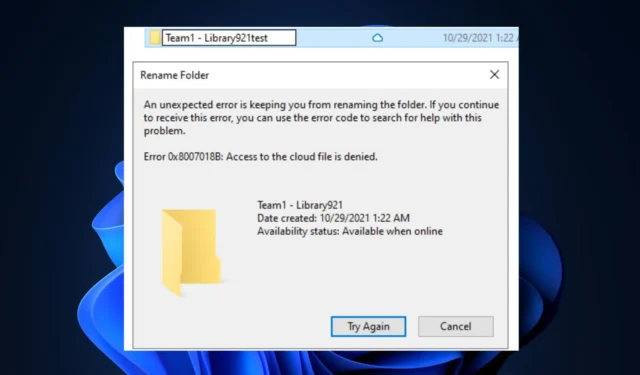
OneDrive ermöglicht Benutzern die Synchronisierung ihrer Dateien in die Wolke. Benutzer könnten versuchen, Dateien zu verschieben oder zu löschen; Dies führt zu Fehlern, da OneDrive Benutzer daran hindert, während der Synchronisierung Dateivorgänge auszuführen.
Wenn auf OneDrive der Fehlercode 0x8007018b auftritt, werden in diesem Artikel kurz die Ursachen des Fehlers erläutert und Schritte zur Behebung aufgeführt.
Was verursacht den Fehlercode 0x8007018b?
Hier sind einige der häufigsten Ursachen für den Fehlercode 0x8007018b:
- Synchronisierung läuft – In den meisten Fällen lösen Benutzer häufig den Fehler 0x8007018b aus, wenn sie während der Synchronisierung Dateivorgänge wie Löschen, Umbenennen oder Verschieben versuchen.
- Fehlerhafte Anwendung – Wenn die OneDrive-App fehlerhaft ist oder beschädigte Dateien enthält, kann dies Synchronisierungsfehler wie 0x8007018b auslösen.
Wie kann ich den Fehlercode 0x8007018b in OneDrive beheben?
Führen Sie vor allem die folgenden Prüfungen durch:
- Warten Sie, bis die Synchronisierung abgeschlossen ist – Sobald OneDrive den Synchronisierungsvorgang abgeschlossen hat, können Aktionen wie Umbenennen oder Entfernen von Dateien versucht werden, ohne dass der Fehlercode 0x8007018b ausgelöst wird.
Im Folgenden finden Sie einige Möglichkeiten, wie Sie den Fehler 0x8007018b in OneDrive beheben können:
1. Setzen Sie OneDrive zurück
- Drücken Sie die Windows-Taste + R, um das Dialogfeld zu öffnen, kopieren Sie den folgenden Befehl, fügen Sie ihn ein und drücken Sie die Eingabetaste:
%localappdata%\Microsoft\OneDrive\onedrive.exe /reset - Starten Sie OneDrive nach einigen Minuten neu, indem Sie auf das Desktop-Symbol klicken.
- Wenn OneDrive nicht startet, kopieren Sie den folgenden Befehl und fügen Sie ihn in das Dialogfeld „Ausführen“ ein:
%localappdata%\Microsoft\OneDrive\onedrive.exe - Öffnen Sie die App und prüfen Sie, ob 0x8007018b behoben ist.
Durch das Zurücksetzen der OneDrive-App werden alle vom Benutzer vorgenommenen Einstellungen und Konfigurationen gelöscht und stellt die App auf ihren Standardzustand zurück. Wenn der Fehler 0x8007018b durch eine fehlerhafte OneDrive-Konfiguration verursacht wurde, hilft das Zurücksetzen der App, den Fehler zu beheben.
2. Installieren Sie OneDrive neu
- Drücken Sie die Windows-Taste + I, um die Einstellungen-App zu öffnen.
- Klicken Sie auf „Apps“ und wählen Sie „Installierte Apps“ aus.
- Klicken Sie auf die Suchleiste im rechten Bereich und geben Sie OneDrive ein. Wählen Sie die angezeigte Option in den Suchergebnissen aus und klicken Sie auf Deinstallieren.
- Sobald die Deinstallation abgeschlossen ist, schließen Sie die App „Einstellungen“.
- Starten Sie Ihren Browser und navigieren Sie zu OneDrive Webseite und klicken Sie auf Herunterladen.
- Doppelklicken Sie auf das Installationsprogramm, sobald der Download abgeschlossen ist, und befolgen Sie die Anweisungen auf dem Bildschirm, um die OneDrive-Installation abzuschließen.
- Nach erfolgreicher Installation der App starten Sie OneDrive, um zu überprüfen, ob der Fehler behoben ist.
Wenn die OneDrive-App beschädigt ist, kann dies zu mehreren Betriebsfehlern führen. Durch die Neuinstallation der App werden jedoch alle vorherigen App-Daten gelöscht und der Standardzustand wiederhergestellt.
OneDrive-Fehler kommen bei Windows-Benutzern häufig vor; Auch das Beheben der Fehler ist recht einfach und unkompliziert. Mit den in diesem Artikel beschriebenen Schritten sollten Sie den Fehler 0x8007018b beheben können.
Wenn Sie Fragen und Anregungen zu diesem Leitfaden haben, können Sie diese gerne im Kommentarbereich hinterlassen.



Schreibe einen Kommentar