So setzen Sie Gruppenrichtlinieneinstellungen unter Windows 10 und 11 zurück
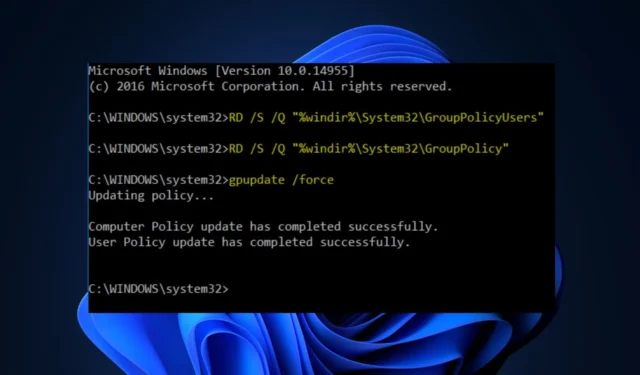
Der Gruppenrichtlinien-Editor ist eine Funktion, mit der Benutzer einige Systemeinstellungen von Windows 10 und 11 anpassen können. Einige unserer Leser haben jedoch nachgefragt, wie sie die Gruppenrichtlinieneinstellungen auf die Standardeinstellungen zurücksetzen können, nachdem sie bestimmte Änderungen an ihrem Windows-PC vorgenommen haben, und haben nun Probleme.
In diesem Artikel stellen wir Ihnen vereinfachte Schritte zum Zurücksetzen der Gruppenrichtlinieneinstellungen unter Windows 10 und Windows 10 vor. 11.
Warum sollte ich die Gruppenrichtlinieneinstellungen zurücksetzen?
Das Zurücksetzen von Gruppenrichtlinieneinstellungen kann in bestimmten Situationen erforderlich sein, um Probleme oder Konflikte zu beheben, die in einer Windows-Umgebung auftreten können. Im Folgenden finden Sie einige Gründe, warum Sie ein Zurücksetzen in Betracht ziehen könnten:
- Unbeabsichtigte Änderungen – Falls eine Fehlkonfiguration oder eine inkompatible Kombination von Einstellungen zu Instabilität oder unerwartetem Verhalten in Ihrem System führt, kann das Zurücksetzen der Gruppenrichtlinieneinstellungen dabei helfen, potenziell problematische Änderungen rückgängig zu machen und das System wiederherzustellen Standardkonfiguration.
- Fehler beheben – Wenn Sie auf Probleme mit Ihrem Windows-System stoßen, z. B. Probleme mit der Anwendungsinstallation, der Netzwerkkonnektivität oder der Systemleistung, kann das Zurücksetzen der Gruppenrichtlinieneinstellungen dazu beitragen, das Problem effektiver zu beheben.
Oben sind einige Gründe aufgeführt, warum Sie die Gruppenrichtlinieneinstellungen möglicherweise zurücksetzen möchten. Bevor Sie dies tun, stellen Sie jedoch sicher, dass Sie alle wichtigen Konfigurationen sichern, da dies erhebliche Auswirkungen auf das Systemverhalten und die Systemkonfiguration haben kann.
Ist es gefährlich, Gruppenrichtlinieneinstellungen zurückzusetzen?
Das Zurücksetzen von Gruppenrichtlinieneinstellungen kann erhebliche (positive und negative) Auswirkungen auf Ihr System haben. Wenn es nicht ordnungsgemäß durchgeführt wird, kann es den normalen Betrieb Ihres Computers stören, Berechtigungen und Zugriffsrechte ändern oder möglicherweise Anpassungen verlieren.
Obwohl es nicht grundsätzlich gefährlich ist, ist es wichtig, vorsichtig vorzugehen und die notwendigen Vorsichtsmaßnahmen zu treffen. Fahren wir nun mit sicheren Methoden zum Zurücksetzen der Gruppenrichtlinieneinstellungen fort.
Wie kann ich Gruppenrichtlinieneinstellungen zurücksetzen?
Bevor Sie eine der bereitgestellten Methoden zum Zurücksetzen von Gruppenrichtlinieneinstellungen ausprobieren, müssen Sie einige vorläufige Prüfungen durchführen:
- Stellen Sie sicher, dass Datum und Uhrzeit Ihres Systems korrekt sind. Wenn es auch nur für ein paar Minuten ausgeschaltet ist, kann es zu Problemen mit der Gruppenrichtlinie kommen.
- Stellen Sie sicher, dass Sie ein Administratorkonto und kein Standardkonto verwenden.
- Falls Ihr Benutzerkonto beschädigt ist, können Sie ein anderes Konto erstellen und es als Administrator festlegen.
Nachdem Sie die oben genannten Prüfungen bestätigt haben, können Sie die unten aufgeführten Methoden zum Zurücksetzen ausprobieren.
1. Mit dem Editor für lokale Gruppenrichtlinien zurücksetzen
- Drücken Sie die Tasten Windows + R, um das Befehlsdialogfeld Ausführen zu öffnen. Geben Sie gpedit.msc in das Dialogfeld ein und drücken Sie die Eingabetaste, um denEditor für lokale Gruppenrichtlinien zu öffnen.
- Navigieren Sie im Fenster „Editor für lokale Gruppenrichtlinien“ zum folgenden Speicherort im linken Bereich:
Computerkonfiguration\Administrative Vorlagen\Alle Einstellungen - Suchen Sie im rechten Bereich nach der Spalte „Status“ und zeigen Sie nur die Richtlinien an, die nur Aktiviert oder Deaktiviert
- Ändern Sie im neuen Fenster das Optionsfeld Aktiviert/Deaktiviert in „Nicht konfiguriert“. Klicken Sie dann auf die Schaltfläche Übernehmen und dann auf OK, um die Änderungen zu speichern.
- Schließen Sie das Fenster des Editors für lokale Gruppenrichtlinien.
- Damit das Zurücksetzen wirksam wird, drücken Sie die Tasten Windows + X und wählen Sie „Terminal (Admin)“.
- Geben Sie Folgendes ein und drücken Sie die Eingabetaste, um den Befehl auszuführen:
gpupdate /force - Starten Sie Ihren Computer neu, damit die Änderungen wirksam werden.
sind
2. Zurücksetzen über die Eingabeaufforderung
- Drücken Sie die Windows-Taste, geben Sie CMD ein und wählen Sie „Als Administrator ausführen“, um ein Eingabeaufforderungsfenster mit erhöhten Rechten zu öffnen.
- Geben Sie den folgenden Befehl ein und drücken Sie die Eingabetaste, um den Ordner mit den Gruppenrichtlinieneinstellungen zu löschen:
RD /S /Q "%WinDir%\System32\GroupPolicy" - Geben Sie als Nächstes den folgenden Befehl ein und drücken Sie die Eingabetaste, um den Ordner „Gruppenrichtlinienbenutzer“ zu löschen:
RD /S /Q „%WinDir%\System32\GroupPolicyUsers“ - Diese Änderungen werden erst wirksam, wenn die Gruppenrichtlinie aktualisiert wird.
- Um die Gruppenrichtlinie zu aktualisieren, geben Sie den folgenden Befehl ein und drücken Sie die Eingabetaste:
gpupdate /force - Schließen Sie nun die Eingabeaufforderung und starten Sie Ihren PC neu, damit die Änderungen wirksam werden.
Und hier erfahren Sie, wie Sie die Gruppenrichtlinieneinstellungen unter Windows 10 und 11 zurücksetzen. Hoffentlich funktioniert eine der in diesem Handbuch bereitgestellten Methoden für Sie.
Wenn Sie Fragen oder Vorschläge oder möglicherweise eine andere Methode zum Zurücksetzen der Gruppenrichtlinieneinstellungen unter Windows 10 und 11 haben, können Sie diese gerne im Kommentarbereich hinterlassen.



Schreibe einen Kommentar