PROCEXP152.SYS: Was ist das und was macht es?
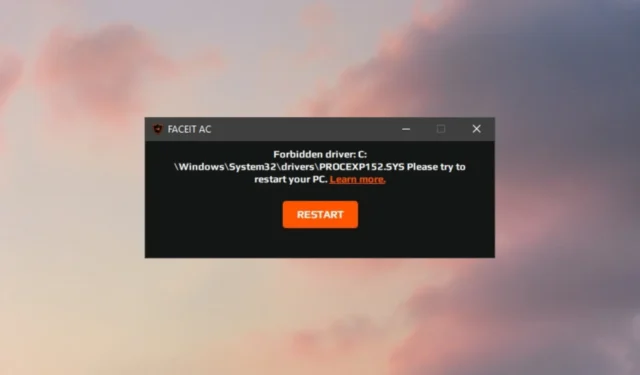
Es handelt sich um einen Systemtreiber, der auch als Process Explorer-Datei bekannt ist und von Microsoft als wesentlicher Bestandteil von Process Explorer entwickelt wurde. Diese Systemdatei fällt unter die Dateitypkategorie Win64 DLL (Treiber) und wurde zuerst für das Betriebssystem Windows 10 erstellt.
Was macht PROCEXP152.SYS?
PROCEXP152.SYS ist eine wichtige Treiberdatei des Windows-Betriebssystems, die Teil von Process Explorer ist, dem erweiterten Prozessverwaltungstool, das Ihnen Informationen darüber liefert, welche Handles und DLLs Prozesse derzeit geladen und ausgeführt werden.
Obwohl Process Explorer ein bekanntes Prozessmanagement-Dienstprogramm, XDR-Sicherheitslösung und SentinelOne ist, interpretiert eine Endpoint-Schutzplattform ihren PROCEXP152.SYS-Treiber fälschlicherweise als anfällig.
XDR blockiert PROCEXP152.SYS unter einer Regel, die die Systemdateien mit einer Schwachstelle kennzeichnet. Cyber-Angreifer können diese Schwachstelle ausnutzen, um sich unbefugte Berechtigungen zu verschaffen und den XDR-Agenten zu deaktivieren.
Abgesehen davon gehen einige Antivirenprogramme sogar noch einen Schritt weiter und kennzeichnen diese wichtige Treiberdatei fälschlicherweise als böswillige Absicht.
Wenn Sie nach Möglichkeiten suchen, zu verhindern, dass die Antiviren- und Sicherheitslösungen PROCEXP152.SYS blockieren, probieren Sie die in diesem Handbuch aufgeführten Lösungen aus.
Wie kann ich PROCEXP152.SYS-Fehler auf einem Windows-PC beheben?
Führen Sie die folgenden Schritte aus, um sicherzustellen, dass Ihr System frei von Fehlern und Fehlern ist.
- Verwenden Sie Windows Defender und ein Antivirenprogramm eines Drittanbieters, um Ihren PC auf Viren oder Malware zu scannen.
- Installieren Sie alle verfügbaren Systemupdates.
- Deinstallieren Sie eine kürzlich installierte Anwendung oder ein kürzlich installiertes Programm.
Wenn diese Tricks nichts gebracht haben, probieren Sie die folgenden Lösungen aus.
1. Reparieren Sie alle beschädigten Systemdateien
- Rufen Sie das Start-Menü auf, indem Sie die Windows-Taste drücken, geben Sie cmd in die Suchleiste oben ein und wählen Sie Als Administrator ausführen aus Option aus dem rechten Abschnitt.
- Klicken Sie in der Eingabeaufforderung zur Benutzeraktionskontrolle auf Ja, um das Befehlszeilentool mit erhöhten Berechtigungen zu starten.
- Geben Sie nun den angegebenen Befehl ein oder fügen Sie ihn ein und drücken Sie die Eingabetaste, um den SFC-Scan zu starten.
SFC/scannow - Warten Sie, bis der SFC-Scan abgeschlossen ist und die Meldung „Verifizierung zu 100 % abgeschlossen“ angezeigt wird. Wenn Sie fertig sind, führen Sie nacheinander den folgenden Befehl aus, um das DISM-Tool auszuführen:
DISM /Online /Cleanup-Image /CheckHealthDISM /Online /Cleanup -Image /ScanHealthDISM /Online /Cleanup-Image /RestoreHealth
Wenn die Windows-Befehle das Problem nicht lösen, besteht kein Grund zur Sorge. Sie können sich an eine zuverlässige Lösung wenden, die verbesserte Erkennungstools und Reparaturtechnologie für beschädigte Dateien auf Ihrem Windows-PC bietet.
2. Fügen Sie die Datei einer Antiviren-Ausschlussliste hinzu
- Verwenden Sie die Verknüpfung Windows + I, um die App Einstellungen zu starten.
- Wählen Sie Datenschutz & Klicken Sie im linken Navigationsmenü auf „Sicherheit“, gefolgt von „Windows-Sicherheit“ im rechten Abschnitt.
- Klicken Sie auf die Schaltfläche Virus & Klicken Sie auf die Kachel „Bedrohungsschutz“ auf der rechten Seite der Windows-Sicherheits-App.
- Als nächstes wählen Sie die Option Einstellungen verwalten unter der Registerkarte „Viren & Abschnitt zum Schutz vor Bedrohungen.
- Scrollen Sie nach unten und klicken Sie im Abschnitt „Ausschlüsse“ auf Ausschlüsse hinzufügen oder entfernen.
- Klicken Sie in der Eingabeaufforderung zur Benutzeraktionssteuerung auf Ja, um der Windows-Sicherheit zu erlauben, Änderungen auf Ihrem PC vorzunehmen.
- Klicken Sie im nächsten Fenster auf die Schaltfläche Ausschluss hinzufügen und wählen Sie im Dropdown-Menü Datei aus.
- Navigieren Sie zum folgenden Speicherort und fügen Sie die Datei PROCEXP152.SYS zur Ausschlussliste hinzu.
Das Verfahren zum Hinzufügen einer Datei oder eines Ordners zur Ausschlussliste der Antivirensoftware von Drittanbietern variiert je nach verwendetem Sicherheitsprogramm.
3. Führen Sie eine Systemwiederherstellung durch
- Drücken Sie die Windows-Taste, um das Start-Menü aufzurufen, geben Sie „Wiederherstellungspunkt erstellen“ in die Suchleiste ein und klicken Sie auf das entsprechende Suchergebnis.
- Drücken Sie auf die Schaltfläche Systemwiederherstellung, die sich auf der Registerkarte „Systemschutz“ im Fenster „Systemeigenschaften“ befindet.
- Wählen Sie einen geeigneten Wiederherstellungspunkt, auf den Sie Ihren PC zurücksetzen möchten, und klicken Sie auf Weiter. Klicken Sie bei Bedarf unten rechts auf die Schaltfläche Nach betroffenen Programmen suchen, um die nach der Erstellung dieses Wiederherstellungspunkts am System vorgenommenen Änderungen anzuzeigen.
- Klicken Sie abschließend auf die Schaltfläche Fertig stellen im Fenster „Wiederherstellungspunkt bestätigen“, um den Systemwiederherstellungsprozess zu starten.
Das ist alles in diesem Leitfaden! Hoffentlich haben die Lösungen funktioniert und das vorliegende Problem wurde gelöst.
Falls Sie weitere Hilfe zu diesem Problem benötigen, können Sie uns gerne unten einen Kommentar hinterlassen.



Schreibe einen Kommentar