Beheben Sie SMART-Festplattenfehler auf einem Windows-PC
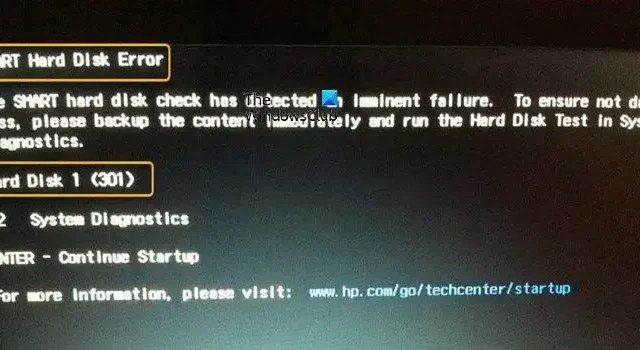
Möglicherweise wird beim Starten Ihres HP-Computers der SMART-Festplattenfehler 301, 302, 309, 30A, 30B, 30C, 3F1 und 3F2 angezeigt und das System startet nicht. Dieser Beitrag stellt die am besten geeigneten Lösungen vor, die betroffene PC-Benutzer anwenden können, um das Problem einfach zu beheben.
Beheben Sie SMART-Festplattenfehler auf einem Windows-PC
Wenn Sie Ihren HP-Computer starten und dieser nicht startet und den SMART-Festplattenfehler 301, 302, 309, 30A, 30B, 30C, 3F1 oder 3F2 auslöst, können die unten aufgeführten Korrekturen in keiner bestimmten Reihenfolge durchgeführt werden angewendet werden, um das Problem zu beheben.
Der tatsächlich angegebene Fehlercode kann variieren und einen der oben genannten Codes enthalten. Eine SMART-Festplattenfehlerwarnung kann aus verschiedenen Gründen auftreten, z. B.:
- Der Computer wurde stark beschädigt.
- Die Festplatte ist höheren Temperaturen als üblich ausgesetzt.
Wenn Sie diese Fehlermeldung erhalten, führen Sie die folgenden Aktionen aus.
- Sorgen Sie für ausreichende Belüftung
- Setzen Sie die Festplatte neu ein
- Führen Sie einen Festplattentest durch
- BIOS aktualisieren
- Aktualisieren Sie die Firmware/den Treiber der Festplatte
- Datenträger austauschen
Sehen wir uns diese im Detail an. Bevor Sie beginnen, sichern Sie sofort alle wichtigen Daten und Dateien. Auch wenn der SMART-Festplattenfehler möglicherweise nicht auf einen bevorstehenden Verlust der Festplatte hinweist, ist es am besten, vorbereitet zu sein, falls die Festplatte tatsächlich ausfällt.
1] Sorgen Sie für ausreichende Belüftung
Sie können mit der Behebung von SMART-Festplattenfehlern auf einem Windows-PC beginnen, indem Sie für ausreichende Belüftung sorgen.
Der typischste Weg, ein S.M.A.R.T.-Problem zu lösen. Eine Warnung aufgrund einer zu hohen Durchschnittstemperatur besteht darin, die Belüftung zu erhöhen. Stellen Sie sicher, dass alle Lüfter betriebsbereit sind und Ihr System über ausreichend Luftzirkulation verfügt, bevor Sie etwas anderes tun. Das S.M.A.R.T. Der Fehler kann verschwinden, wenn Sie ein Belüftungsproblem erkennen und beheben und die Durchschnittstemperatur in einen normalen Bereich fällt.
2] Setzen Sie die Festplatte neu ein
Es ist möglich, dass die Verbindung zwischen der Festplatte und dem Computer durch Stöße, physische Schäden usw. geschwächt wurde. In diesem Fall können Sie die Festplatte neu einsetzen, um sicherzustellen, dass sie fest mit dem Motherboard verbunden ist.
3] Führen Sie einen Festplattentest durch
Beim Start führt der Computer einen SMART-Festplattentest durch. Sie können eine Fehlermeldung auf einem schwarzen Bildschirm bemerken, wenn möglicherweise ein Festplattenproblem vorliegt. Für diese Fehlerbehebung müssen Sie einen Festplattentest durchführen, um den Zustand der Festplatte zu überprüfen, indem Sie die folgenden Schritte ausführen.
- Tippen Sie im POST-Fehlerbildschirm auf die Taste F2.
- Klicken Sie im Hauptmenü auf Komponententests.
- Klicken Sie im Menü Komponententests auf Speicher > Schnelltest.
- Klicken Sie auf Einmal ausführen. Der Schnelltest beginnt.
Wenn der Computer über mehr als eine Festplatte verfügt, wählen Sie das zu testende Laufwerk aus. Um alle Festplatten zu testen, wählen Sie Alle Festplatten testen. Wenn der Test abgeschlossen ist, werden auf dem Bildschirm die Ergebnisse angezeigt. Testergebnisse sind auch in den Testprotokollen im Hauptmenü verfügbar.
Wenn der Festplattentest abgeschlossen ist, werden in einer Meldung die durchgeführten Aktionen angezeigt. Die folgende Tabelle zeigt die Ergebnisse des Festplattentests und empfohlene Maßnahmen, die Sie ergreifen können.
Darüber hinaus können Sie den SMART-Test ausführen, um den Zustand der auf Ihrem Windows-basierten HP-Computer installierten Treiber zu überprüfen Ein fehlerhaftes Laufwerk kann das vorliegende Problem auslösen.
4] BIOS aktualisieren
BIOS-Update
5] Aktualisieren Sie die Firmware/den Treiber der Festplatte
Sie können Treiber manuell aktualisieren über den Geräte-Manager, wenn Sie bereits die .inf– oder .sys-Datei für den Treiber heruntergeladen haben, oder < u>Treiber über die Eingabeaufforderung aktualisieren. Sie können die Treiberaktualisierungen auch im Abschnitt „Optionale Updates“ unter Windows Update abrufen oder die neueste Version des Treibers von der Website des Festplattenherstellers herunterladen oder automatisch aktualisieren Ihre Treiber mit einer der kostenlosen Treiberaktualisierungssoftware für Windows 11/10-PCs.
6] Ersetzen Sie die Festplatte
Wenn das Problem weiterhin besteht und abhängig vom Ergebnis des oben genannten Festplattentests, müssen Sie möglicherweise Ihre Festplatte ersetzen.
Wir hoffen, das hilft!
Können Festplattenfehler repariert werden?
Festplatten können aus verschiedenen Gründen fehlerhaft funktionieren, z. B. durch menschliches Versagen, Hardwarefehlfunktionen, Firmware-Beschädigung, Medienschäden, Hitze, Wasserschäden, Stromprobleme und Unfälle. Sie können das in Windows-Betriebssystemen vorhandene Dienstprogramm Chkdsk verwenden, um Festplattenprobleme zu beheben. Ein Befehlszeilendienstprogramm namens Chkdsk (Chkdsk.exe) erstellt einen Festplattenstatusbericht und zeigt ihn an, indem es Volumes nach Problemen durchsucht.
Was ist ein SMART-Fehler beim Booten?
Einfach ausgedrückt bedeutet ein SMART-Fehler, dass die Festplatte jederzeit abstürzen kann. Wenn die Maschine aufgrund eines Fehlers nicht booten kann, wurde die Betriebssystemdatei wahrscheinlich durch fehlerhafte Sektoren beschädigt. Es gibt jedoch immer noch eine Technik, um Ihre Daten von der Festplatte wiederherzustellen.


Schreibe einen Kommentar