So beheben Sie den Windows Script Host-Fehler „Loader.vbs“.
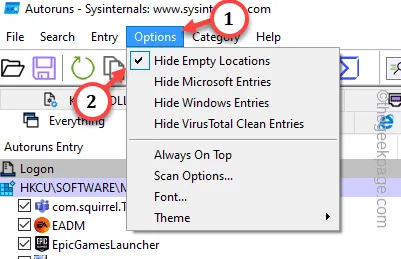
Erscheint auf Ihrem Bildschirm die Meldung „Die Skriptdatei konnte nicht gefunden werden. „Loader.vbs“ immer wieder auftaucht? Diese Loader.vbs-Datei stellt tatsächlich die RE für verschiedene Skripte bereit. Wenn also ein Loader-Skript fehlschlägt oder hängen bleibt, erscheint diese Meldung auf dem Benutzerbildschirm. Für dieses Problem stehen mehrere Lösungen zur Verfügung, die Sie selbst beheben können.
Fix 1 – Überprüfen Sie den genauen Standort von Loader.vbs
Schritt 1 – Öffnen Sie den Datei-Explorer.
Schritt 2 – Gehen Sie zum tatsächlichen Speicherort des Ordners System32 –
C:\Windows\System32
Schritt 3 – Überprüfen Sie, ob Sie die Dateiwscript.exe hier finden.

Fix 2 – Verwenden Sie AutoRuns, um Skripte zu löschen
Sie können AutoRuns verwenden, um die mit der Datei „Loader.vbs“ verknüpften Skripte herauszufiltern und aus Ihrem System zu löschen.
Schritt 1 – Laden Sie den AutoRuns.
Schritt 2 – Extrahieren Sie die ZIP-Datei in einen Ordner Ihrer Wahl.
Schritt 3 – Führen Sie die ausführbare Datei „AutoRuns64“ auf Ihrem Gerät aus.

Schritt 4 – Gehen Sie zu „Optionen“.
Schritt 5 – Deaktivieren Sie diese beiden Optionen nacheinander –
Windows-Einträge ausblenden
Microsoft-Einträge ausblenden
Schritt 6 – Stellen Sie sicher, dass diese Option aktiviert ist –
Leere Orte ausblenden

Schritt 6 – Geben Sie nun „loader.vbs“ in die Registerkarte „Schnellfilter“ ein.
Schritt 7 – Wenn Sie einen solchen Eintrag finden können, klicken Sie mit der rechten Maustaste darauf und tippen Sie auf „Löschen“, um ihn zu entfernen.

Dann starten Sie Ihren Computer neu. Die Meldung „Skriptdatei kann nicht gefunden werden. Loader.vbs“ wird Sie nicht mehr stören.
Fix 3 – Aktivieren Sie den Windows Script Host mit regedit
Schritt 1 – Rufen Sie ein Ausführen–Feld auf, indem Sie gleichzeitig die Tasten Win+R drücken.
Schritt 2 – Klicken Sie auf die Eingabetaste, nachdem Sie „regedit“ in das leere Feld geschrieben haben.

Schritt 3 – Gehen Sie zu dieser genauen Position des Windows Script Host-Einstellungsschlüssels –
HKEY_CURRENT_USER\SOFTWARE\Microsoft\Windows Script Host\Settings
Schritt 4 – Suchen Sie nach dem Wert „Aktiviert“ und tippen Sie zweimal, um ihn zu bearbeiten.
Ein kleiner Prozentsatz der Benutzer findet diesen Wert „Aktiviert“ möglicherweise nicht. In diesem Fall müssen sie diesen Wert manuell erstellen.
1. Gehen Sie zum leeren Bereich der Taste Einstellungen.
2. Klicken Sie dort mit der rechten Maustaste auf dieses Feld und tippen Sie auf „Neu>“ und anschließend auf „Wert“, um einen neuen Wert zu erstellen.

3. Nennen Sie diesen Wert „Aktiviert“.
4. Doppeltippen, um den Wert zu ändern.

Schritt 4 – Doppeltippen, um den Wert zu ändern.
Schritt 5 – Ändern Sie den Wert auf „1“. Tippen Sie einfach auf „OK“, um die Änderung zu speichern.

Registrierungsänderungen werden erst wirksam, wenn Sie das System neu starten. Führen Sie also einen Neustart des Computers durch.
Fix 4 – Quit Script zum Hauptcode hinzufügen
Schritt 1 – Gehen Sie zu dem Ordner, in dem sich das problematische Skript befindet.
Schritt 2 – Klicken Sie dann mit der rechten Maustaste auf das Feld und tippen Sie anschließend auf „Neu>“ und „Textdokument“.

Schritt 3 – Öffnen diese neue Textdatei.
Schritt 4 – Fügen diese Zeile in die leere Textseite ein.
WScript.Quit

Schritt 5 – Drücken Sie Strg+Umschalt+S, um die Datei zu speichern.
Schritt 6 – Anschließend stellen Sie auf der Seite „Speichern unter“ den Dateityp auf „Alle Dateien“ ein.
Schritt 7 – Benennen Sie die Datei „Loader.vbs“ und tippen Sie auf „Speichern“.

Schließen Sie nach dem Umbenennen der Datei alle Fenster und starten Sie Ihren Computer neu.
Fix 5 – Ändern Sie den Wert des VBS-Schlüssels
Schritt 1 – Öffnen Sie den Registrierungseditor auf Ihrem System. Drücken Sie einfach gleichzeitig die Tasten Win+S.
Schritt 2 – Geben Sie direkt „regedit“ in das Suchfeld ein. Öffnen Sie abschließend den „Registrierungseditor“.
Schritt 3 – Finden Sie den Speicherort des VBS-Schlüssels –
HKEY_CLASSES_ROOT\.vbs
Schritt 4 – Wenn Sie im rechten Teil des Bildschirms hinschauen, können Sie dort den Wert „Standard“ sehen.
Schritt 5 – Klicken Sie dann mit der rechten Maustaste darauf und klicken Sie auf „Ändern“.

Schritt 6 – Stellen Sie sicher, dass die Wertdaten diesem entsprechen –
VBSFile
Schritt 7 – Speichern Sie diese Änderung, indem Sie auf „OK“ tippen.

Nachdem Sie den Registrierungseditor beendet haben, starten Sie das System neu. Wenn das System wieder verfügbar ist, testen Sie, ob dies tatsächlich funktioniert.
Fix 6 – Stellen Sie sicher, dass Script Host mit Loader.vbs verknüpft ist
Schritt 1 – Finden Sie einen. vbs-Datei.
Schritt 2 – Klicken Sie einfach mit der rechten Maustaste auf die Datei und tippen Sie im Kontextmenü auf „Öffnen mit>“. Sie können im Kontext „Microsoft Windows Based Script Host“ auswählen.
Andernfalls klicken Sie auf die Option „Andere App auswählen“.

Schritt 3 – Wählen Sie „Windows Script Host“ aus der Liste.
Schritt 4 – Wenn Sie das nicht in der Liste sehen können, tippen Sie auf „Wählen Sie eine App auf Ihrem PC aus“.

Schritt 5 – Gehen Sie zu diesem Ort –
C:\Windows\System32\
Schritt 6 – Wählen Sie „wscript.exe“ und klicken Sie auf „OK“.

Schritt 7 – Kehren Sie zur Registerkarte „App-Auswahl“ zurück und tippen Sie auf „Immer“, um die Dateizuordnung festzulegen.

Fix 7 – Reparieren Sie den Windows Script Host
Schritt 1 – Öffnen Sie das Start–Menü. Geben Sie dann „Befehl“ ein.
Schritt 2 – Sobald Sie die „Eingabeaufforderung sehen, klicken Sie auf der Kontextregisterkarte auf „Als Administrator ausführen“. /p>

Schritt 3 – Geben Sie als Nächstes diesen Code in das Terminal ein. Verwenden Sie die Eingabetaste auf der Tastatur, um den Windows Script Host zu reparieren.
regsvr32 %systemroot%\system32\vbscript.dll

Danach wird ein Neustart des Systems empfohlen. Überprüfen Sie, ob dies hilft.
Fix 8 – Führen Sie einen vollständigen Gerätescan durch
Schritt 1 – Geben Sie „Sicherheit“ in die Suchleiste ein.
Schritt 2 – Tippen Sie nun auf das Tool „Windows-Sicherheit“.

Schritt 3 – Öffnen Sie das Fenster „Virus & Bedrohungsschutz“-Tool, um es zu öffnen.

Schritt 4 – Sie können entweder direkt einen Scan starten, indem Sie die Option „Schnellscan“ verwenden.
Oder Sie können einfach die „Scanoptionen“ verwenden, um eine Liste möglicher Scanoptionen zu durchsuchen.

Schritt 5 – Wenn Sie diesen Weg gehen, wählen Sie „Vollständiger Scan“.
Schritt 6 – Klicken Sie auf „Jetzt scannen“, um es zu scannen.

Fix 9 – Reparieren Sie das System mit einem SFC-Scan
Schritt 1 – Sie können dieses Tool nur von einem Terminal mit Administratorrechten ausführen. Beginnen Sie also mit der Eingabe von „cmd“.
Schritt 2 – Tippen Sie anschließend mit der rechten Maustaste auf die „Eingabeaufforderung“ und klicken Sie schnell auf „Als Administrator ausführen“.

Schritt 3 – Anschließend fügen Sie diese Zeile dort ein. Verwenden Sie die Enter-Taste, um dieses SFC-Tool auszuführen.
sfc /scannow

Sie werden die Meldung „Skriptdatei kann nicht gefunden werden“ nicht lesen. Loader.vbs“-Fehlermeldung erneut.



Schreibe einen Kommentar