So reparieren Sie das .NET Framework unter Windows

Der. NET Framework ist eine wichtige Komponente für die Ausführung von Anwendungen unter Windows, und Probleme damit können Ihren Arbeitsablauf erheblich stören. Dieser Leitfaden bietet Ihnen Schritt-für-Schritt-Anleitungen für verschiedene Lösungsmethoden. NET Framework-Probleme beheben und dessen Funktionalität in Ihrem Windows-System wiederherstellen.
Schnelle Lösungen zum Ausprobieren
Bevor Sie mit den problemspezifischen Lösungen fortfahren, empfehlen wir, zwei einfache Lösungen auszuprobieren:
- Führen Sie einen DISM-Scan durch : Ein DISM-Scan (Deployment Image Servicing and Management) repariert Inkonsistenzen oder Beschädigungen im System, wodurch wiederum Kompatibilitäts- oder Funktionsprobleme behoben werden können. Dadurch wird auch ein stabiles Fundament für die geschaffen. NET Framework für einen reibungslosen Betrieb.
- Installieren Sie die neuesten Windows-Updates : Windows-Updates sind wichtig, um mit den neuesten Fixes, Sicherheitspatches und allgemeinen Verbesserungen von Microsoft auf dem Laufenden zu bleiben. Wir empfehlen daher, alle ausstehenden Updates zu installieren , da diese möglicherweise die notwendigen Korrekturen zur Behebung des Problems enthalten. NET Framework.
Nachdem Sie diese Empfehlungen umgesetzt haben, prüfen Sie, ob die. NET Framework-Problem wurde behoben. Wenn das Problem weiterhin besteht, fahren Sie mit den weiter unten aufgeführten erweiterten Korrekturen fort.
1. Führen Sie das aus. NET Framework-Reparaturtool
Es scannt Ihr System auf Inkonsistenzen, fehlende/beschädigte Dateien und Konfigurationsprobleme, die möglicherweise die Installation oder ordnungsgemäße Funktion des Frameworks verhindern. Sobald ein Problem erkannt wird, werden Maßnahmen zur Behebung ergriffen. Dies kann entweder bedeuten, dass Sie die Korrekturen selbst durchführen oder Sie durch den Reparaturprozess führen.
- Gehen Sie zu Microsoft. NET Framework Repair Tool- Seite und laden Sie die Software herunter.
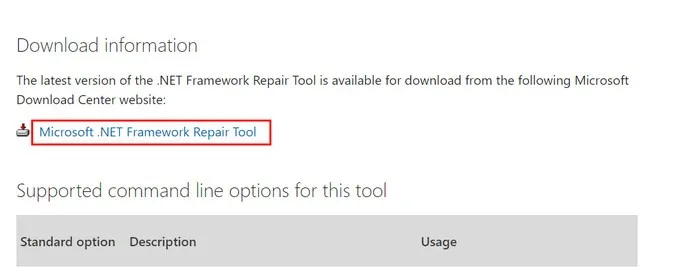
- Starten Sie das Tool und befolgen Sie die Anweisungen auf dem Bildschirm, um die Installation abzuschließen.
- Es sucht nach Problemen und empfiehlt bei Bedarf Änderungen. Klicken Sie auf „Weiter“, um diese Änderungen zu übernehmen.
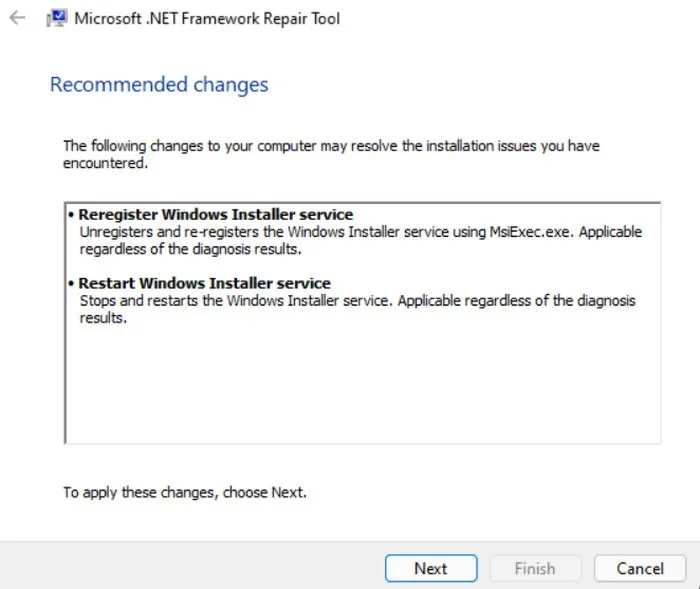
- Warten Sie, bis der Troubleshooter die Korrekturen implementiert. In den meisten Fällen wird das Problem durch die vorgeschlagenen Korrekturen behoben. Wenn dies jedoch fehlschlägt, werden die Protokolle zur weiteren Analyse an Microsoft gesendet.
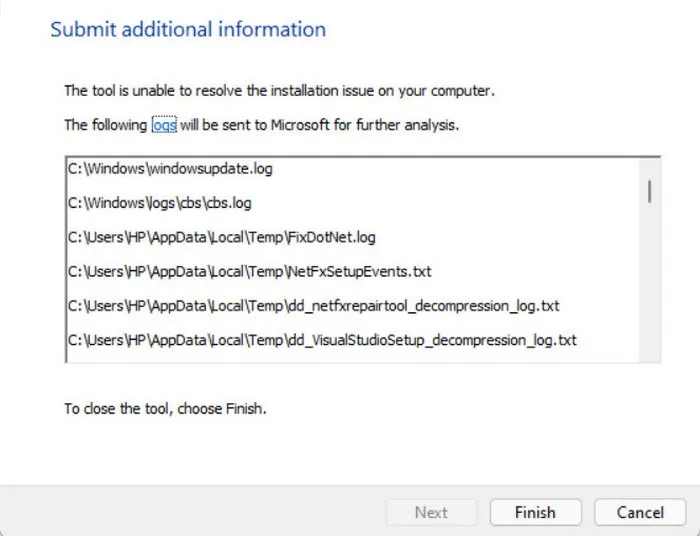
- Klicken Sie auf die Schaltfläche „Fertig stellen“, um das Reparaturtool zu beenden.
2. Erneut aktivieren. NET Framework
Es besteht auch die Möglichkeit, dass ein vorübergehender Fehler oder Fehler in den Windows-Diensten dies verhindert. NET Framework nicht ordnungsgemäß funktioniert. Eine einfache Möglichkeit, solche Probleme zu beheben, besteht darin, das Framework mithilfe des Windows-Funktionsdienstprogramms erneut zu aktivieren. Dadurch wird die Funktion neu gestartet und dabei alle Fehler und Störungen behoben.
- Drücken Sie die Win+ R-Tasten, um ein Ausführungsfenster zu öffnen.
- Geben Sie „control“ in das Textfeld von „Run“ ein und klicken Sie auf Enter.
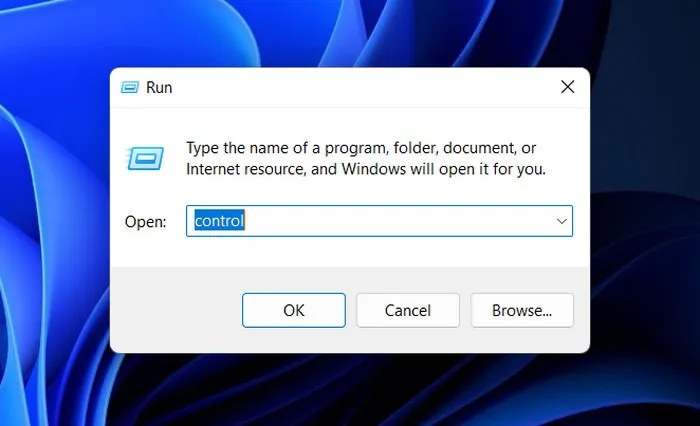
- Gehen Sie im folgenden Fenster zu „Programme -> Programme und Funktionen“.
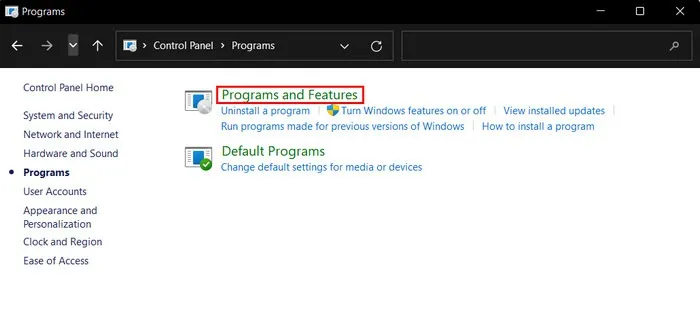
- Klicken Sie im linken Bereich auf „Windows-Funktionen aktivieren oder deaktivieren“.
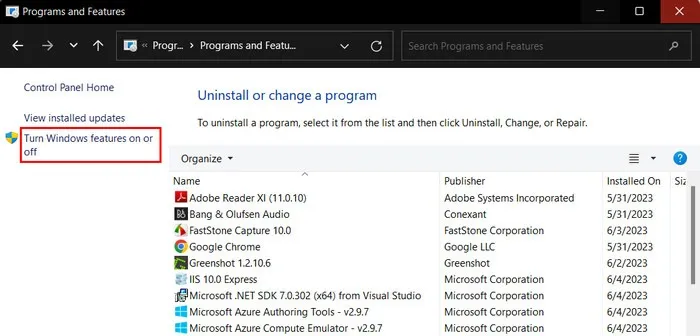
- Suchen Sie die Optionen „.NET Framework 3.5“ und „.NET Framework 4.8 Advanced Services“ und deaktivieren Sie sie. Klicken Sie auf „OK“, um die Änderungen zu speichern.
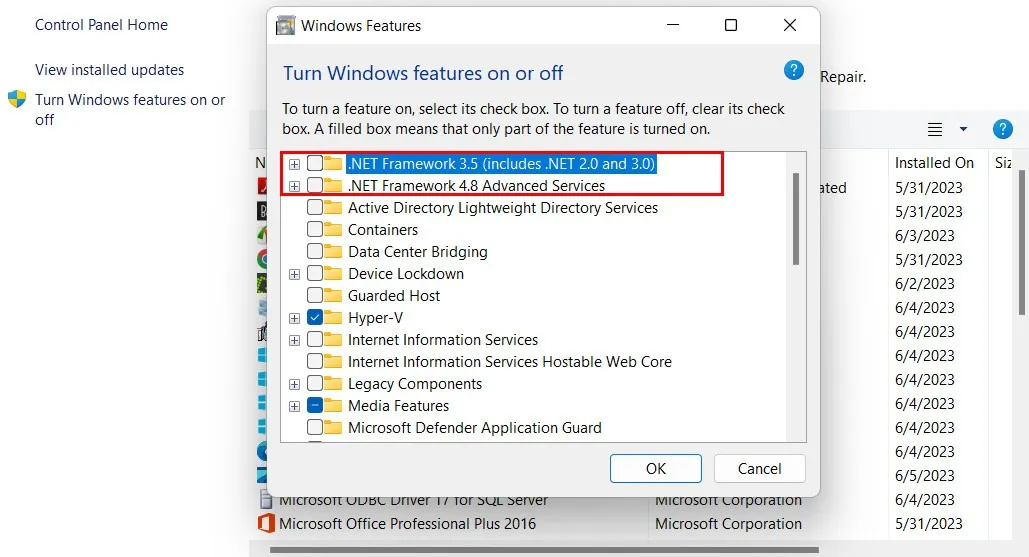
- Auf Ihrem Bildschirm sollte die Meldung „Windows hat die angeforderten Änderungen abgeschlossen“ angezeigt werden.
- Gehen Sie zum Windows-Symbol in Ihrer Taskleiste und wählen Sie den Netzschalter. Klicken Sie auf „Neustart“.

- Gehen Sie in der Systemsteuerung erneut zu „Windows-Funktionen aktivieren oder deaktivieren“.
- Aktivieren Sie die beiden Funktionen aus Schritt 5 erneut und klicken Sie auf „OK“.

- Klicken Sie im folgenden Fenster auf „Windows Update die Dateien für Sie herunterladen lassen“.
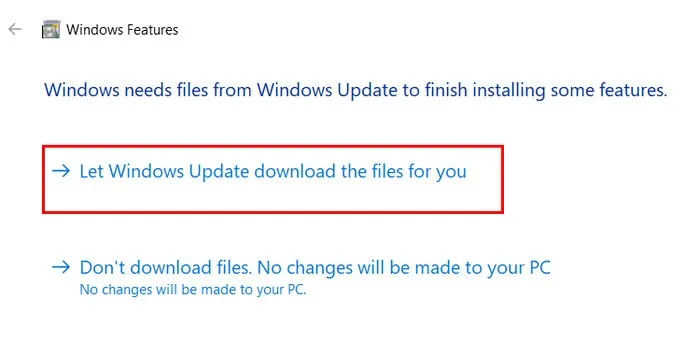
- Starten Sie Ihren Computer erneut und prüfen Sie, ob das Problem behoben wurde.
3. Reparatur über Powershell
Eine weitere Möglichkeit, Probleme mit dem zu beheben. NET Framework besteht darin, es über Powershell neu zu installieren, wodurch das vorhandene entfernt wird. NET Framework-Installation, um einen sauberen Start für das neue zu gewährleisten. Nach dem Entfernen lädt Powershell die Datei herunter. NET Framework-Installationsprogramm von den Servern von Microsoft herunterladen und die Installation starten.
- Drücken Sie die Win+ S-Tasten, um die Windows-Suche zu öffnen, geben Sie „Powershell“ in das Textfeld ein und klicken Sie dann auf „Als Administrator ausführen“.

- Klicken Sie in der Eingabeaufforderung zur Benutzerkontensteuerung auf „Ja“.
- Geben Sie im Powershell-Fenster den folgenden Befehl ein und drücken Sie Enter:
Get-Package -Name “Microsoft. Net*” | Uninstall-Package
- Wenn Sie aufgefordert werden, NuGet (einen Paketmanager) von Powershell zu installieren, geben Sie Folgendes ein Yund klicken Sie darauf Enter.
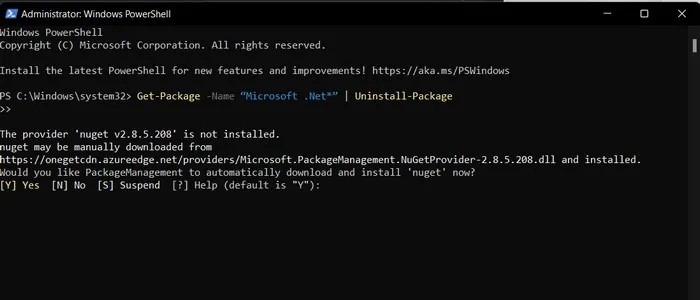
- Führen Sie den folgenden Befehl aus, um alle anzuzeigen. Zur Installation verfügbare NET Frameworks:
winget search Microsoft.DotNet
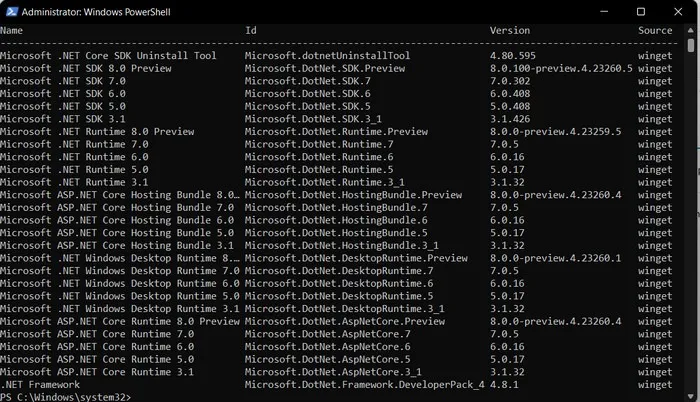
- Notieren Sie sich die ID des. NET-Version aus, die Sie installieren möchten, und führen Sie dann den folgenden Befehl aus. Ersetzen Sie [PackageID] durch die ID, die Sie notiert haben.
winget install [PackageID]
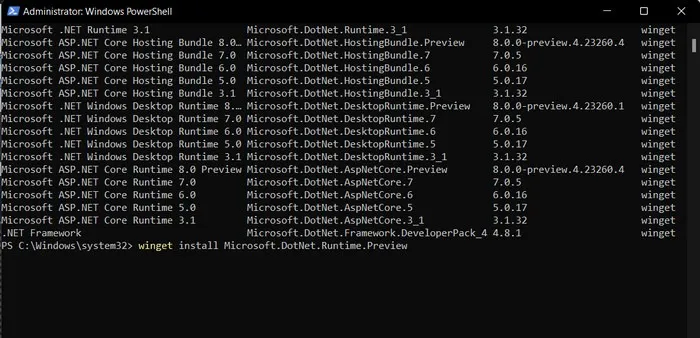
- Schließen Sie Powershell und starten Sie Ihren Computer neu.
- Überprüfen Sie, ob das Problem behoben wurde.
4. Führen Sie einen sauberen Neustart durch
Dieses Problem kann auch auftreten, wenn ein Hintergrundprozess die Funktionalität von beeinträchtigt. NET Framework.
Um zu überprüfen, ob dies der Fall ist, führen Sie einen sauberen Neustart von Windows durch . Windows startet mit einem minimalen Satz an Startprogrammen und -diensten und isoliert die Ursache des Problems.
Wenn das Problem beim sauberen Neustart nicht auftritt, sollten Sie in Betracht ziehen, alle Apps oder Programme zu entfernen, die Sie kürzlich installiert haben, da diese möglicherweise zum Problem beitragen. Alternativ können Sie das Dienstprogramm zur Systemwiederherstellung verwenden , um den Zustand wiederherzustellen, in dem das Problem nicht vorlag.
Ein sauberer Staat für. NET Framework
Lösung. NET Framework-Probleme auf Ihrem Windows-System erfordern einen systematischen Ansatz. Hoffentlich hilft Ihnen eine der oben besprochenen Methoden dabei, den Dienst wieder auf den richtigen Weg zu bringen. Um solche Probleme in Zukunft zu vermeiden, empfehlen wir eine gute Systemwartung, indem Sie regelmäßige Scans durchführen , Ihr System auf dem neuesten Stand halten und durch Datenträgerbereinigungen für ein sauberes und optimiertes System sorgen .
Bildnachweis: Pexels . Alle Screenshots von Zainab Falak.



Schreibe einen Kommentar