So beheben Sie die Fehlermeldung „Beitreten zum Meeting auf Google Meet fehlgeschlagen“.
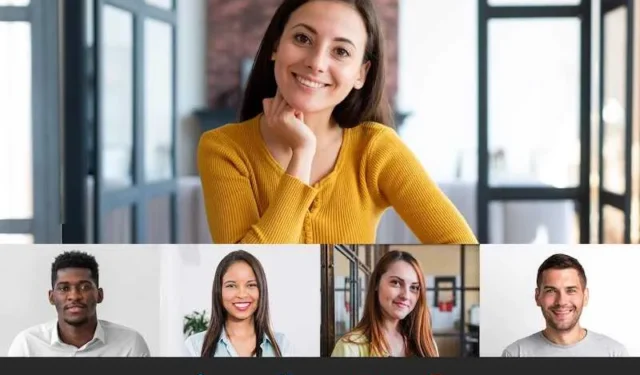
Google Meet ist ein unglaublich nützliches Tool für Remote-Arbeit und Online-Kommunikation. Seit die Pandemie die Arbeit aus der Ferne normalisiert hat, ist Videokonferenzsoftware zu einem wesentlichen Bestandteil des Arbeitsablaufs der meisten Menschen geworden.
Google Meet gehört zu den besten und zugänglichsten davon und ist daher für die meisten natürlich die erste Wahl. Trotz dieses herzlichen Empfangs ist Google Meet nicht ohne Probleme und Fehler.

Eines der bekanntesten davon ist, dass das Programm Ihnen die Teilnahme an Besprechungen einfach verweigert . Sie erhalten die Fehlermeldung „Konnte dem Meeting nicht beitreten“, was vage ist und bei der Fehlerbehebung nicht hilfreich ist.
Wenn Sie also bei Google Meet auf dieses Problem stoßen , was können Sie tun, um es zu beheben?
Top-Lösungen zur Behebung des Google Meet-Fehlers: Beitritt zum Meeting fehlgeschlagen
In diesem Artikel werden wir einige der Methoden, mit denen Sie dieses Problem beheben können, ausführlich aufschlüsseln. Sie wurden in einfach zu befolgenden Schritt-für-Schritt-Anleitungen zusammengestellt, die leicht zu verstehen sind.
Auf diese Weise können auch weniger technisch versierte Benutzer das Problem ohne großen Aufwand beheben. Beginnen wir also ohne weitere Umschweife mit der Behebung des Google Meet-Fehlers „Beitritt zum Meeting fehlgeschlagen“.
Überprüfen Sie Ihre Kamera- und Mikrofoneinstellungen
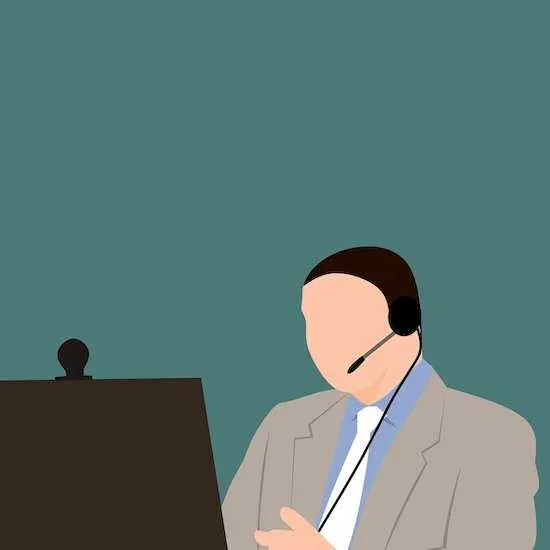
Google Meet benötigt Zugriff auf Ihre Kamera und Ihr Mikrofon, um Video und Audio während Besprechungen zu ermöglichen.
- Öffnen Sie Google Meet in Ihrem Webbrowser.
- Klicken Sie auf das Kamerasymbol in der oberen rechten Ecke des Bildschirms.
- Überprüfen Sie, ob Ihre Kamera und Ihr Mikrofon aktiviert sind und ordnungsgemäß funktionieren.
- Wenn Ihre Kamera oder Ihr Mikrofon deaktiviert ist, klicken Sie auf die Umschalttaste, um sie zu aktivieren.
- Wenn Ihre Kamera oder Ihr Mikrofon nicht richtig funktioniert, versuchen Sie, Ihr Gerät neu zu starten oder Ihre Treiber zu aktualisieren.
Überprüfen Sie Ihre Google-Kontoeinstellungen
Damit Google Meet ordnungsgemäß funktioniert, ist Zugriff auf Ihr Google-Konto erforderlich.
- Öffnen Sie Ihre Google-Kontoeinstellungen.
- Überprüfen Sie, ob Ihr Konto in gutem Zustand ist und keine Probleme aufweist.
- Stellen Sie sicher, dass Sie Google Meet Zugriff auf Ihr Google-Konto gewährt haben.
Löschen Sie Ihren Browser-Cache und Ihre Cookies
- Öffnen Sie Ihren Webbrowser und gehen Sie zu Ihren Browsereinstellungen.
- Suchen Sie nach der Option zum Löschen von Browserdaten oder zum Löschen des Verlaufs und klicken Sie darauf.
- Wählen Sie den Zeitraum aus, für den Sie den Cache und die Cookies löschen möchten.
- Sie können wählen, ob Sie Daten für die letzte Stunde, den letzten Tag, die letzte Woche, den letzten Monat oder den gesamten Zeitraum löschen möchten.
- Stellen Sie sicher, dass die Kontrollkästchen für „Cookies“ und „Zwischengespeicherte Bilder und Dateien“ aktiviert sind.
- Klicken Sie auf die Schaltfläche „Daten löschen“ oder „Browserdaten löschen“.
- Sobald Sie Ihren Browser-Cache und Ihre Cookies geleert haben, starten Sie Ihren Browser neu.
- Versuchen Sie erneut, an Ihrer Google Meet-Konferenz teilzunehmen.
Verwenden Sie einen anderen Browser, um auf Google Meet zuzugreifen
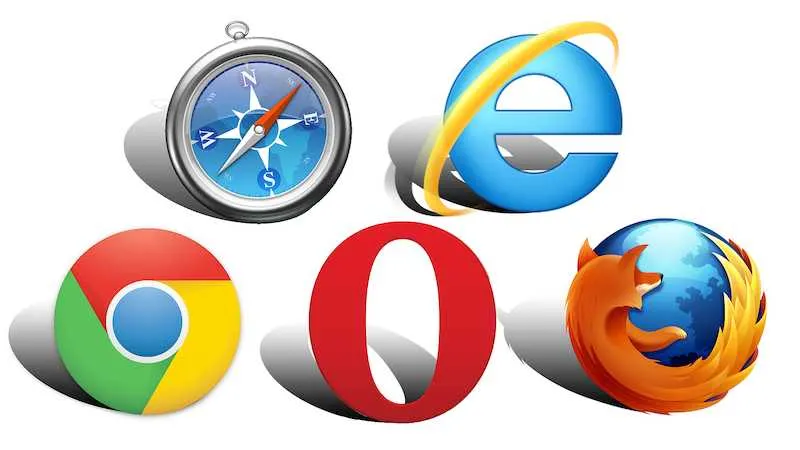
Einige Webbrowser funktionieren nicht gut mit Google Meet.
- Laden Sie einen anderen Webbrowser herunter und installieren Sie ihn, z. B. Google Chrome, Mozilla Firefox oder Microsoft Edge.
- Sobald der neue Browser installiert ist, öffnen Sie ihn.
- Öffnen Sie Google Meet.
- Versuchen Sie erneut, am Google Meet-Anruf teilzunehmen.
Google Meet wird oft für Remote-Arbeit, Online-Bildung und virtuelle Veranstaltungen verwendet, kann aber in jeder Situation verwendet werden, in der Menschen aus der Ferne miteinander in Kontakt treten und zusammenarbeiten müssen. Es ist für viele Unternehmen zu einem unverzichtbaren Tool geworden, daher ist es wichtig, dass es gut funktioniert.
Wir hoffen, dass es uns gelungen ist, Ihnen bei diesem Fehler zu helfen. Weitere Korrekturen und Anleitungen wie diese finden Sie hier.



Schreibe einen Kommentar