Windows 11: Wie deaktiviere ich die Registerkarten des Datei-Explorers?
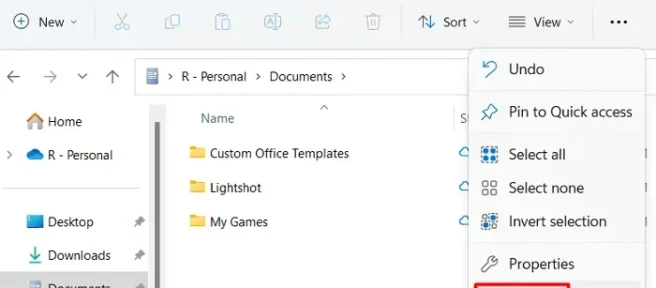
Microsoft hat ein neues kumulatives Update mit dem Namen „KB5019509“ für Benutzer von Windows 11 Version 22h2 veröffentlicht. Obwohl es sich um ein außerplanmäßiges Update handelt, wird es automatisch heruntergeladen und installiert, sofern Sie auf Ihrem PC keine Einschränkungen für automatische Updates festgelegt haben. Sobald dieses Update installiert ist, finden Sie Registerkarten im Datei-Explorer. Es ist, als ob Sie mehrere Registerkarten haben, wenn Sie in verschiedenen Webbrowsern im Internet surfen.
Für die meisten Benutzer ist dies eine wirklich großartige Funktion von Microsoft. Es gibt jedoch einige Benutzer, die nach Möglichkeiten suchen, diese neue Funktion auf ihren PCs zu deaktivieren. Da Sie hier sind, sollten Sie auch nach Möglichkeiten suchen, es auf Ihrem Gerät zu deaktivieren. Keine Sorge, es gibt einen Trick, mit dem Sie den Datei-Explorer genauso genießen können wie zuvor.
Deaktivieren Sie Registerkarten im Datei-Explorer in Windows 11
Je nachdem, welche Methode Sie ursprünglich verwendet haben, um die Registerkarten des Datei-Explorers in Windows 11 Version 22h2 zu aktivieren, unterscheidet sich auch die Lösung. Hier haben wir zwei Möglichkeiten zum Deaktivieren von Registerkarten im Datei-Explorer in der neuesten Version von Windows 11 beschrieben. Sie lauten wie folgt:
1] Direkt aus den Einstellungen des Datei-Explorers
Wenn Sie mithilfe des externen Updates KB5019509 Registerkarten im Datei-Explorer aktiviert haben, müssen Sie die folgenden Schritte ausführen:
- Drücken Sie Win + E , um den Windows Explorer zu starten.
- Klicken Sie auf die drei horizontalen Punkte in der Menüleiste und wählen Sie Optionen, wenn sie erweitert wird. Siehe Schnappschuss unten.
- Aktivieren Sie das Optionsfeld „Jeden Ordner in einem separaten Fenster öffnen“ und klicken Sie auf „ Übernehmen “ > „ OK “.
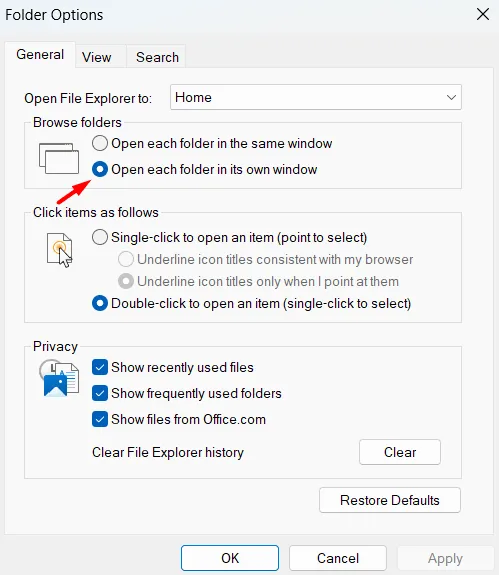
- Das war’s, wenn Sie jetzt auf einen beliebigen Ordner doppelklicken, öffnet er sich in einem separaten Fenster.
Wenn Sie Ihre Meinung ändern, können Sie zu Datei-Explorer > Optionen gehen und Ihre letzten Änderungen rückgängig machen. Dazu müssen Sie das Optionsfeld „Jeden Ordner in einem Fenster öffnen“ auswählen und auf „ Übernehmen “ > „ OK “ klicken.
2] Verwenden von GitHub ViVeTool
Probieren Sie diese Lösung nur aus, wenn Sie die Registerkarten des Datei-Explorers in Windows 11 mit GitHub ViVeTool aktiviert haben. Hier sind die zu befolgenden Schritte −
- Besuchen Sie zunächst die GitHub-Site und laden Sie die neueste Version von ViVeTool herunter .
- Die heruntergeladene Datei ist im Grunde ein gezippter Ordner und Sie müssen ihn weiter extrahieren.
- Klicken Sie mit der rechten Maustaste auf die ViVeTool-Datei und wählen Sie „ Alle extrahieren “.
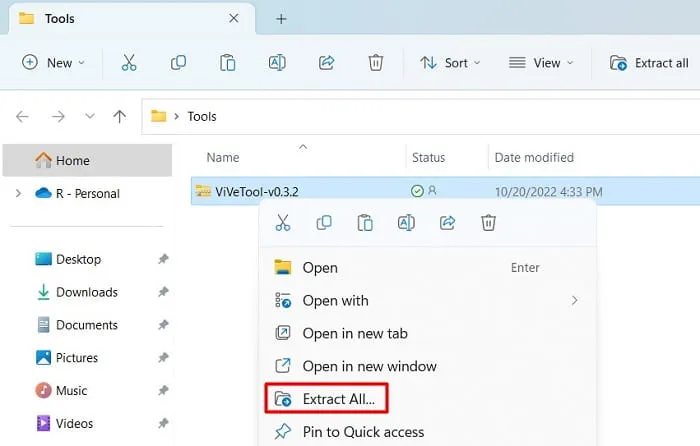
- Standardmäßig extrahiert dieses Tool Dateien in denselben Ordner. Wenn Sie ihn an einen anderen Speicherort ändern möchten, klicken Sie auf Durchsuchen und wählen Sie einen Ordner aus. Klicken Sie auf Extrahieren, um mit dem Extrahieren von Dateien zu beginnen.
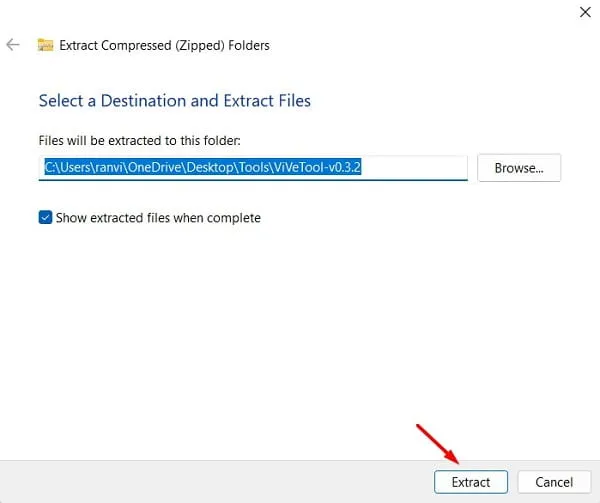
- Als nächstes leitet Sie das System zum extrahierten Ordner weiter.
- Kopieren Sie die URL dieses Ordners und öffnen Sie CMD als Administrator.
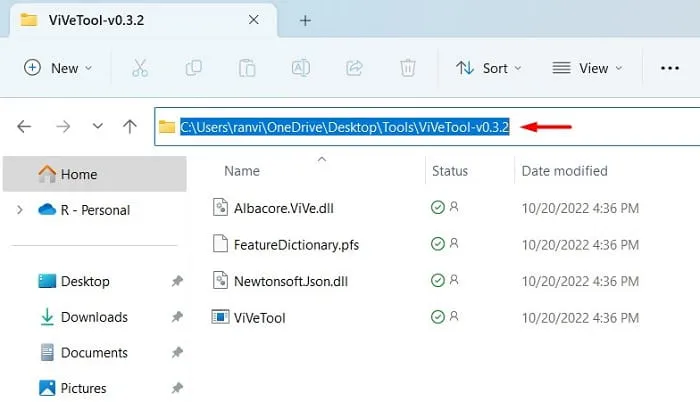
- Sie können eine Eingabeaufforderung auch über das Windows-Terminal öffnen. Drücken Sie dazu Win + X und wählen Sie Windows Terminal (Admin). Standardmäßig wird dies in Windows PowerShell (Admin) geöffnet. Um zum Eingabeaufforderungsbildschirm zu wechseln, drücken Sie gleichzeitig die Tasten „Strg + Umschalt + 2“.
- Kopieren Sie auf einer erhöhten Konsole den folgenden Befehl, fügen Sie ihn ein und drücken Sie die Eingabetaste .
cd copied URL
- Die Befehlszeilensyntax ändert sich zu ViVeTool-v0.3.2.
- Führen Sie nun diese Codes nacheinander aus. Achten Sie darauf, die Eingabetaste separat zu drücken.
vivetool /disable /id:37634385
vivetool /disable /id:36354489

- Starten Sie dann Ihren Computer neu und die Registerkarten des Datei-Explorers verschwinden, wenn Sie sich das nächste Mal anmelden.
Ich hoffe, Sie finden diesen Beitrag hilfreich, um zu den alten Windows Explorer-Einstellungen auf Ihrem Computer zurückzukehren. Lassen Sie mich im Kommentarbereich wissen, wenn Sie nach dem Lesen dieses Artikels Schwierigkeiten haben.
Quelle: Howtoedge



Schreibe einen Kommentar