So aktivieren und verwenden Sie den StandBy-Modus in iOS 17
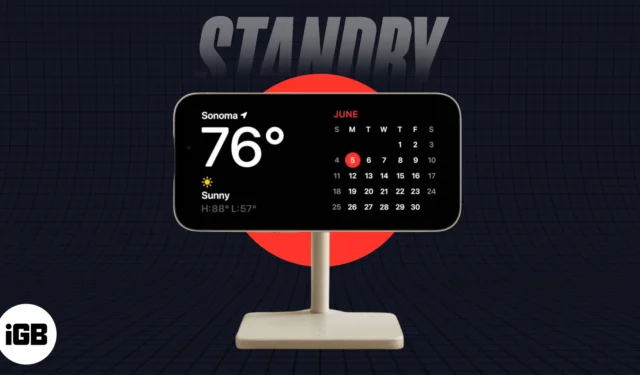
iOS 17 ist endlich da und bringt eine Reihe aufregender Funktionen mit. Unter anderem hat die Funktion, Ihr iPhone mit der neuen StandBy-Funktion als Smart Display oder Nachttisch zu verwenden, die Aufmerksamkeit aller auf sich gezogen.
- Was ist der StandBy-Modus in iOS 17?
- So aktivieren und verwenden Sie den StandBy-Modus in iOS 17
- So passen Sie die Standby-Modus-Schnittstelle an
- Zusätzliche Standby-Funktionen für iPhone 14 Pro oder höher
Was ist der StandBy-Modus in iOS 17?
Der StandBy-Modus ist eine neue Funktion, die in iOS 17 eingeführt wurde und Ihr iPhone in ein ständig eingeschaltetes Smart Display verwandelt. Wenn sich Ihr iPhone im StandBy-Modus befindet, zeigt es Ihre Widgets oder nützliche Informationen an, darunter Uhrzeit, Wetter, Kalender, Fotos, Musik und mehr.
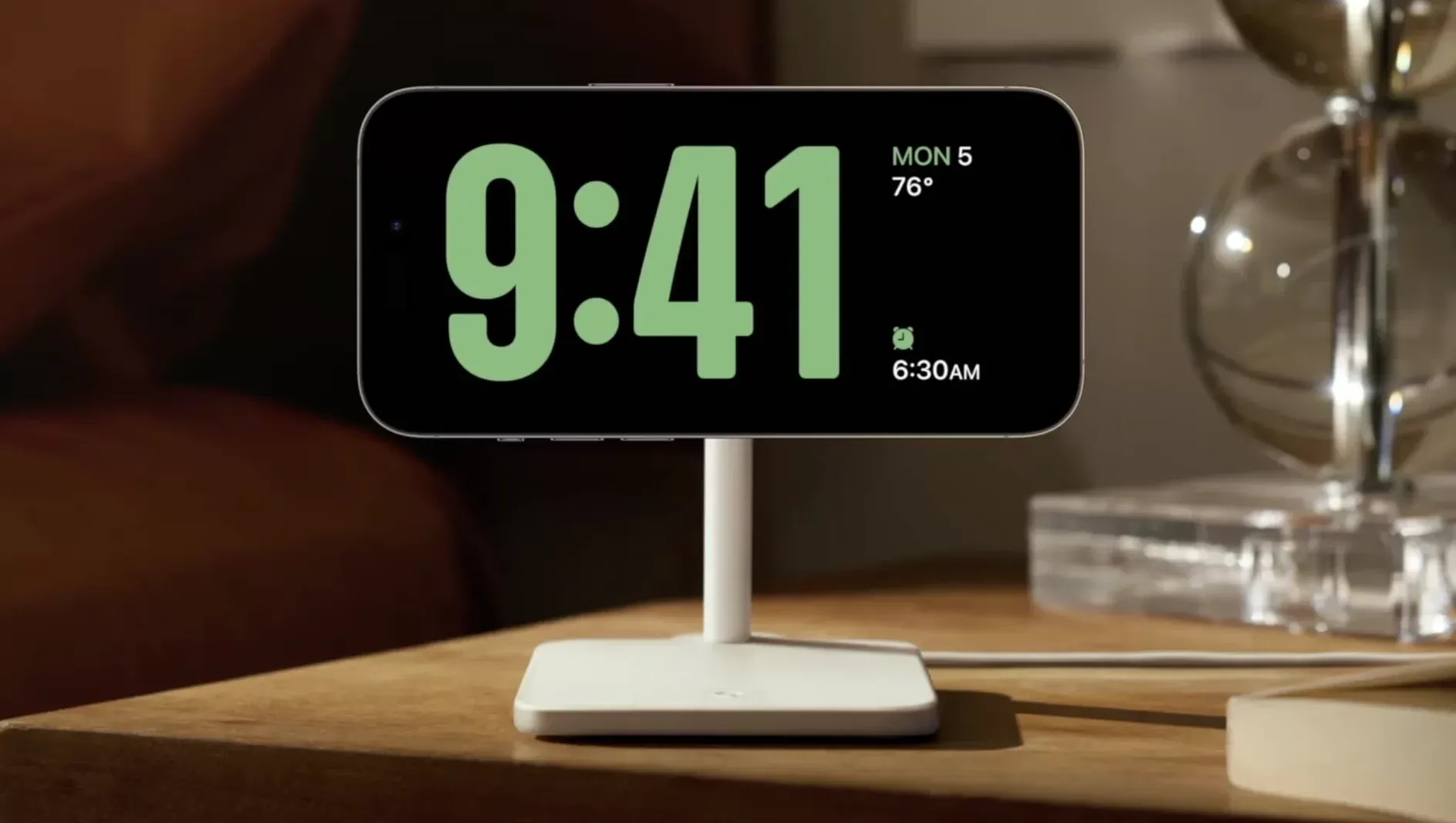
Sie können den StandBy-Modus auch verwenden, um HomeKit-fähige Geräte zu steuern, Siri mit umfassenden visuellen Ergebnissen zu rufen, die aus der Ferne betrachtet werden können, und unter anderem mithilfe von Live-Aktivitäten Echtzeit-Updates von Ihren Lieblings-Apps zu erhalten.
Der StandBy-Modus ist in iOS 17 standardmäßig aktiviert und wird angezeigt, wenn Sie Ihr iPhone an die Stromversorgung anschließen und es in einem geneigten Winkel im Querformat platzieren. Wenn Sie es jedoch versehentlich ausgeschaltet haben, erfahren Sie hier, wie Sie den StandBy-Modus auf Ihrem iPhone mit iOS 17 aktivieren und verwenden können.
So aktivieren und verwenden Sie den StandBy-Modus in iOS 17
- Öffnen Sie die App „Einstellungen“ → scrollen Sie nach unten und tippen Sie auf „StandBy“ auf Ihrem iPhone.
- Schalten Sie „StandBy“ ein .
- In derselben Benutzeroberfläche können Sie auch den Nachtmodus aktivieren , um bei schlechten Lichtverhältnissen roten Text anzuzeigen und so die Belastung der Augen zu minimieren.
- Um jedoch den Nachtmodus auf dem iPhone 14 Pro oder neuer zu aktivieren, müssen Sie auf Nachtmodus tippen → Nachtmodus einschalten .
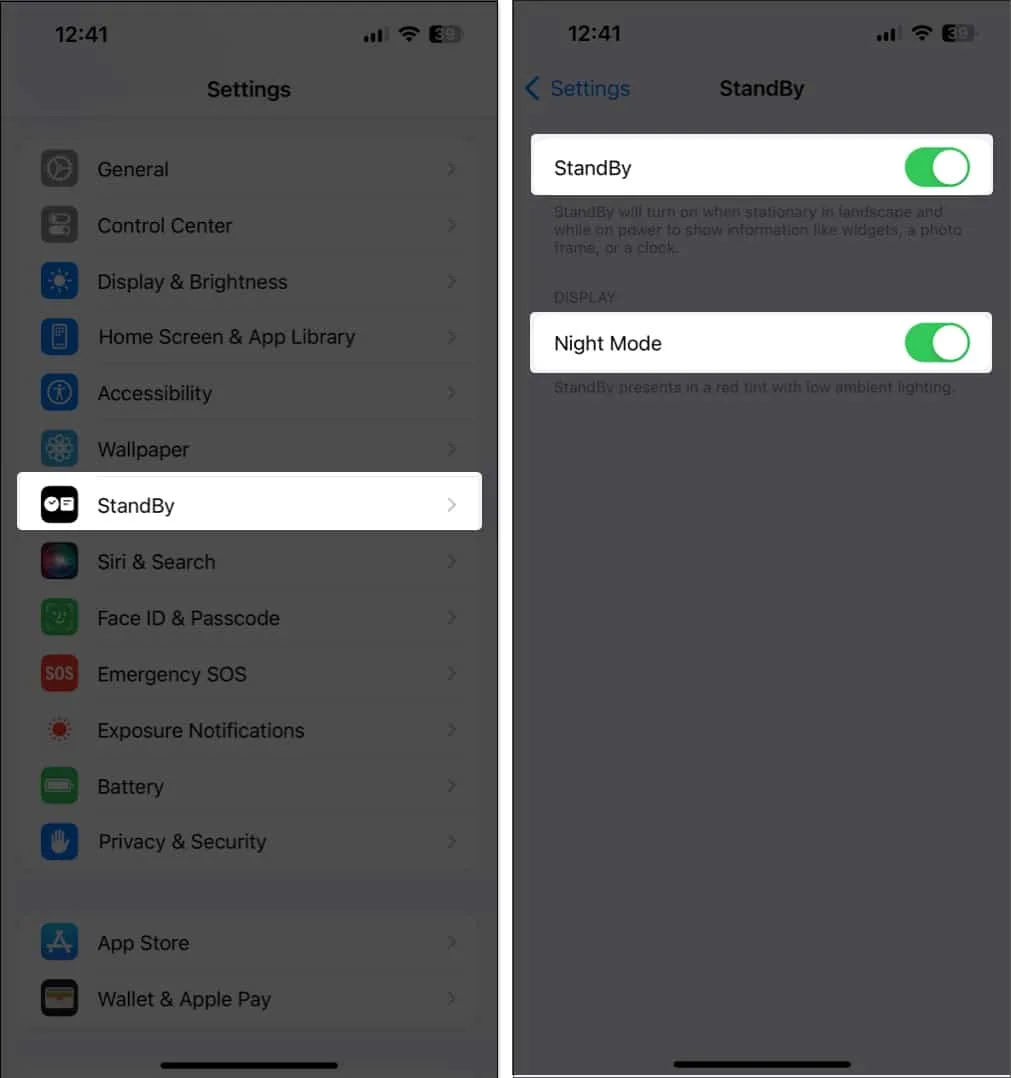
- Schließen Sie Ihr iPhone über ein MagSafe- oder Lightning-Kabel an die Stromversorgung an.
- Platzieren Sie Ihr iPhone im Querformat auf einer festen Oberfläche.
So passen Sie die Standby-Modus-Schnittstelle an
Im StandBy-Modus können Sie horizontal wischen, um zwischen Widget-, Galerie- und Uhransicht zu wechseln. Aber das ist noch nicht alles: Sie können die Benutzeroberfläche auch nach Ihren Wünschen anpassen, mit mehreren Optionen für Zifferblätter, Widgets und Bilder in Ihrer Galerie.
So können Sie dies auf Ihrem iPhone tun. Stellen Sie jedoch zunächst sicher, dass Ihr Sperrbildschirm entsperrt ist.
- Tippen und halten Sie in der Widget-Ansicht ein beliebiges Widget, wenn Sie ein neues hinzufügen oder es in Smart Stacks neu organisieren möchten.
- Tippen Sie auf das Minus-Symbol in der oberen linken Ecke eines Widgets, um es zu entfernen.
- Oder tippen Sie auf das Plus-Symbol in der oberen linken Ecke des Bildschirms, um ein neues Widget auszuwählen und hinzuzufügen.
- Tippen Sie oben rechts auf
„Fertig“ , um Ihre Änderungen zu bestätigen.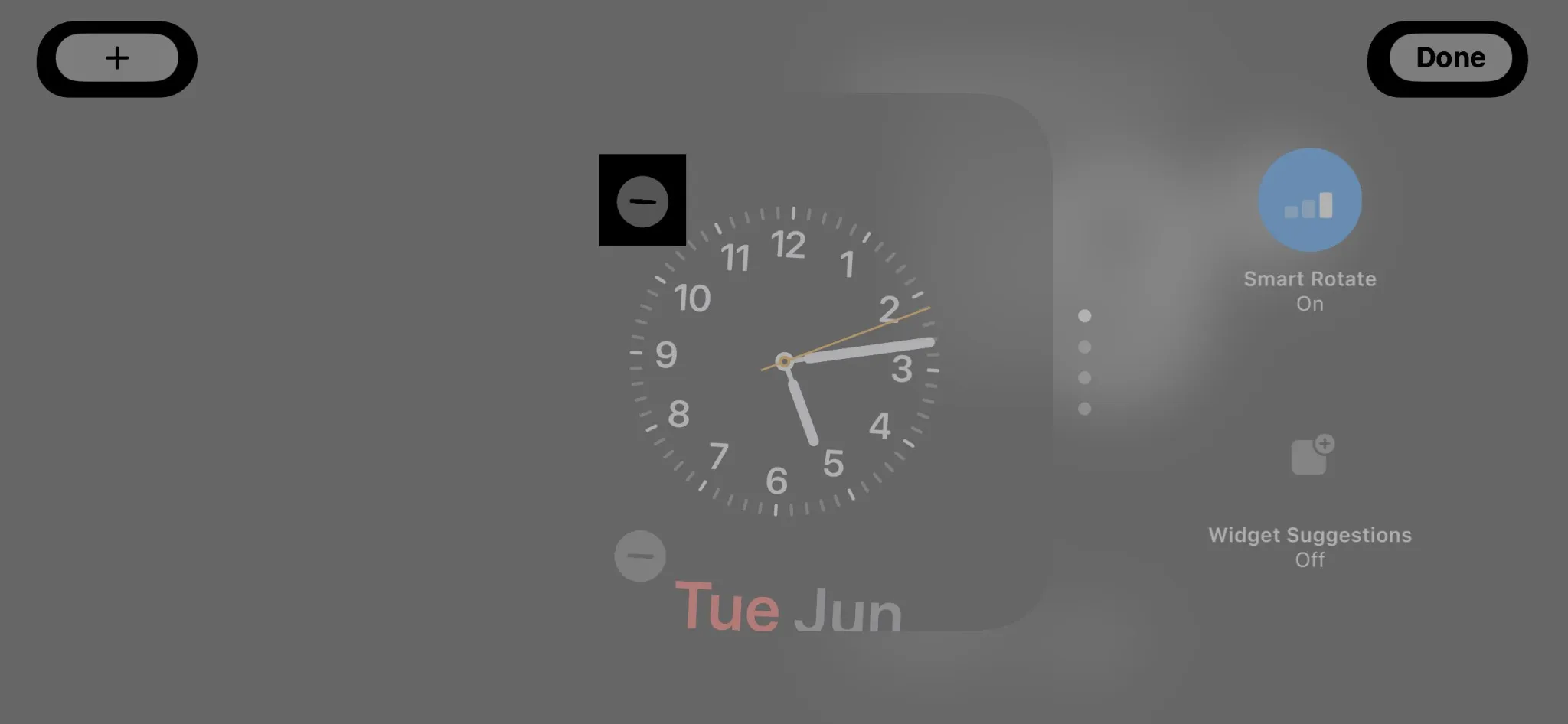
- Wischen Sie nach links, um zur Galerieansicht zu gelangen. Tippen und halten Sie nun eine beliebige Stelle auf dem Bildschirm, um ein Menü zu öffnen und Fotos auszuwählen, die im StandBy-Modus angezeigt werden können.
- Tippen Sie nun auf das Plus-Symbol , um Fotos hinzuzufügen. Später können Sie auf das Minus-Symbol tippen , um sie zu entfernen.
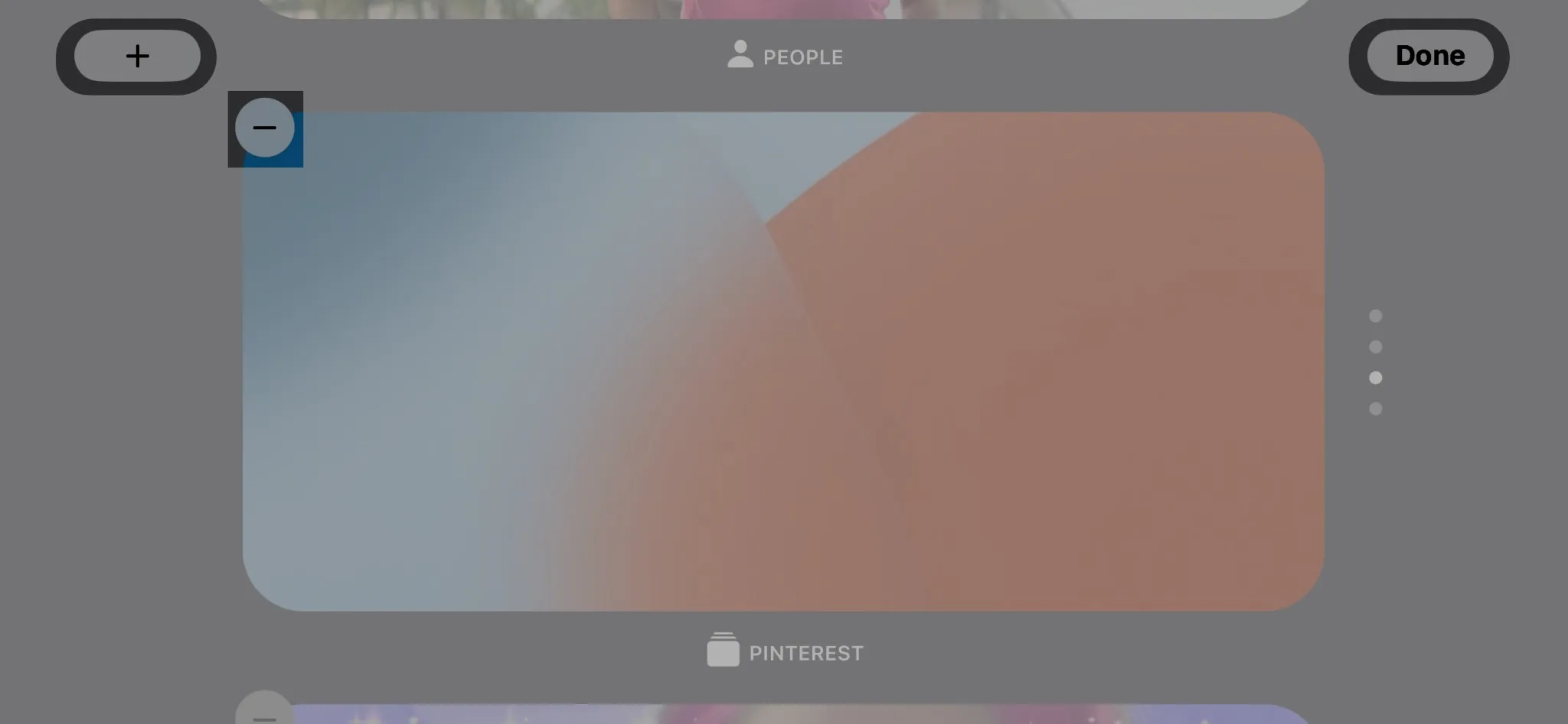
- Tippen Sie nun auf das Plus-Symbol , um Fotos hinzuzufügen. Später können Sie auf das Minus-Symbol tippen , um sie zu entfernen.
- Tippen und halten Sie schließlich in der Uhransicht eine beliebige Stelle auf dem Bildschirm, um ein Menü zu öffnen und zwischen den Uhrstilen zu wechseln.
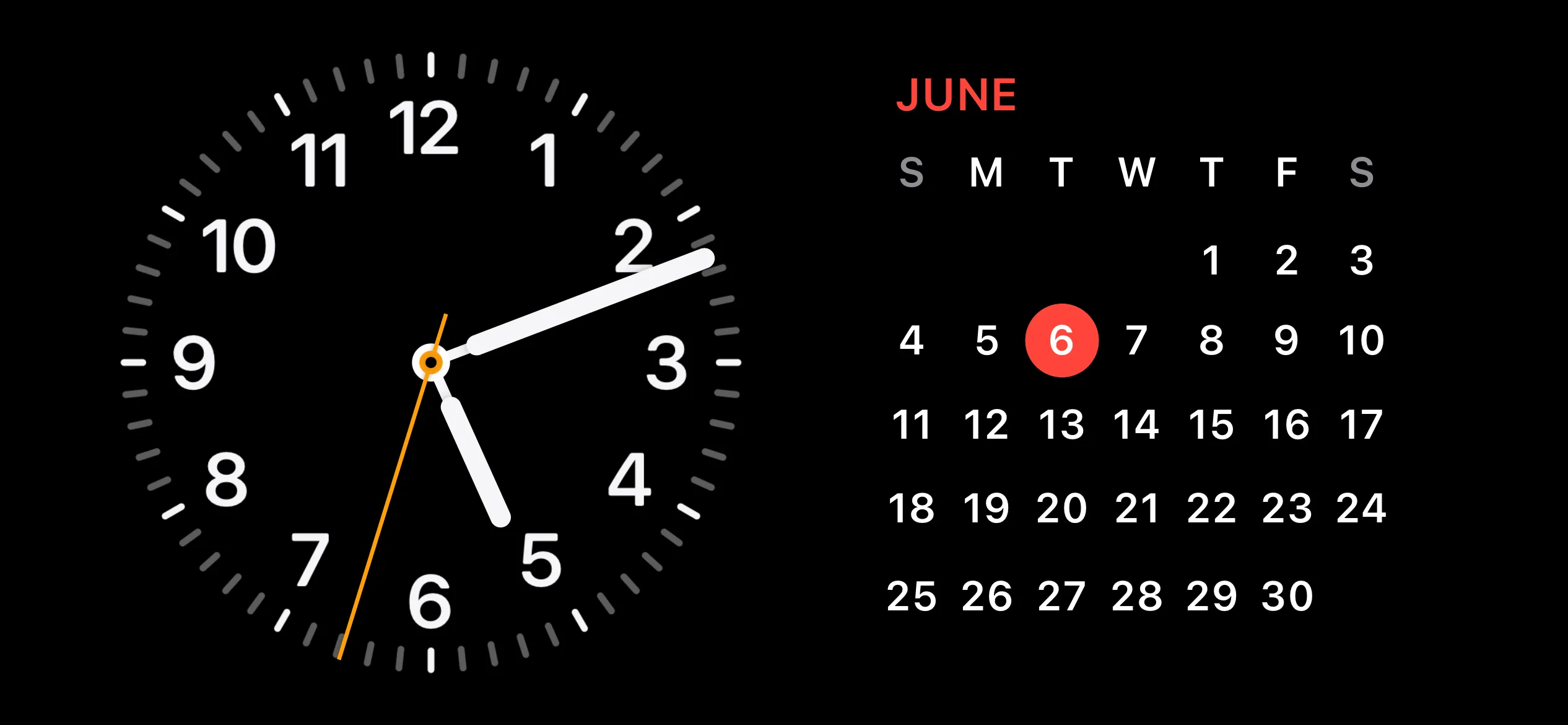
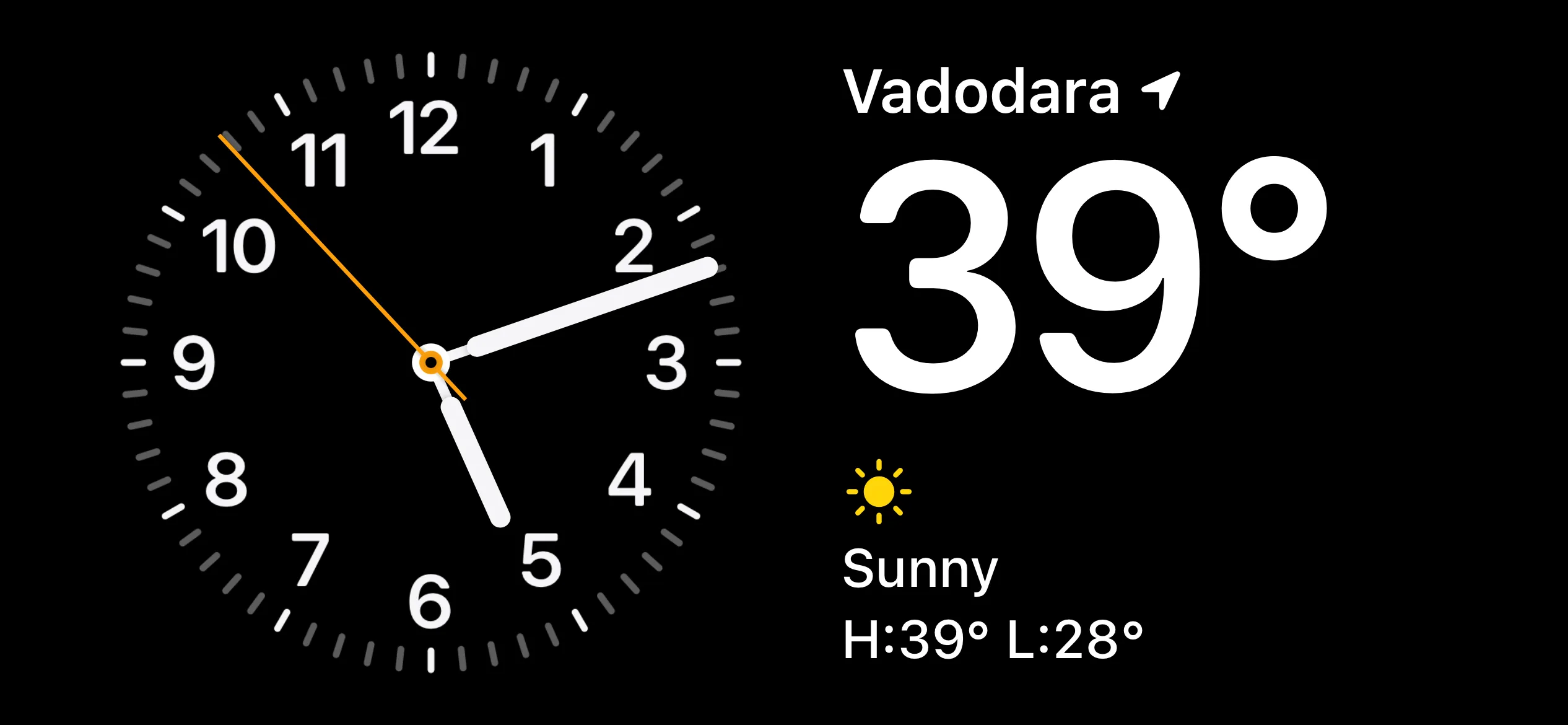
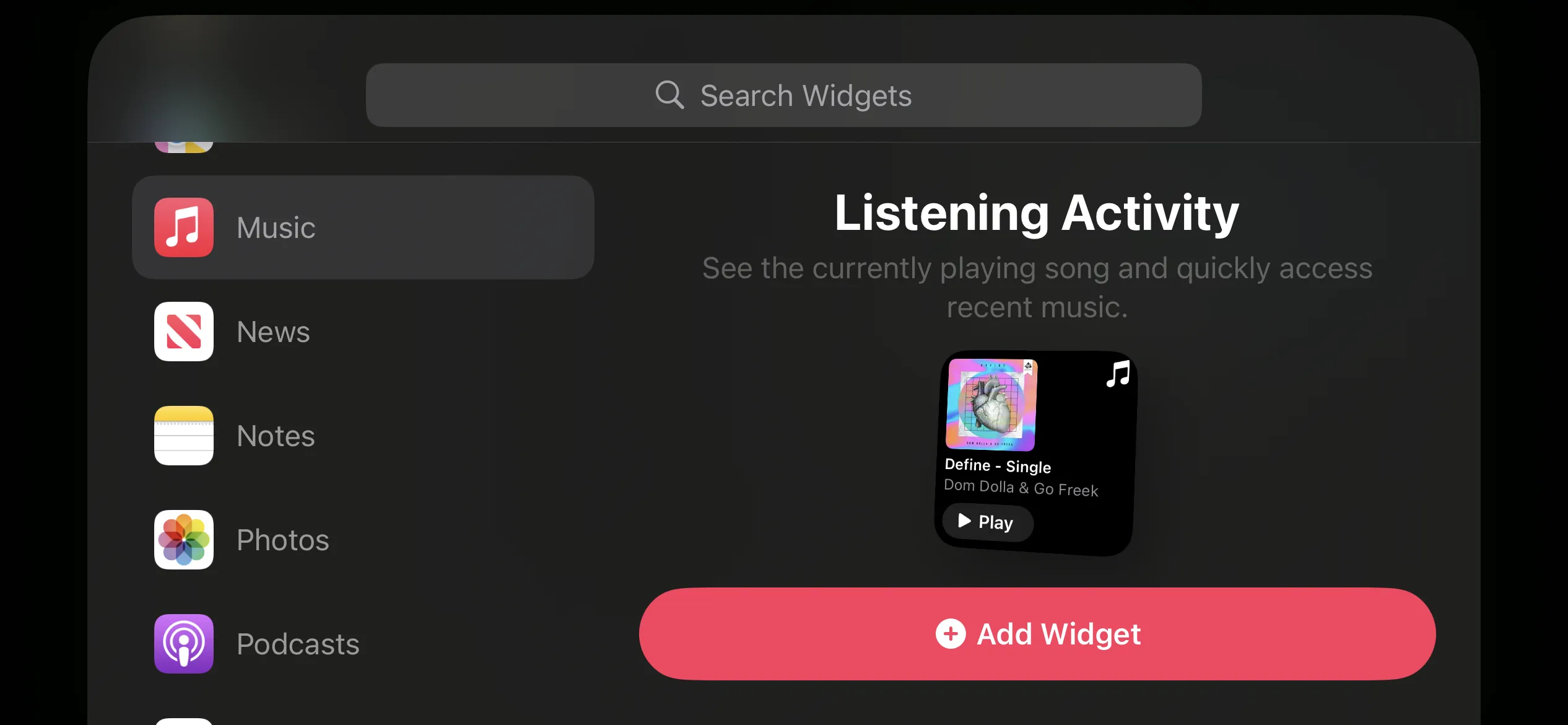
Zusätzliche Standby-Funktionen für iPhone 14 Pro oder höher
Im Vergleich zu anderen Modellen erhalten iPhone 14 Pro und neuere Modelle zwei zusätzliche Optionen im Standby-Modus: Always On und Motion To Wake .
- Um „Immer eingeschaltet“ zu aktivieren, gehen Sie zu „Einstellungen“ → „StandBy“ → „StandBy einschalten “ und „Immer eingeschaltet“ .
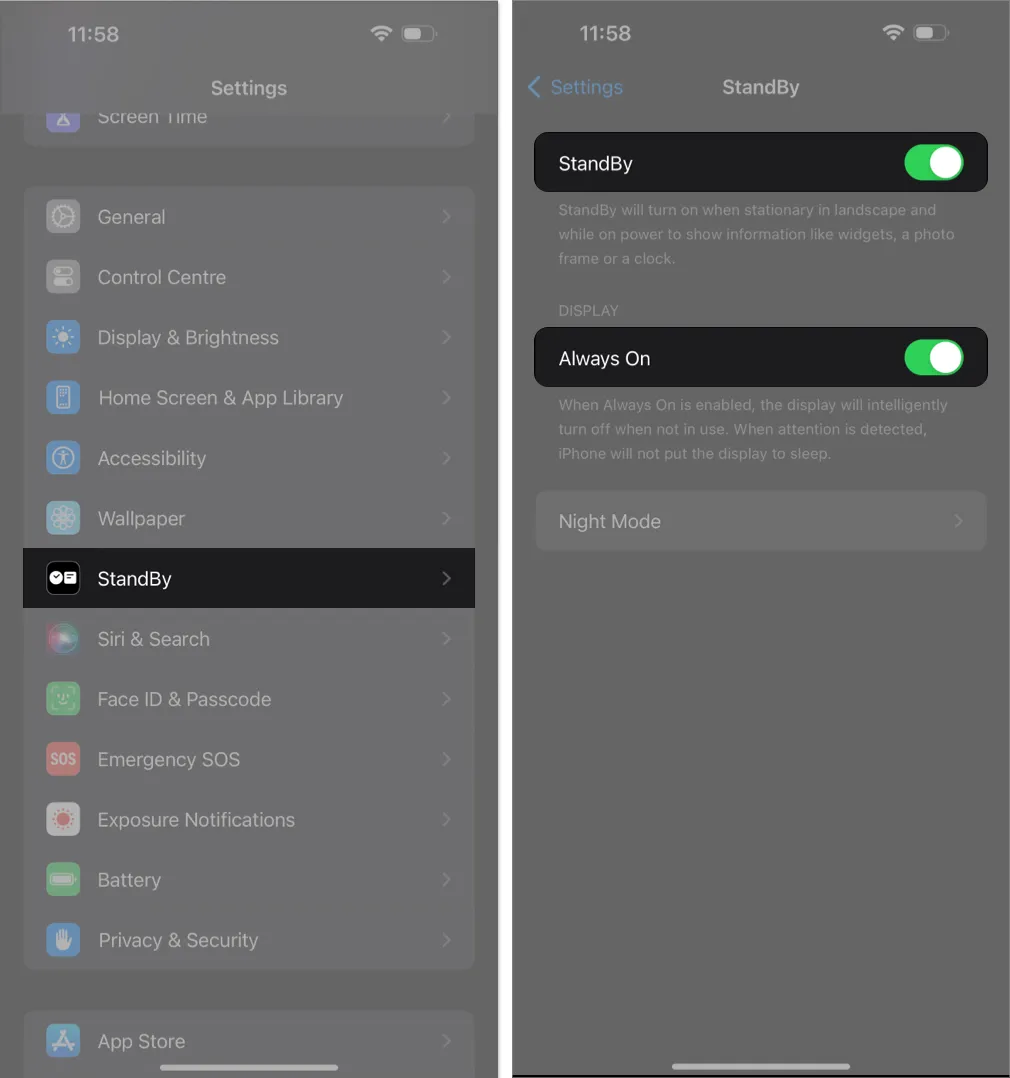
- Sie können zu „Standby“ → „Nachtmodus“ → „ Nachtmodus“ und „Motion To Wake“ einschalten. Wenn Sie diese aktivieren, können Sie das iPhone-Display aktivieren, sobald es nachts bewegt wird.
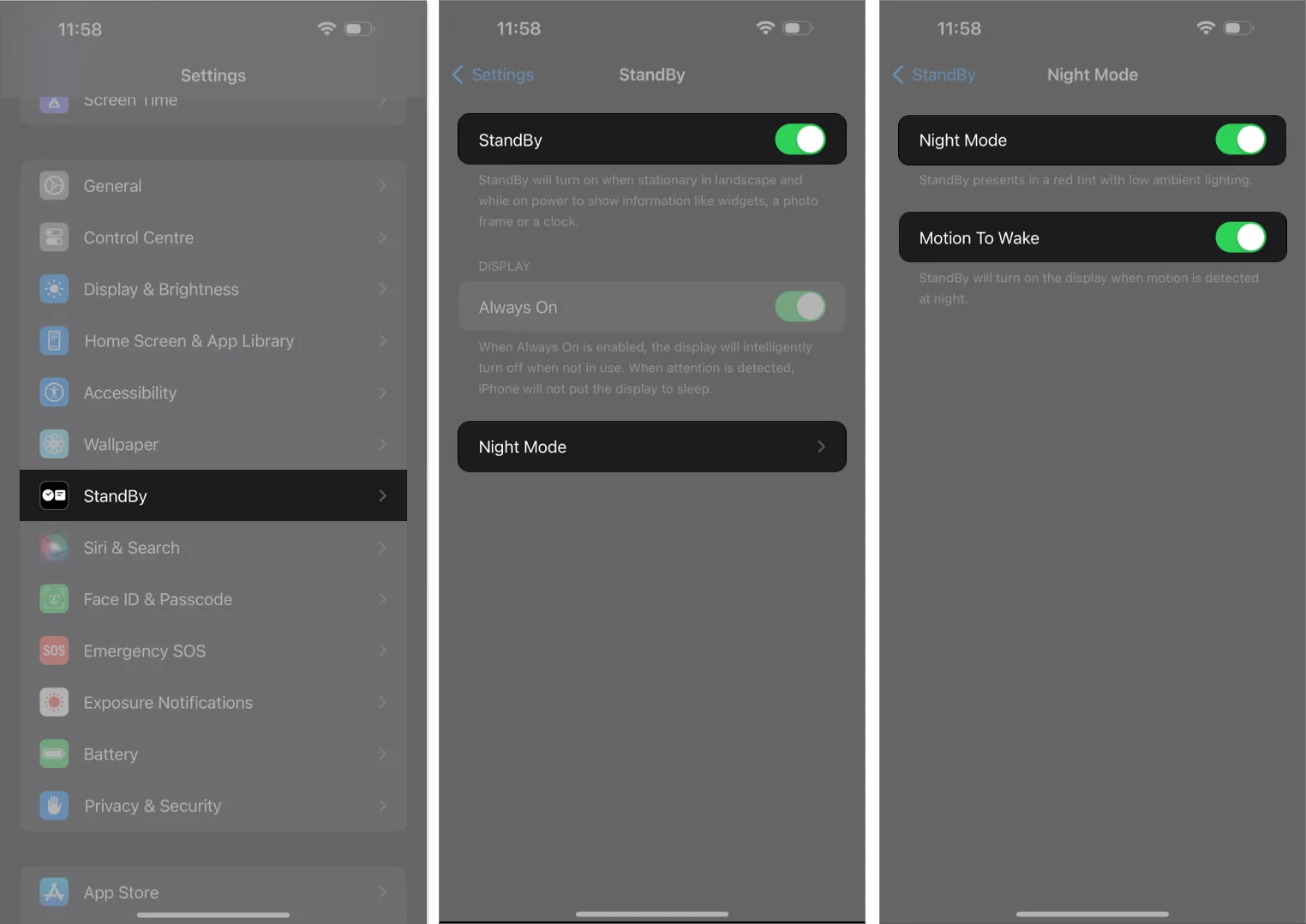
FAQs
Wie greife ich im StandBy-Modus auf den Musikplayer zu?
Während Musik im Hintergrund läuft, können Sie auf „…“ tippen. Symbol oben in der Mitte oder die Wellenform im Musik-Widget, um im StandBy-Modus auf den Musik-Player zuzugreifen.
Welche iPhone-Modelle unterstützen den StandBy-Modus?
Der StandBy-Modus ist auf allen iPhone-Modellen verfügbar, die iOS 17 unterstützen. Die Möglichkeit, den ständig eingeschalteten StandBy-Modus zu verwenden, ist jedoch nur auf das iPhone 14 Pro/Pro Max beschränkt. Wenn Sie ein älteres iPhone verwenden, können Sie auf den Bildschirm tippen, um auf StandBy zuzugreifen.
Zum Abschluss…
Wenn Sie die in dieser Anleitung aufgeführten Schritte befolgen, sollten Sie problemlos in der Lage sein, den StandBy-Modus auf Ihrem iPhone zu verwenden, um mit den neuesten Informationen Schritt zu halten, auch wenn Sie es nicht aktiv verwenden. Wenn Sie diesen Leitfaden hilfreich fanden, denken Sie daran, Ihre Meinung im Kommentarbereich unten zu hinterlassen.


Schreibe einen Kommentar