Der Windows-Migrationsassistent funktioniert nicht? Beheben Sie das Problem in 7 Schritten
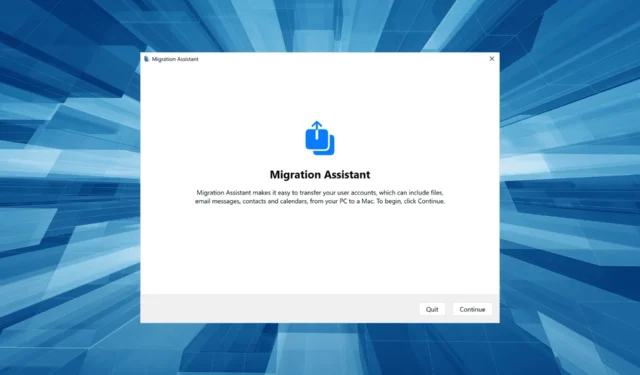
Der Migrationsassistent ist ein nützliches Tool zum Übertragen von Daten zwischen Windows und Mac. Mit dem Dienstprogramm können Benutzer Dateien zwischen Geräten verschieben, der Vorgang ist jedoch nicht so mühelos wie behauptet. Viele Benutzer berichteten, dass der Windows-Migrationsassistent nicht funktioniert.
Bei einigen Benutzern wurde das Gerät nicht gefunden, während andere feststellten, dass der Vorgang hängen blieb. Wenn Sie mit etwas Ähnlichem konfrontiert werden, sollte Ihr primärer Ansatz darin bestehen, die zugrunde liegende Ursache zu identifizieren und zu beseitigen. Finden wir heraus wie!
Warum funktioniert mein Migrationsassistent nicht?
Hier sind einige Gründe, warum der Migrationsassistent hängen bleibt oder sich nicht öffnet:
- Hintergrund-Apps lösen Konflikte aus : Beim Migrationsassistenten tritt häufig ein Problem auf, wenn eine App im Hintergrund ausgeführt wird, in der Regel Edge. Und hier liest das Tool: Bevor Sie Informationen übertragen können, müssen die folgenden Programme beendet werden.
- Probleme mit der Festplatte : In manchen Fällen kann ein Problem mit der Festplatte die Datenmigration zwischen einem Windows-PC und einem Mac verhindern.
- Sicherheitssoftware verhindert die Migration : Eine Sicherheitssoftware, ein Antivirenprogramm, eine Firewall oder ein VPN können mit der Verbindung in Konflikt geraten und dazu führen, dass der Windows-Migrationsassistent nicht funktioniert
- Fehlende Berechtigungen : Benutzer benötigen mehrere wichtige Berechtigungen zum Übertragen von Daten, von denen die meisten nur für ein Administratorkonto verfügbar sind.
- Probleme mit der Verbindung : Die Windows- und Mac-Geräte müssen mit dem Netzwerk verbunden sein, damit die Migration beginnt. Dieser wichtige Aspekt wird von Benutzern häufig übersehen und führt zu Problemen mit dem Windows-Migrationsassistenten.
Was kann ich tun, wenn der Windows-Migrationsassistent nicht funktioniert?
Bevor wir zu den komplexen Lösungen übergehen, probieren Sie zunächst diese schnellen Lösungen aus:
- Stellen Sie sicher, dass sich die Geräte im selben Netzwerk befinden. Einige Router verfügen über Dualband (2,4 GHz und 5 GHz). Stellen Sie daher sicher, dass es sich auch um dasselbe Band handelt.
- Starten Sie den Windows-PC und Mac neu und führen Sie den Migrationsassistenten erneut aus.
- Deaktivieren Sie das Antivirenprogramm auf dem Windows-PC und Mac.
- Schalten Sie das VPN aus.
- Stellen Sie sicher, dass Sie je nach MacOS die richtige Version des Migration Assistant auf dem PC installiert haben. Die vollständige Liste sowie die Download-Links finden Sie auf der offiziellen Website von Apple .
- Installieren Sie die ausstehenden Windows-Updates, sofern verfügbar. Machen Sie dasselbe auf Ihrem Mac.
- Überprüfen Sie, ob Sie ein Administratorkonto verwenden. Falls nicht, wechseln Sie zu einem Administratorkonto .
- Deaktivieren Sie bei der Auswahl der zu übertragenden Daten die Option „Apps“, da diese viel Zeit in Anspruch nehmen und den Eindruck erwecken, dass der Migrationsassistent hängen bleibt.
Wenn keines funktioniert, fahren Sie mit den als nächstes aufgeführten Korrekturen fort.
1. Deaktivieren Sie die Ausführung von Edge
- Starten Sie Edge, klicken Sie auf die Auslassungspunkte oben rechts und wählen Sie dann Einstellungen aus .
- Wählen Sie im Navigationsbereich „ System und Leistung“ aus und deaktivieren Sie dann die Schalter für „Startup Boost“ und „Hintergrunderweiterungen und Apps weiterhin ausführen, wenn Microsoft Edge geschlossen ist“ .
- Wenn Sie fertig sind, starten Sie den Computer neu, damit die Änderungen wirksam werden, und führen Sie den Migrationsassistenten aus.
Die meisten Benutzer berichteten, dass der Windows-Migrationsassistent meldet, dass Edge ausgeführt wird, und dass er daher nicht funktioniert. Es sollte jedoch ausreichen, die Ausführung des Browsers und der Erweiterungen zu verhindern.
2. Deaktivieren Sie Start- und Hintergrund-Apps
- Drücken Sie Ctrl + Shift + Esc , um den Task-Manager zu öffnen, und navigieren Sie zur Registerkarte Start-Apps .
- Wählen Sie eine App aus, bei der in der Spalte „Status“ die Meldung „ Aktiviert“ angezeigt wird, und klicken Sie oben rechts auf „Deaktivieren “.
- Drücken Sie anschließend Windows + , um die EinstellungenI zu öffnen , gehen Sie links zu Apps und klicken Sie dann auf Installierte Apps .
- Klicken Sie auf die Auslassungspunkte neben der App und wählen Sie Erweiterte Optionen aus .
- Wählen Sie nun „Nie“ aus dem Dropdown-Menü „Diese App im Hintergrund ausführen lassen“ aus.
Neben Edge können auch andere Apps die Funktion des Migrationsassistenten beeinträchtigen. Es wird empfohlen, alle diese Apps beim Start und bei der Ausführung im Hintergrund zu deaktivieren.
3. Schalten Sie die Firewall aus
- Drücken Sie Windows + S , um die Suche zu öffnen, geben Sie Windows Defender Firewall in das Textfeld ein und klicken Sie auf das entsprechende Suchergebnis.
- Wählen Sie links „Windows Defender-Firewall ein- oder ausschalten“ aus .
- Wählen Sie nun „Windows Defender-Firewall deaktivieren“ sowohl unter „Private Netzwerkeinstellungen“ als auch unter „Öffentliche Netzwerkeinstellungen“ aus .
Wenn der Migrationsassistent den Windows-PC nicht findet, könnte dies an der Firewall liegen. Deaktivieren Sie also die Windows Defender-Firewall sowie alle anderen auf dem PC installierten Drittanbieter-Firewalls, und das Problem sollte verschwinden.
4. Reparieren Sie die Festplatte
- Drücken Sie Windows + R , um Ausführen zu öffnen, geben Sie cmd ein und drücken Sie Ctrl + Shift + Enter.
- Klicken Sie in der UAC-Eingabeaufforderung auf Ja .
- Fügen Sie nun den folgenden Befehl ein und drücken Sie Enter:
chkdsk /r - Drücken Sie Yund drücken Sie Enter, wenn Sie beim nächsten Neustart aufgefordert werden, die Ausführung des Scans zu bestätigen.
- Starten Sie abschließend den Computer neu und warten Sie, bis das Tool ausgeführt wird.
5. Führen Sie den Migrationsassistenten im Kompatibilitätsmodus aus
- Klicken Sie mit der rechten Maustaste auf das Tool „Windows-Migrationsassistent“ und wählen Sie dann „Eigenschaften“ aus dem Kontextmenü.
- Navigieren Sie zur Registerkarte „Kompatibilität“ , aktivieren Sie das Kontrollkästchen „Dieses Programm im Kompatibilitätsmodus ausführen für“ und wählen Sie „ Windows 7“ aus dem Dropdown-Menü aus.
- Wenn Sie fertig sind, klicken Sie auf Übernehmen und OK, um die Änderungen zu speichern.
Für einige Benutzer half die Ausführung des Windows-Migrationsassistenten im Kompatibilitätsmodus, wenn das Tool hängen blieb oder nicht funktionierte. Der Kompatibilitätsmodus hilft in Fällen, in denen eine App idealerweise für eine frühere Iteration entwickelt wurde und auf einer später veröffentlichten Version ausgeführt werden soll.
6. Deinstallieren Sie das Antivirenprogramm
- Drücken Sie Windows + R , um Ausführen zu öffnen, geben Sie appwiz.cpl in das Textfeld ein und drücken Sie Enter.
- Wählen Sie das installierte Antivirenprogramm aus der Liste aus und klicken Sie auf Deinstallieren .
- Befolgen Sie die Anweisungen auf dem Bildschirm, um den Vorgang abzuschließen.
7. Übertragen Sie die Dateien manuell
Wenn nichts anderes funktioniert, können Sie die Dateien jederzeit manuell übertragen. Zu diesem Zweck können Sie eine alternative Datenübertragungssoftware von Windows zu Mac verwenden . Diese Tools ähneln in jeder Hinsicht dem Windows-Migrationsassistenten und sollten genauso gut funktionieren.
Eine weitere Möglichkeit ist die Verwendung einer externen Festplatte. Allerdings könnten Sie damit nur die Dateien kopieren und nicht das Programm, E-Mails oder andere Daten. Dennoch ist es eine immer beliebtere Methode, Daten zwischen zwei Geräten zu übertragen.
Wenn Sie Fragen haben oder mitteilen möchten, welche Lösung für Sie funktioniert hat, hinterlassen Sie unten einen Kommentar.



Schreibe einen Kommentar