Bindflt.sys-Bluescreen: So beheben Sie ihn in 5 Schritten
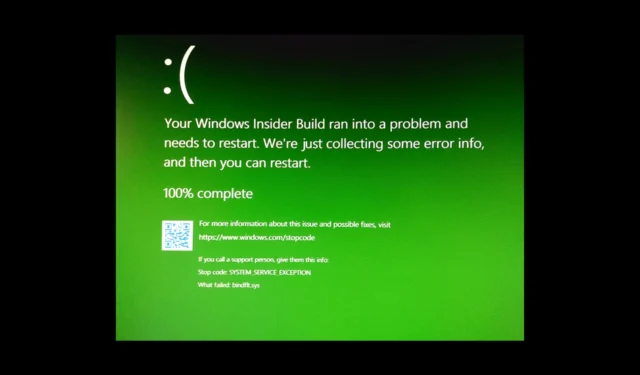
Das Erleben des gefürchteten bindflt.sys Blue Screen of Death (BSoD)-Fehlers kann frustrierend sein und die Nutzung Ihres Computers stören. Der Fehler hängt mit dem bindflt.sys-Treiber zusammen.
Bindflt ist ein Windows-Bindungsfilter-Treiberdienst, der Dateisystem-Namespaces an verschiedene Speicherorte bindet und die Neuzuordnung vor den Benutzern verbirgt. Wenn der Start fehlschlägt, wird in der Ereignisanzeige ein Fehler angezeigt.
In dieser Anleitung führen wir Sie durch eine Reihe von Schritten, die Ihnen helfen, diesen Bluescreen-Fehler zu beheben, direkt nachdem wir die Ursachen des Problems besprochen haben.
Was verursacht den bindflt.sys Blue Screen of Death-Fehler?
Für diesen Bluescreen-Fehler kann es verschiedene Gründe geben; Einige der häufigsten werden hier erwähnt:
Jetzt kennen Sie die Ursachen des BSoD-Fehlers; Lassen Sie uns in die Methoden zur Fehlerbehebung eintauchen.
Wie kann ich den bindflt.sys Blue Screen of Death-Fehler beheben?
Bevor Sie mit den erweiterten Fehlerbehebungsschritten beginnen, sollten Sie die folgenden Prüfungen in Betracht ziehen:
- Versuchen Sie, Ihren Computer neu zu starten.
- Stellen Sie sicher, dass Ihr Windows auf dem neuesten Stand ist.
- Überprüfen Sie die Hardwarekomponenten, um sicherzustellen, dass alles vorhanden ist.
Wenn Sie die Optimierungen durchgeführt haben, fahren Sie mit den detaillierten Methoden fort, um die Lösungen zu finden.
1. Führen Sie SFC- und DISM-Scans durch
- Drücken Sie die Windows Taste, geben Sie cmd ein und klicken Sie auf Als Administrator ausführen.
- Geben Sie den folgenden Befehl ein, um Systemdateien zu reparieren, und drücken Sie Enter:
SFC /scannow - Sobald der Scan ausgeführt wurde, kopieren Sie den folgenden Befehl, fügen Sie ihn ein, um die Image-Dateien des Windows-Betriebssystems zu reparieren, und klicken Sie auf Enter:
DISM /Online /Cleanup-Image /RestoreHealth - Warten Sie, bis der Befehl abgeschlossen ist. Windows stellt eine Verbindung zum Update-Server her, um das Windows-Betriebssystem-Image zu reparieren. Geben Sie den folgenden Befehl ein und drücken Sie Enter:
sc config bindflt start= demand - Starten Sie Ihren Computer neu, um die Änderungen zu speichern.
2. Ändern Sie den Startwert für bindflt
- Drücken Sie Windows +, R um das Feld „Ausführen“ zu öffnen .
- Geben Sie regedit ein und klicken Sie auf OK, um den Registrierungseditor zu öffnen .
- Navigieren Sie zu diesem Pfad:
Computer\HKLM\SYSTEM\CurrentControlSet\Services\bindflt - Suchen Sie Start und doppelklicken Sie darauf.
- Ändern Sie die Wertdaten auf 3 , um sie auf „Manuell“ (Bedarf) umzustellen.
- Starten Sie Ihren Computer neu, damit die Änderungen wirksam werden.
3. Deaktivieren Sie die Funktionen unter „Windows-Funktionen aktivieren oder deaktivieren“.
- Drücken Sie die Windows Taste, geben Sie „Systemsteuerung“ ein und klicken Sie auf „Öffnen“.
- Wählen Sie „Kategorie“ als „Anzeigen nach“ und klicken Sie auf „Programme“ .
- Klicken Sie unter „Programme und Funktionen“ auf „Windows-Funktionen aktivieren oder deaktivieren“ .
- Entfernen Sie das Häkchen neben Windows Sandbox und klicken Sie dann auf OK.
- Klicken Sie nun auf Jetzt neu starten , um die Änderungen auf Ihrem Computer zu speichern.
- Öffnen Sie „Windows-Funktionen erneut aktivieren oder deaktivieren“ und entfernen Sie das Häkchen neben „Hyper V“ .
- Klicken Sie auf OK und die Änderungen werden übernommen.
- Klicken Sie nun auf Jetzt neu starten , um die Änderungen auf Ihrem Computer zu speichern.
4. Deaktivieren Sie die Windows-Sicherheits-App vorübergehend
- Drücken Sie die Windows Taste, geben Sie Windows Security ein und klicken Sie auf Öffnen.
- Klicken Sie auf Viren- und Bedrohungsschutz und dann auf Einstellungen verwalten .
- Schalten Sie unter „Echtzeitschutz“ den Schalter aus, um den Virenschutz vorübergehend zu deaktivieren.
Die Windows-Sicherheit ist aktiv, sobald Sie Ihren Computer neu starten.
5. Führen Sie eine Festplattenprüfung durch
- Drücken Sie Windows + E , um das Datei-Explorer- Fenster zu öffnen.
- Gehen Sie zu „Dieser PC“, klicken Sie dann mit der rechten Maustaste auf das Systemlaufwerk und wählen Sie „Eigenschaften“ aus .
- Wechseln Sie zur Registerkarte „Extras“ , wählen Sie „Fehlerprüfung“ und klicken Sie auf „Prüfen“ .
- Klicken Sie auf Laufwerk scannen .
Das Tool sucht nach fehlerhaften Sektoren auf Ihrem Computer. Wenn sie erkannt werden, denken Sie daran, dass Windows sie nicht beheben kann. Um das Problem zu beheben , müssen Sie ein Tool eines Drittanbieters verwenden oder eine Neuinstallation von Windows durchführen .
Bitte teilen Sie uns im Kommentarbereich unten Ihre Informationen, Tipps und Ihre Erfahrungen mit dem Thema mit.



Schreibe einen Kommentar