7 Möglichkeiten zur Behebung: OneDrive-Dateien oder -Ordner können in Windows nicht gelöscht werden
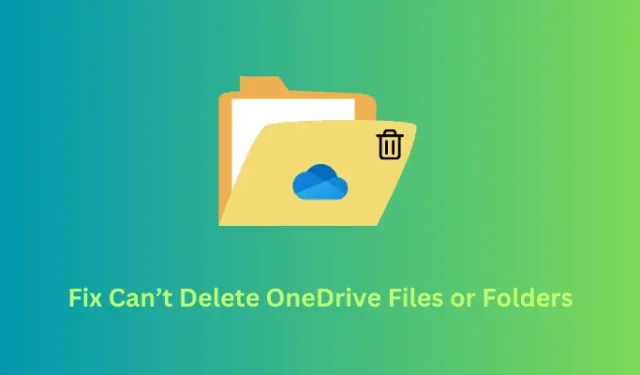
Wir alle wissen, wie beliebt OneDrive heutzutage geworden ist. Möglich wird dies alles durch die Zusammenarbeit mit führenden Smartphone-Herstellern und die Integration der Synchronisierungsfunktion. Allerdings kann dies manchmal auch frustrierend für Benutzer sein, wenn sie versuchen, OneDrive-Dateien oder -Ordner zu löschen, es ihnen aber einfach nicht gelingt.
Solche Probleme kommen im Windows-Ökosystem ziemlich häufig vor, aber das Gute daran ist, dass Sie sie im Handumdrehen beheben können. In diesem Blogbeitrag haben wir sieben Arbeitsmethoden besprochen, die erklären, warum ein solches Problem auftritt und wie Sie es auf Ihrem Windows-PC beheben können.
So beheben Sie das Problem: OneDrive-Dateien oder -Ordner können nicht gelöscht werden
Wenn Sie einige Dateien oder Ordner in OneDrive auf Ihrem Windows-PC nicht löschen können, empfehlen wir, die folgenden Korrekturen nacheinander durchzuführen. Obwohl Sie diese Lösungen in beliebiger Reihenfolge anwenden können, empfehlen wir, sie in derselben Reihenfolge zu befolgen, in der sie eingegeben wurden –
1] Überprüfen Sie, ob die Datei von einem anderen Programm verwendet wird
Windows 11/10 erlaubt Benutzern nicht, Dateien oder Ordner zu löschen, die bereits von anderen Programmen verwendet werden. Es ist ziemlich komplex, vorherzusagen, welche Anwendung genau eine bestimmte Datei oder einen bestimmten Ordner verwendet. Wir empfehlen daher, Ihren Windows-PC neu zu starten und erneut zu versuchen, die zuvor nicht gelöschten OneDrive-Dateien zu löschen.
2] OneDrive-Synchronisierung anhalten
OneDrive ermöglicht die Synchronisierung der hochgeladenen Inhalte auf mehreren Geräten. Dazu müssen Sie sich lediglich mit demselben Microsoft-Konto anmelden und schon können Sie Ihre Inhalte ansehen. Unterbrechen Sie die Synchronisierungsfunktion in OneDrive und beenden Sie dann diese App. Befolgen Sie diese Schritte, um die Synchronisierung anzuhalten und OneDrive zu beenden:
- Öffnen Sie OneDrive zunächst, indem Sie auf das entsprechende Symbol in der Taskleiste klicken.
- In der rechten Seitenleiste Ihres Computers wird ein Popup-Fenster geöffnet.
- Suchen und klicken Sie auf „Einstellungen“ (das Zahnradsymbol).
- Wenn dies erweitert wird, wählen Sie „ Synchronisierung anhalten “. Wenn Sie darauf klicken, wird es weiter erweitert und einige weitere Optionen angezeigt. Sie können die Synchronisierungsfunktion für mindestens 2 Stunden und maximal 24 Stunden deaktivieren.
- Wenn Sie möchten, können Sie OneDrive sogar beenden . Warten Sie ein paar Minuten und löschen Sie dann Ihre OneDrive-Dateien oder -Ordner.
3] Überprüfen Sie die Berechtigungen Ihrer Datei und Ihres Ordners
Man darf OneDrive-Dateien und -Ordner nur löschen, wenn man volle Rechte daran hat. Wenn Sie versuchen, einige Dateien zu löschen, die von jemand anderem für Sie freigegeben wurden, müssen Sie zunächst über die erforderlichen Berechtigungen verfügen. Um solche Dateien zu löschen, können Sie sich an das gemeinsame Benutzerkonto wenden und ihn/sie bitten, die Datei für Sie zu löschen.
Wenn Sie jedoch sicher sind, dass die Dateien Ihnen gehören, erhalten Sie die volle Kontrolle über diese bestimmte Datei und diesen Ordner und entfernen Sie sie erst dann. So führen Sie diese Aufgabe aus:
- Klicken Sie mit der rechten Maustaste auf die Datei oder den Ordner und wählen Sie Eigenschaften aus .
- Gehen Sie zur Registerkarte „Sicherheit“ und prüfen Sie, ob Sie „Volle Kontrolle“ über die ausgewählte Datei/den ausgewählten Ordner haben.
- Falls Ihnen einige Berechtigungen verweigert werden, klicken Sie auf Bearbeiten .
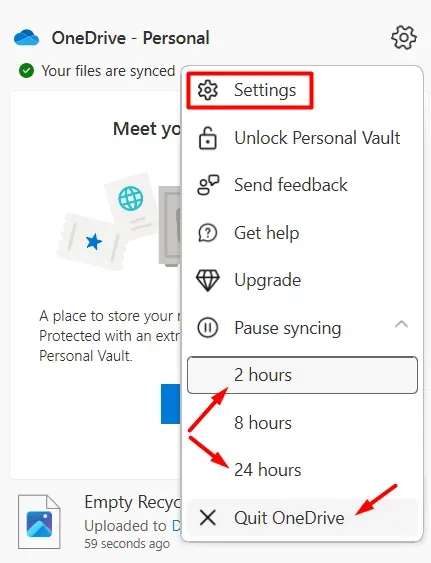
- Aktivieren Sie das Kontrollkästchen neben „Vollzugriff“ unter „Zulassen“ und klicken Sie auf „ Übernehmen “ und dann auf „OK“ .
Nachdem Sie nun die volle Kontrolle über die ausgewählten Dateien oder Ordner haben, prüfen Sie, ob Sie diese löschen können, ohne erneut Probleme zu bekommen.
Kann ich eine OneDrive-Datei von einem anderen Gerät löschen?
Sie können OneDrive-Dateien und -Ordner von jedem Gerät Ihrer Wahl löschen, sofern Sie die Synchronisierungsfunktion in Ihrem OneDrive-Konto aktiviert haben. Da Sie einige Dateien oder Ordner auf Ihrem aktuellen Gerät nicht löschen können, öffnen Sie OneDrive auf Ihrem anderen Gerät und löschen Sie die Dateien, die sonst nicht gelöscht werden könnten.
4] Benennen Sie die fehlerhaften OneDrive-Dateien oder -Ordner um und verschieben Sie sie
Windows 11/10 unterstützt mehrere Tricks, mit denen Sie Ihr System verwirren und so bestimmte Dateien entfernen können, die sonst nicht passieren würden. Wenn Sie weiterhin Probleme beim Löschen von OneDrive-Dateien und -Ordnern haben, empfehlen wir Ihnen, die problematischen Dateien umzubenennen (ihre Erweiterungen zu ändern) und sie dann in einen anderen Ordner zu verschieben.
Nachdem Sie die fehlerhaften Dateien nun in einen anderen Ordner verschoben haben, löschen Sie diesen bestimmten Ordner. Hoffentlich funktioniert dieser Fix in Ihrem Fall.
5] Dateien bei Bedarf deaktivieren
Mit der Files-on-Demand-Funktion von OneDrive können Benutzer ihre Dateien und Ordner in der Cloud aufbewahren. Es hilft ihnen, überall auf ihre Dateien zuzugreifen. Wenn Sie diese Funktion jedoch aktivieren, besteht die Möglichkeit, dass sie Sie daran hindert, Ihre Dateien und Ordner zu löschen. In diesem Fall müssen Sie zunächst diese Funktion deaktivieren und dann mit der Löschaufgabe fortfahren.
Befolgen Sie die nachstehenden Anweisungen, um mit dieser Aufgabe fortzufahren:
- Klicken Sie auf das OneDrive-Symbol (verfügbar in der Taskleiste).
- Klicken Sie beim Start auf das Zahnradsymbol und wählen Sie „Einstellungen“ aus .
- Sie werden nun in den OneDrive-Einstellungen zu „Synchronisieren und Sichern“ weitergeleitet .
- Gehen Sie zum rechten Bereich und klicken Sie, um „Erweiterte Einstellungen“ zu erweitern .
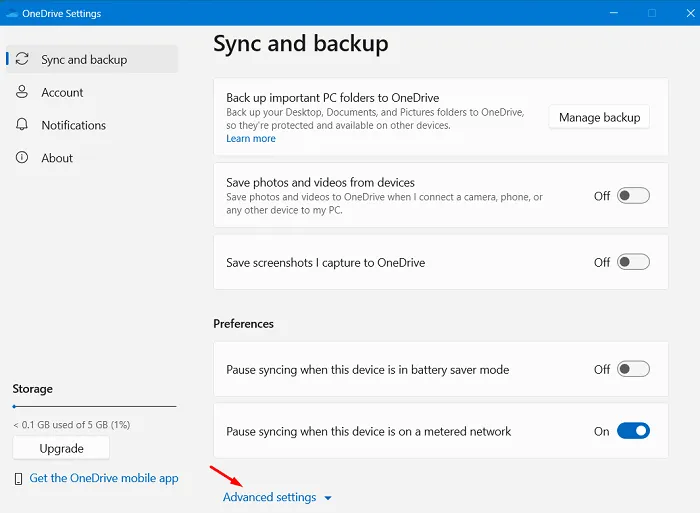
- Scrollen Sie nach unten zu „Files-on-Demand“ und klicken Sie auf „ Alle Dateien herunterladen“ .
- Warten Sie die nächsten 2-3 Minuten, während Ihre Dateien und Ordner heruntergeladen werden.
- Klicken Sie anschließend auf Speicherplatz freigeben, um Ihr OneDrive-Konto auf die Standardeinstellungen zurückzusetzen.
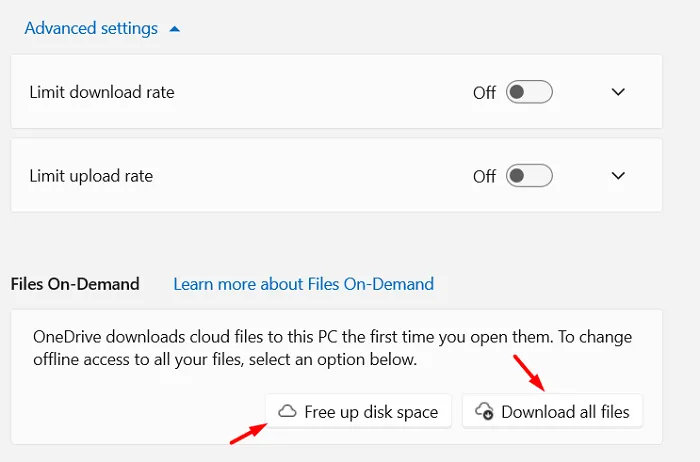
Das war’s, Sie haben OneDrives Files On-Demand auf Ihrem Computer erfolgreich deaktiviert. Starten Sie als nächstes Ihren Computer neu und Sie können diese Funktion auf Ihrem Windows-PC erneut aktivieren.
6] Probieren Sie die OneDrive-Website aus
Auf OneDrive-Dateien und -Ordner kann auch über die Web-App zugegriffen werden. Wenn keiner der oben genannten Fixes zur Lösung des Problems „Dateien und Ordner in OneDrive kann nicht gelöscht werden“ beiträgt, sollten Sie über einen Webbrowser auf Ihr OneDrive-Konto zugreifen.
Klicken Sie dazu mit der rechten Maustaste auf das OneDrive-Symbol und wählen Sie „ Online anzeigen“ aus . Wenn Sie aufgefordert werden, einen Browser auszuwählen, wählen Sie Microsoft Edge aus und suchen/löschen Sie dann Dateien, was zuvor nicht geschehen ist.
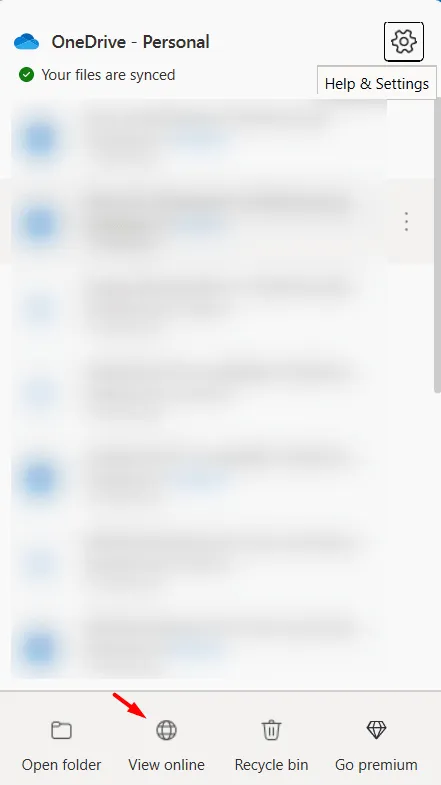
7] Leeren Sie den OneDrive-Cache
Der angesammelte Cache in Ihrem OneDrive-Konto kann Sie auch daran hindern, Dateien und Ordner zu löschen. Wenn das der Fall ist, leeren Sie besser den OneDrive-Cache. Durch das Leeren des OneDrive-Cache werden auch Synchronisierungsprobleme behoben, die möglicherweise dazu führen, dass Dateien oder Ordner nicht gelöscht werden können. So führen Sie diese Aufgabe aus:
- Drücken Sie Windows + R, um das Dialogfeld „Ausführen“ zu starten .
- Geben Sie CMD darüber ein und drücken Sie die Tasten Strg + Umschalt + Eingabetaste .
- Wenn Sie im UAC-Fenster dazu aufgefordert werden, klicken Sie auf „Ja“, um den Zugriff auf die Eingabeaufforderung als Administrator zu autorisieren .
- Kopieren/fügen Sie auf der erhöhten Konsole Folgendes ein und drücken Sie die Eingabetaste –
%localappdata%\Microsoft\OneDrive\onedrive.exe /reset
Nachdem die Caches und Cookies erfolgreich gelöscht wurden, wird OneDrive automatisch gestartet. Hoffentlich wird dadurch das Problem „OneDrive-Dateien und -Ordner können nicht gelöscht werden“ in Windows behoben.
Wie kann ich die Verknüpfung zu OneDrive in Windows aufheben und erneut verknüpfen?
Wenn keine der oben genannten Problemumgehungen zur Lösung des Problems „Dateien oder Ordner in OneDrive kann nicht gelöscht werden“ beiträgt, können Sie die Funktion „ Verknüpfung mit diesem PC aufheben “ auf Ihrem Windows-PC verwenden . Nachdem Sie die Verknüpfung Ihres OneDrive-Kontos mit Ihrem PC aufgehoben haben, können Sie diese Dateien und Ordner problemlos von Ihrem Computer löschen.
Befolgen Sie diese einfachen Schritte, um diese Aufgabe auszuführen:
- Klicken Sie mit der rechten Maustaste auf das OneDrive-Symbol und wählen Sie das Zahnradsymbol aus.
- Wenn ein Menü angezeigt wird, wählen Sie Einstellungen aus .
- Als nächstes erscheint ein neues Popup-Fenster mit dem Titel „OneDrive-Einstellungen“.
- Gehen Sie im linken Bereich zu Konto und wählen Sie die Option – Verknüpfung mit diesem PC aufheben .
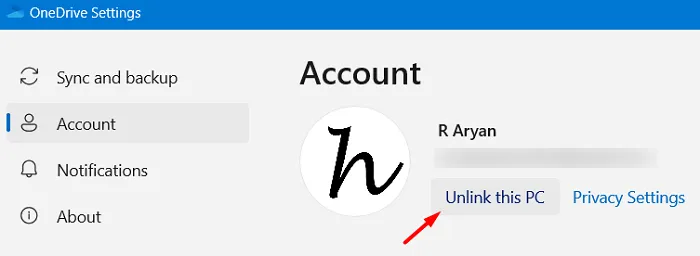
- Befolgen Sie die Anweisungen auf dem Bildschirm, um diesen Vorgang abzuschließen.
- Überprüfen Sie nach der erfolgreichen Trennung Ihres Geräts, ob Sie diese Dateien und Ordner entfernen können.
Vorausgesetzt, Sie haben diese Dateien von Ihrem OneDrive-Konto entfernt, können Sie sich jetzt wieder bei Ihrem Konto anmelden. Vergessen Sie nicht, die Synchronisierungsfunktion darüber zu aktivieren.
Wie lösche ich OneDrive-Dateien und -Ordner dauerhaft?
Genauso wie der Papierkorb auf Ihrem Windows-PC verfügbar ist, gibt es auch in Ihrem OneDrive-Konto einen Papierkorb. Öffnen Sie Ihr OneDrive-Konto, indem Sie auf das entsprechende Symbol tippen und „Online anzeigen“ auswählen . Wenn OneDrive in einem Ihrer Webbrowser geöffnet wird, gehen Sie zu „ Papierkorb “ und klicken Sie auf „ Papierkorb leeren“ .
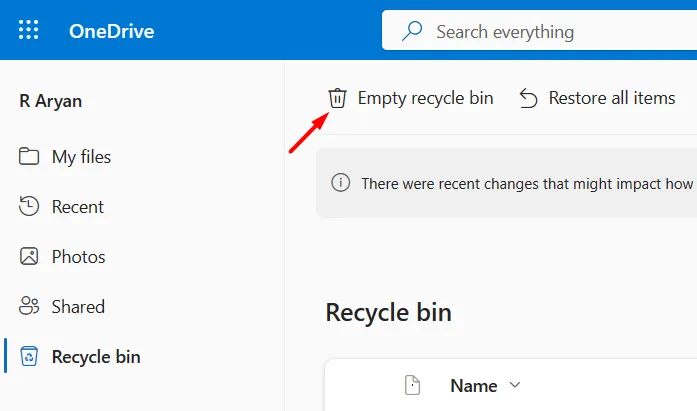
Ich hoffe, dieser Artikel hilft Ihnen dabei, das Problem „OneDrive-Dateien und -Ordner können nicht gelöscht werden“ auf Ihrem Windows-PC zu beheben. Wenn Sie immer noch mit diesem Problem auf Ihrem Computer zu kämpfen haben, teilen Sie uns dies im Kommentarbereich mit.



Schreibe einen Kommentar