So deinstallieren Sie Spotify unter Windows 11 vollständig
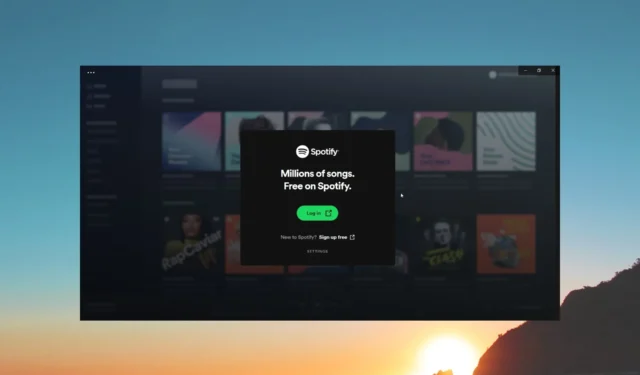
Viele unserer Leser haben berichtet, dass die Spotify-App nach der Installation des neuesten Windows-Updates automatisch auf ihren PCs installiert wird.
Da dies frustrierend ist, überlegen sich Benutzer, wie sie Spotify unter Windows 11 deinstallieren können. In dieser Anleitung zeigen wir Ihnen genau, wie das geht. Schauen wir uns die Lösungen an.
Wie kann ich Spotify unter Windows 11 deinstallieren?
1. Verwenden Sie die Windows-Einstellungen
- Drücken Sie die Win+ I-Tasten, um die Einstellungen zu öffnen .
- Klicken Sie im linken Bereich auf Apps .
- Wählen Sie Installierte Apps aus .
- Suchen Sie Spotify Music, klicken Sie auf das 3-Punkte-Menüsymbol und wählen Sie Deinstallieren.
- Befolgen Sie die Schritte auf dem Bildschirm, um Spotify zu deinstallieren.
- Starten Sie Ihren PC neu.
- Drücken Sie Windie + E-Tasten, um den Datei-Explorer zu öffnen .
- Navigieren Sie zu C:\Programme .
- Klicken Sie auf die Registerkarte „Ansicht“ , wählen Sie „Anzeigen“ und dann „Ausgeblendete Elemente“.
- Klicken Sie mit der rechten Maustaste auf den WindowsApps- Ordner und wählen Sie Eigenschaften.
- Wechseln Sie zur Registerkarte Sicherheit .
- Klicken Sie auf Erweitert .
- Klicken Sie neben Besitzer auf Ändern .
- Geben Sie im Feld „Geben Sie den Objektnamen ein…“ den Namen „Administratoren“ ein und klicken Sie auf „OK“.
- Sobald der Besitz übernommen wurde, öffnen Sie den WindowsApps- Ordner.
- Löschen Sie den Ordner SpotifyAB.SpotifyMusic_1.138.558.0_x86__zpdnekdrzrea0 .
- Starten Sie Ihren PC neu.
Mit den oben genannten Schritten konnten Benutzer die Spotify-App endgültig von ihren PCs entfernen und sie wurde nie wieder automatisch installiert.
Sie sollten auch versuchen, jeden Schritt sorgfältig zu befolgen, ohne einen zu überspringen, um die Aufgabe, Spotify unter Windows 11 zu deinstallieren, erfolgreich abzuschließen.
2. Deinstallieren Sie Spotify über das Startmenü
- Öffnen Sie das Startmenü durch Drücken der WinTaste.
- Klicken Sie auf Alle Apps .
- Suchen Sie Spotify, klicken Sie mit der rechten Maustaste darauf und wählen Sie „Deinstallieren“.
- Klicken Sie in der angezeigten Eingabeaufforderung auf Deinstallieren .
Dies ist eine weitere einfache Möglichkeit, Spotify von Ihrem Windows 11-PC zu deinstallieren. Sie sollten die Schritte befolgen und die Musik-Streaming-App von Ihrem PC entfernen.
3. Deinstallieren Sie Spotify mit PowerShell
- Drücken Sie die WinTaste, um das Startmenü zu öffnen .
- Geben Sie Windows PowerShell ein und führen Sie es als Administrator aus.
- Geben Sie den folgenden Befehl ein und drücken Sie Enter , um die Liste aller auf Ihrem Windows 11-PC installierten Apps abzurufen.
Get-AppxPackage - Klicken Sie mit der rechten Maustaste auf die Titelleiste von Windows PowerShell, wählen Sie Bearbeiten und klicken Sie auf Suchen. Alternativ können Sie auch die Ctrl + F Tasten drücken.
- Geben Sie Spotify in das Feld „Suchen nach“ ein und klicken Sie auf die Schaltfläche „Weitersuchen“.
- Suchen Sie die Spotify-App.
- Wählen Sie den Text neben PackageFullName aus und kopieren Sie ihn .
- Führen Sie den folgenden Befehl in PowerShell aus:
Remove-AppxPackage AppName
(Anstelle von AppName im obigen Befehl müssen Sie den PackageFullName einfügen , den Sie in Schritt 7 kopiert haben.)
Die obige Methode hilft Ihnen bei der Lösung Ihrer Frage zur Deinstallation von Spotify unter Windows 11. Dadurch werden die Spotify-App und ihre Überreste vollständig von Ihrem Windows 11-Computer entfernt.
4. Deinstallieren Sie Spotify über die Systemsteuerung
- Drücken Sie die WinTaste, um das Startmenü zu öffnen .
- Öffnen Sie die Systemsteuerung .
- Klicken Sie auf Programme und Funktionen .
- Wählen Sie Spotify aus und klicken Sie auf die Schaltfläche „Deinstallieren“.
- Klicken Sie auf OK , um Ihre Aktionen zu bestätigen.
- Starten Sie Ihren PC neu.
Wir haben die Schritte zum Entfernen einer anderen Anwendung gezeigt, um Ihnen ein Beispiel für die Deinstallation von Spotify auf Ihrem Windows 11-PC zu geben. Sie können dieselben Schritte ausführen, um die Spotify-App von Ihrem PC zu entfernen.
Wie entferne ich übrig gebliebene Spotify-Dateien von Ihrem Computer?
1. Verwenden Sie den Dialog „Ausführen“.
- Drücken Sie die Win+ R-Tasten, um den Ausführen -Dialog zu öffnen.
- Geben Sie %temp% ein und drücken Sie Enter.
- Wählen Sie alle Dateien aus, indem Sie die Ctrl + A -Tasten drücken.
- Klicken Sie auf die DelSchaltfläche, um alle verbleibenden Spotify-Dateien zu löschen.
2. Löschen Sie Spotify-Pfade aus dem Registrierungseditor
- Drücken Sie die Win+ R-Tasten, um den Ausführen -Dialog zu öffnen.
- Geben Sie regedit ein und drücken Sie Enter.
- Drücken Sie Ctrl+ F, um das Suchdienstprogramm zu öffnen .
- Geben Sie „Spotify“ in das Feld „Suchen nach“ ein und klicken Sie auf „Weiter suchen“.
- Klicken Sie mit der rechten Maustaste auf den markierten Eintrag und klicken Sie auf Löschen .
- Wählen Sie in der angezeigten UAC-Eingabeaufforderung Ja aus.
Achten Sie darauf, nur die mit Spotify verbundenen Registrierungseinträge zu löschen, da das Löschen anderer wichtiger Registrierungseinträge Ihr Gerät beeinträchtigen könnte.
Teilen Sie uns in den Kommentaren unten mit, welche der oben genannten Lösungen Ihnen bei der Lösung Ihrer Frage zur Deinstallation von Spotify unter Windows 11 geholfen hat.



Schreibe einen Kommentar