So beheben Sie den Windows Update-Fehler 0x800F0223
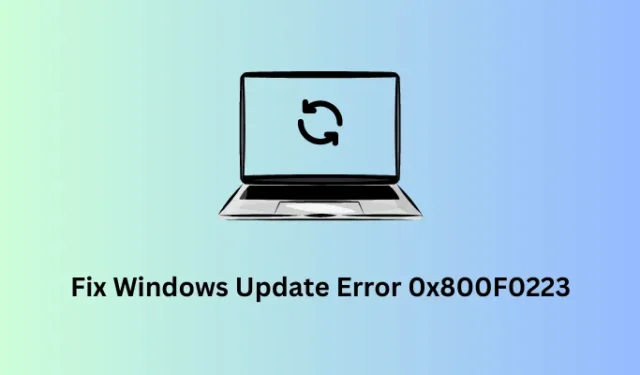
Viele Benutzer berichteten, dass beim Versuch, ihre Windows-Kopie zu aktualisieren, der Update-Fehlercode 0x800F0223 angezeigt wurde. Wenn Sie einer dieser Benutzer sind und nach einer Lösung dafür suchen, sind Sie hier genau richtig. In diesem Blogbeitrag besprechen wir, was diesen Fehlercode möglicherweise ausgelöst haben könnte und wie man ihn auf einem Windows 11/10-PC beheben kann.
Was ist der Windows-Installationsfehler 0x800F0223?
Windows Update-Fehler 0x800F0223, behoben
Wenn Sie aufgrund eines Fehlers 0x800F0223 Schwierigkeiten haben, Ihren Windows 11/10-PC zu aktualisieren, empfehlen wir Ihnen, die folgenden Korrekturen nacheinander durchzuführen. Probieren Sie diese Methoden unbedingt in der Reihenfolge aus, in der sie eingegeben wurden.
- Überprüfen Sie Ihr Netzwerk
- Fehlerbehebung bei Windows Update
- Überprüfen und aktivieren Sie die Windows Update-Dienste
- Bereinigen Sie den angesammelten Cache auf Ihrem Windows-PC
- Setzen Sie die Windows Update-Komponenten zurück
- Laden Sie ausstehende Updates manuell herunter und installieren Sie sie
Lassen Sie uns etwas detaillierter über diese Lösungen erfahren und wie Sie mit diesen Problemumgehungen fortfahren können.
1] Überprüfen Sie Ihr Netzwerk
Ihr System muss online eine Verbindung zu Microsoft-Servern herstellen, nach ausstehenden Updates suchen und, falls Updates für Ihren PC verfügbar sind, diese automatisch herunterladen. Wenn Sie mit einer instabilen oder langsamen Internetverbindung verbunden sind, schlägt der gesamte Verbindungsaufbau zum Server fehl und führt zu verschiedenen Fehlercodes, einschließlich 0x800F0223.
Starten Sie Ihren Router/Breitband neu und wenn das Problem auch danach weiterhin besteht, wechseln Sie besser zu einem anderen Internetanbieter. Sie können überprüfen, ob Ihr Netzwerk langsam oder schnell ist, indem Sie einfach in Google Chrome nach „Internet Speed Test“ suchen und auf das erste Ergebnis klicken.
2] Fehlerbehebung bei Windows Update
Angenommen, Ihre Internetverbindung ist in Ordnung und Sie erhalten dennoch den Fehler 0x800F0223, sollten Sie Windows Update besser beheben. Dabei handelt es sich um ein in Windows integriertes Tool, das zugrunde liegende Ursachen diagnostizieren und in kürzester Zeit beheben kann. So führen Sie diese Aufgabe unter Windows aus:
- Drücken Sie Windows + I, um die Einstellungen zu starten, und navigieren Sie darin zum folgenden Pfad:
Einstellungen > System > Fehlerbehebung > Andere Fehlerbehebungen
- Suchen Sie Windows Update unter „Am häufigsten“ und klicken Sie rechts auf die Schaltfläche „ Ausführen“ .
- Wenn die Fehlerbehebung gestartet wird, klicken Sie auf „Weiter“ und befolgen Sie die Anweisungen auf dem Bildschirm, um diese Aufgabe abzuschließen.
Hoffentlich behebt der Windows Update-Fehler 0x800F0223 dieses Problem. Wenn nicht, können Sie der folgenden Lösungsreihe folgen.
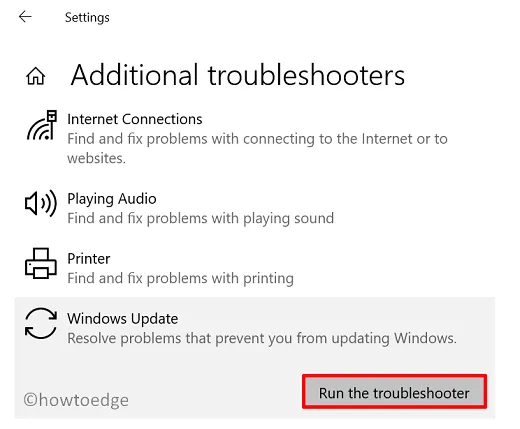
3] Überprüfen und aktivieren Sie die Windows Update-Dienste
Damit Windows Update reibungslos funktioniert, müssen bestimmte Dienste aktiviert bleiben und im Hintergrund ausgeführt werden. Ist das nicht der Fall, bleibt dieser Prozess entweder bei einem bestimmten Prozentsatz hängen oder schlägt einfach fehl. Die beiden wesentlichen Dienste für einen reibungslosen Ablauf von Windows Update sind: Windows Update und Background Intelligent Transfer Service.
Befolgen Sie diese Schritte, um diese beiden Dienste auf einem Windows 11/10-PC zu aktivieren –
- Drücken Sie Windows + X , um das Power-Menü zu starten, und wählen Sie Ausführen.
- Geben Sie
services.msces ein und klicken Sie auf OK , um das Fenster „Dienste“ zu öffnen . - Scrollen Sie nach unten zum intelligenten Hintergrundübertragungsdienst, klicken Sie mit der rechten Maustaste darauf und wählen Sie entweder Starten oder Neu starten .
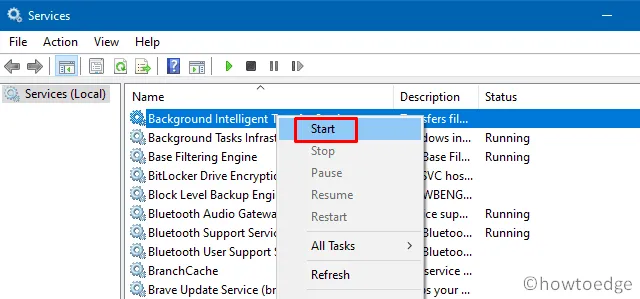
- Wiederholen Sie den obigen Schritt auch für Windows Update.
- Nachdem Sie beide Dienste aktiviert haben, schließen Sie das Fenster „Dienste“ und starten Sie Ihren PC neu.
Melden Sie sich erneut bei Ihrem Gerät an und prüfen Sie, ob Sie ausstehende Updates effizient auf Ihrem Computer installieren können.
4] Bereinigen Sie den angesammelten Cache auf Ihrem Windows-PC
Heutzutage bevorzugt jeder den Einsatz einer SSD statt der herkömmlichen Festplatte HDD. Wenn Sie ein SSD-Laufwerk mit 256 GB Speicherplatz oder weniger verwenden, besteht die Möglichkeit, dass aufgrund des geringen Speicherplatzes der Windows Update-Fehler 0x800F0223 auftritt.
In solchen Fällen können Sie das Datenträgerbereinigungstool verwenden, um den unnötig gespeicherten Cache oder andere temporäre Dateien von Ihrem System zu bereinigen. Tun Sie dies und prüfen Sie, ob Sie Ihren Windows-PC beim nächsten Mal normal aktualisieren können.
5] Windows Update-Komponenten zurücksetzen
Mit dem Datenträgerbereinigungstool werden die in Ihrem Benutzerkonto verfügbaren Dateien gelöscht. Es besteht sogar die Möglichkeit, dass sich Caches oder andere Cookies in Ihren Windows-Cache-Ordnern befinden und Sie daher den Fehlercode 0x800F0223 erhalten. Um dieses Problem zu beheben, müssen Sie die Beschädigung Ihrer Update-Komponenten zurücksetzen . Befolgen Sie diese Anleitung, um beide Windows-Cache-Ordner, d. h. SoftwareDistribution und Catroot2, auf Ihrem PC zu löschen.
6] Laden Sie ausstehende Updates manuell herunter und installieren Sie sie
Wenn keiner der oben genannten Fixes zur Behebung dieses Update-Fehlers 0x800F0223 in Windows beiträgt, sollten Sie das eigenständige Paket manuell herunterladen und installieren. Möglicherweise finden Sie diese Pakete im Update-Katalog von Microsoft. Sie müssen lediglich die Setup-Datei basierend auf Ihrer Systemarchitektur herunterladen und diese später per Doppelklick installieren.
Wie installiere ich Updates im Clean Boot-Modus?
Obwohl die manuelle Installation von Updates in den meisten Fällen auf Windows-PCs funktioniert, steigt die Wahrscheinlichkeit, dass derselbe Fehlercode angezeigt wird, wenn ein neues Update verfügbar wird. Sie können entweder mit der Aktualisierung Ihres Windows-PCs allein auf diese Weise fortfahren oder die zugrunde liegenden Ursachen auf Ihrem Computer finden und beheben.
Windows Update-Fehlercodes treten meist aufgrund einiger störender Apps auf, insbesondere einiger Antivirenprogramme von Drittanbietern. Was Sie tun können, ist, Ihr Gerät im Clean Boot-Modus zu starten und auf diese Weise die Interaktion aller Drittanbieter-Apps mit Ihren System-Apps zu deaktivieren. Gehen Sie zu Einstellungen > Windows Update und klicken Sie auf Nach Updates suchen .
Wenn Ihr Gerät tatsächlich auf diese Weise aktualisiert wird, sind auf Ihrem Windows-PC einige fehlerhafte Apps installiert. Starten Sie Ihr Gerät normal wieder und deaktivieren Sie alle externen Apps. Aktivieren Sie nacheinander jede dieser Anwendungen und prüfen Sie, ob Sie die problematische Anwendung finden können.



Schreibe einen Kommentar