So erstellen Sie eine Mind Map in Microsoft Word, PowerPoint und Excel
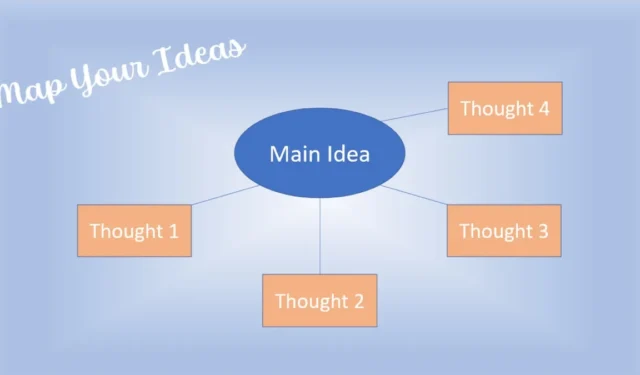
Egal, ob Sie Ideen sammeln, Gedanken sammeln oder Konzepte durcharbeiten, eine Mindmap ist ein fantastisches visuelles Werkzeug. Es ermöglicht Ihnen, das Gesamtbild klar zu sehen, um Anpassungen vorzunehmen oder weitere hinzuzufügen.
Mit den integrierten Funktionen von Microsoft Word, PowerPoint und Excel können Sie ganz einfach eine Mindmap in jeder der drei Anwendungen erstellen.
Erstellen Sie eine Mindmap mit SmartArt
Eine der einfachsten Möglichkeiten, eine Mindmap in Word, PowerPoint und Excel zu erstellen, ist die Verwendung der SmartArt-Funktion von Microsoft. Damit können Sie eines der voreingestellten Diagramme auswählen und die SmartArt-Funktionen nutzen, um in nur wenigen Minuten eine Mindmap zu erstellen.
SmartArt funktioniert in allen drei Anwendungen auf die gleiche Weise. Wählen Sie die Stelle in Ihrem Dokument, Ihrer Diashow oder Ihrer Tabelle aus, an der Sie die Mind Map einfügen möchten.
- Gehen Sie zur Registerkarte „Einfügen“ und wählen Sie „SmartArt“ in der Gruppe „Illustrationen“.
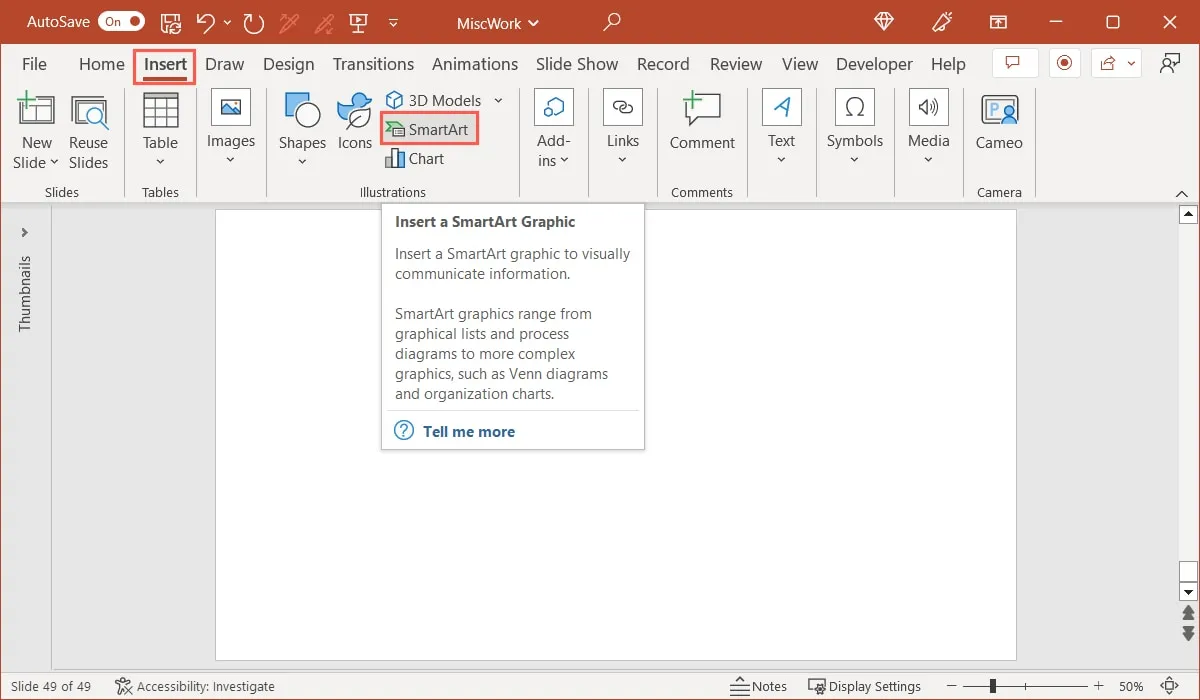
- Unter Windows wird ein separates Fenster geöffnet.

- Auf dem Mac wird ein Popup-Menü mit Optionen angezeigt.
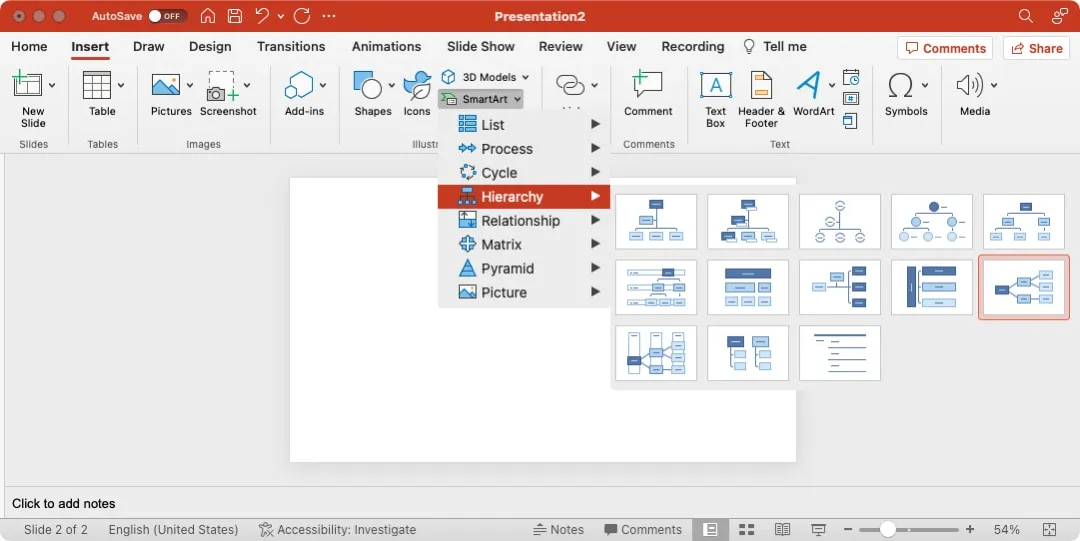
- Wählen Sie das Diagramm aus, das Sie verwenden möchten. Während Sie ein beliebiges SmartArt-Diagramm auswählen können, gibt es zwei, die sich besonders gut für eine Mindmap eignen. Dazu gehören die „Horizontale Hierarchie“ und das „Divergierende Radial“. Schauen wir uns jeden einzelnen an.
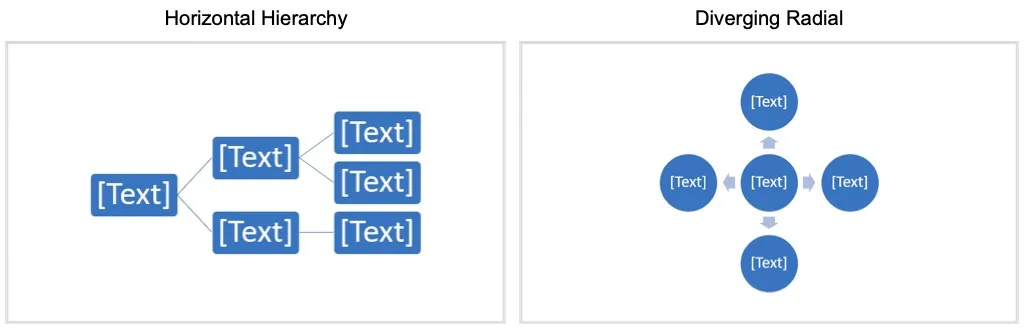
Horizontale Hierarchie
Dieses Diagramm beginnt mit einer einzelnen Idee auf der linken Seite und verzweigt sich nach rechts. Dies ist eine gute Option, wenn Sie viele Themen und Unterthemen planen.
- Wählen Sie „Hierarchie“ und dann „Horizontale Hierarchie“.
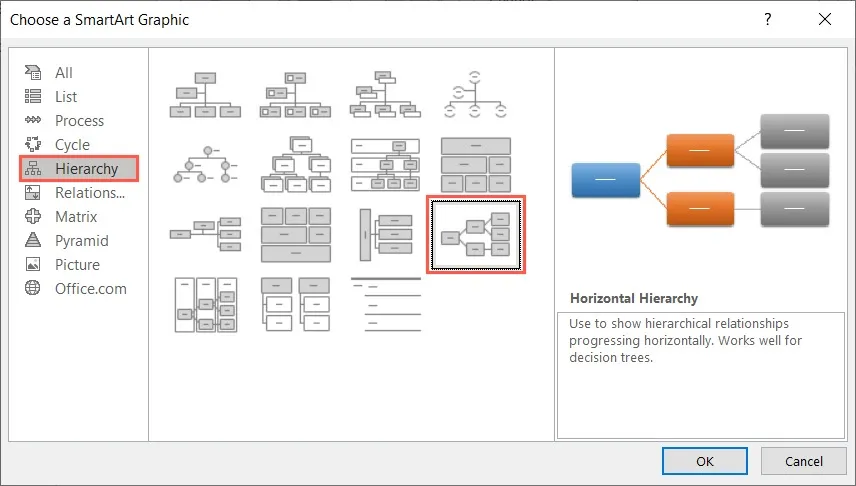
- Wenn das Diagramm erscheint, können Sie Ihren Text auf zwei Arten eingeben. Zuerst können Sie ein Feld auswählen und Ihren eigenen Text dort eingeben, wo Sie die Platzhalter „Text“ sehen. Zweitens können Sie auf den Pfeil auf der linken Seite des Diagramms klicken und den Textbereich verwenden, der wie eine Gliederung funktioniert.
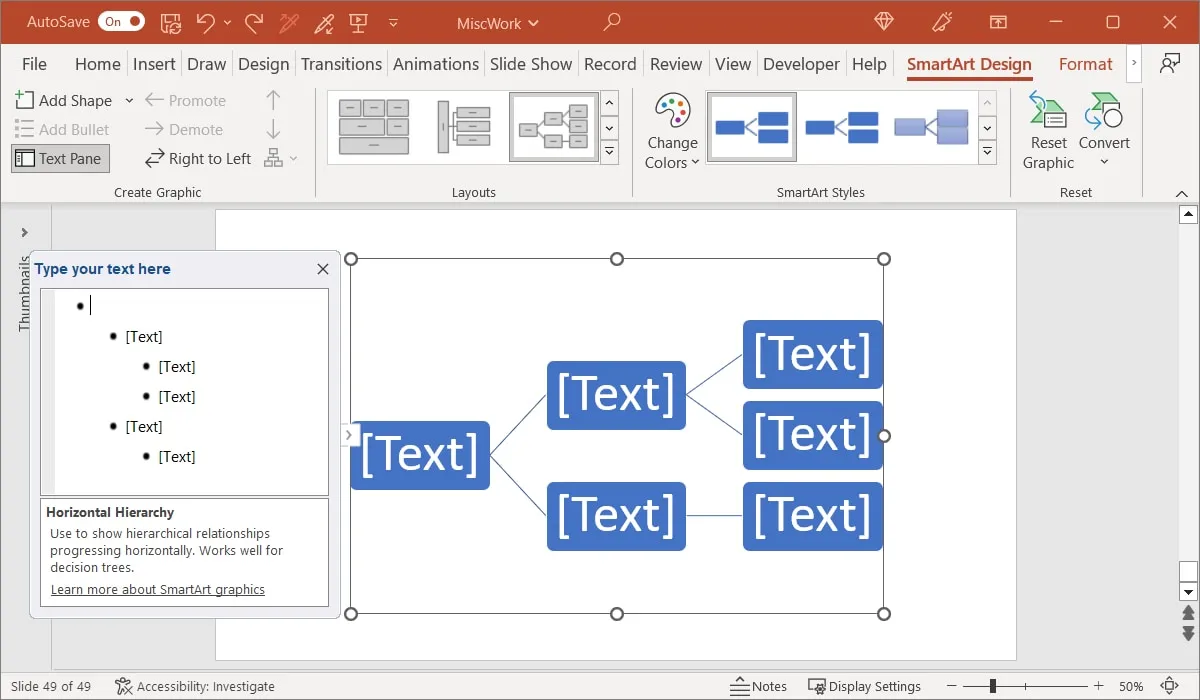
- Wenn Sie das Diagramm verwenden, können Sie über den Abschnitt „Grafik erstellen“ des Menübands auf der Registerkarte „SmartArt-Design“ Boxen und Ebenen hinzufügen. Wählen Sie eine Form aus, um eine verwandte Form hinzuzufügen, und öffnen Sie das Dropdown-Menü „Form hinzufügen“. Sie können je nach gewünschter Ebene eine Form nach, vor, über oder unter der aktuellen Form hinzufügen.
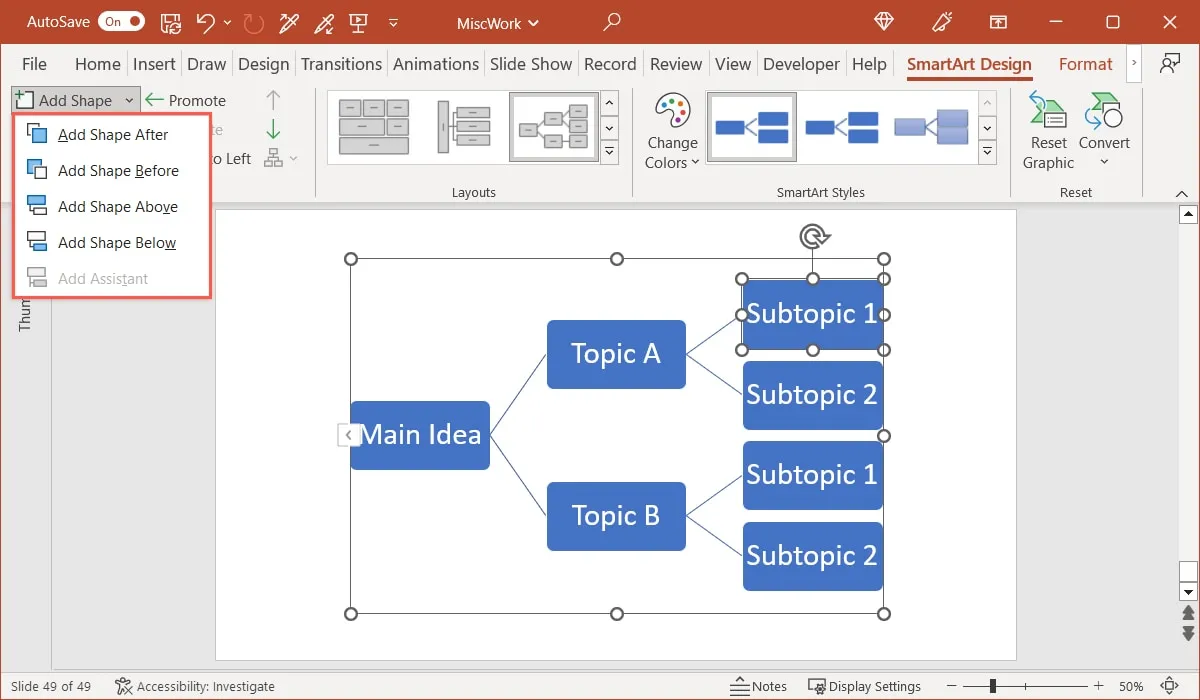
- Wenn Sie den Textbereich verwenden, können Sie Felder hinzufügen, indem Sie nach jedem Eintrag auf Enteroder drücken Return. Verwenden Sie dann Ihre TabTaste, um eine oder mehrere Ebenen einzurücken. Alternativ können Sie zur Registerkarte „SmartArt Design“ gehen und die Schaltflächen „Heraufstufen“ und „Herabstufen“ im Abschnitt „Grafik erstellen“ des Menübands verwenden. Während Sie Ihren Text eingeben, wird er im Diagramm angezeigt.
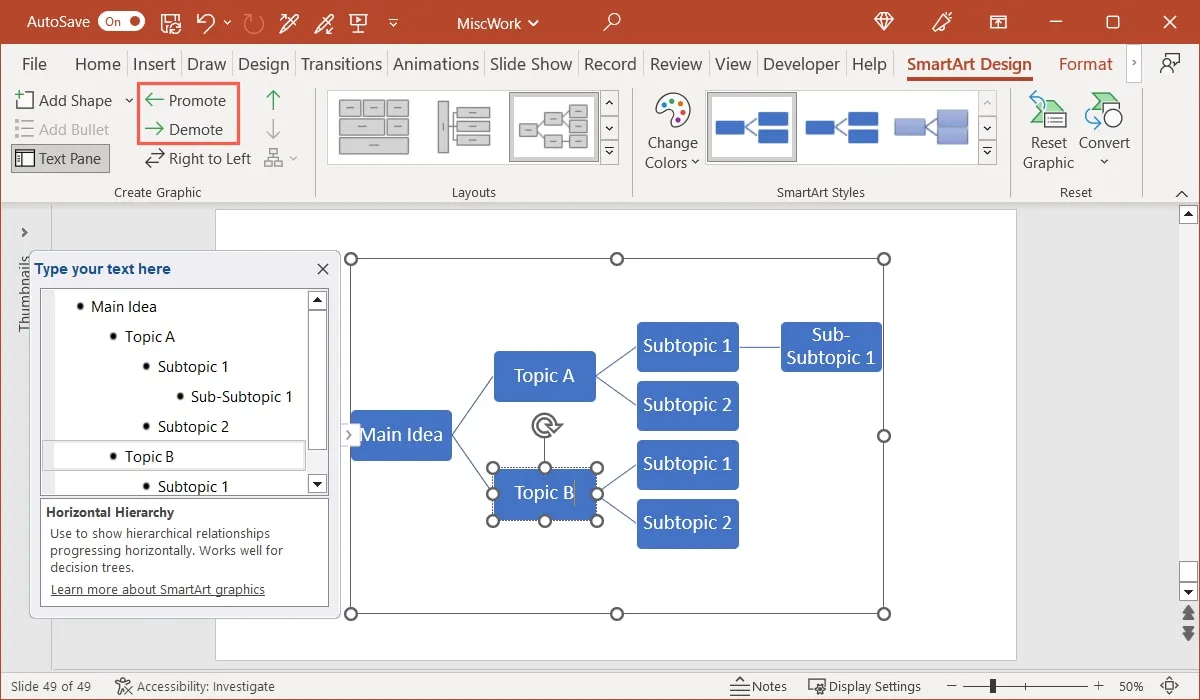
Divergierendes Radial
Der zentrale Gedanke dieses Diagramms liegt in der Mitte und wird von Ästen umkreist. Dies eignet sich gut, wenn Sie nur eine Themenebene mit Details wünschen.
- Wählen Sie „Beziehung“ und dann „Diverging Radial“.
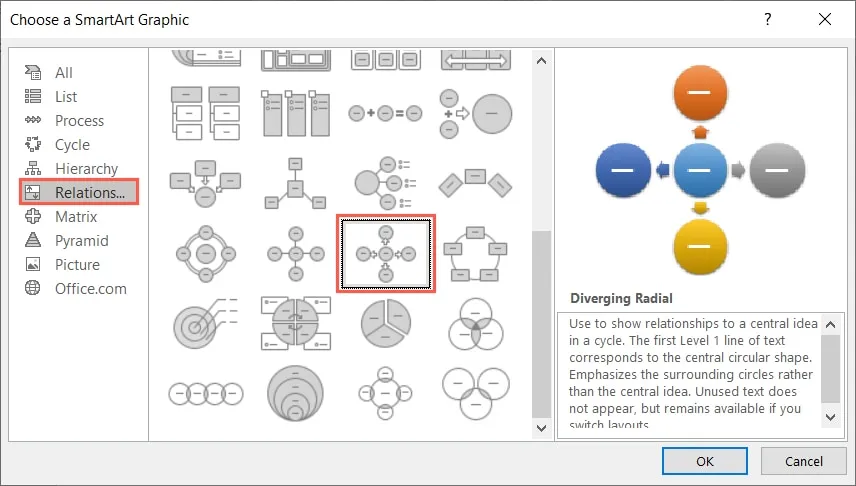
- Wenn das Diagramm angezeigt wird, können Sie Ihren Text auf die gleichen zwei Arten wie im obigen Diagramm hinzufügen. Geben Sie Ihren Text entweder in die Kreise ein oder öffnen Sie den Textbereich und geben Sie dort Ihren Text ein.
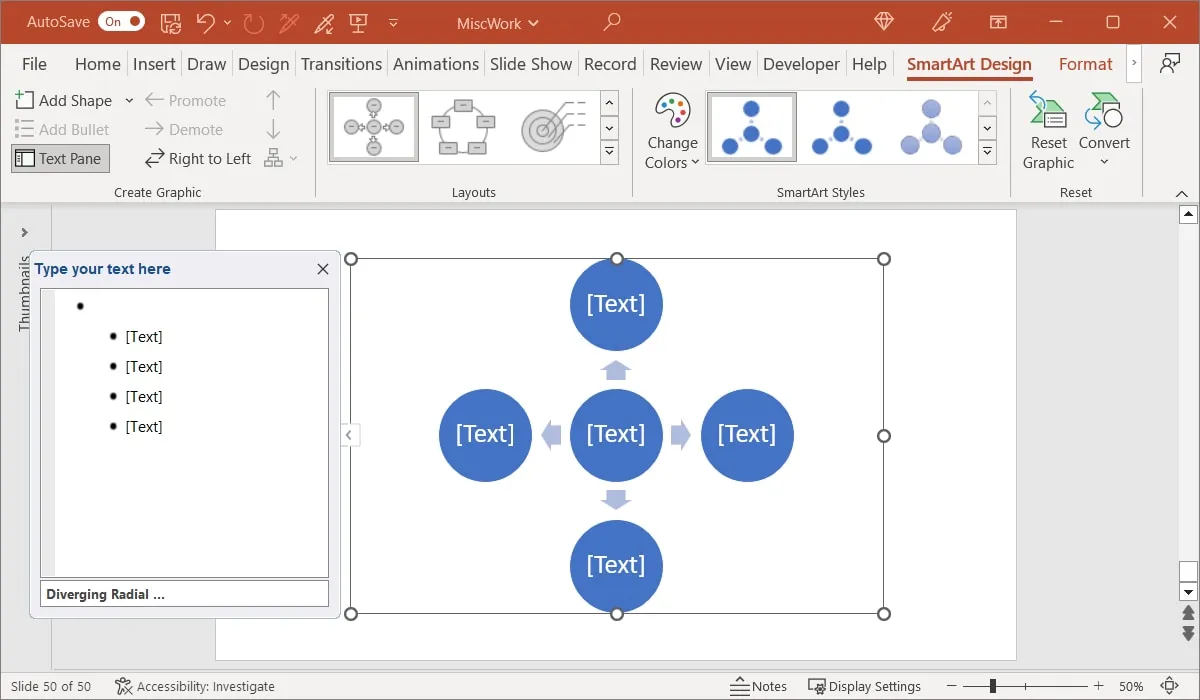
- Der Unterschied zu diesem Diagramm besteht darin, dass beim Einrücken Ihrer Ebenen mithilfe des Textbereichs unter den Themen in den Kreisen Aufzählungslisten angezeigt werden. Dies ist praktisch für detaillierte Themen mit Listen oder detaillierten Ideen.
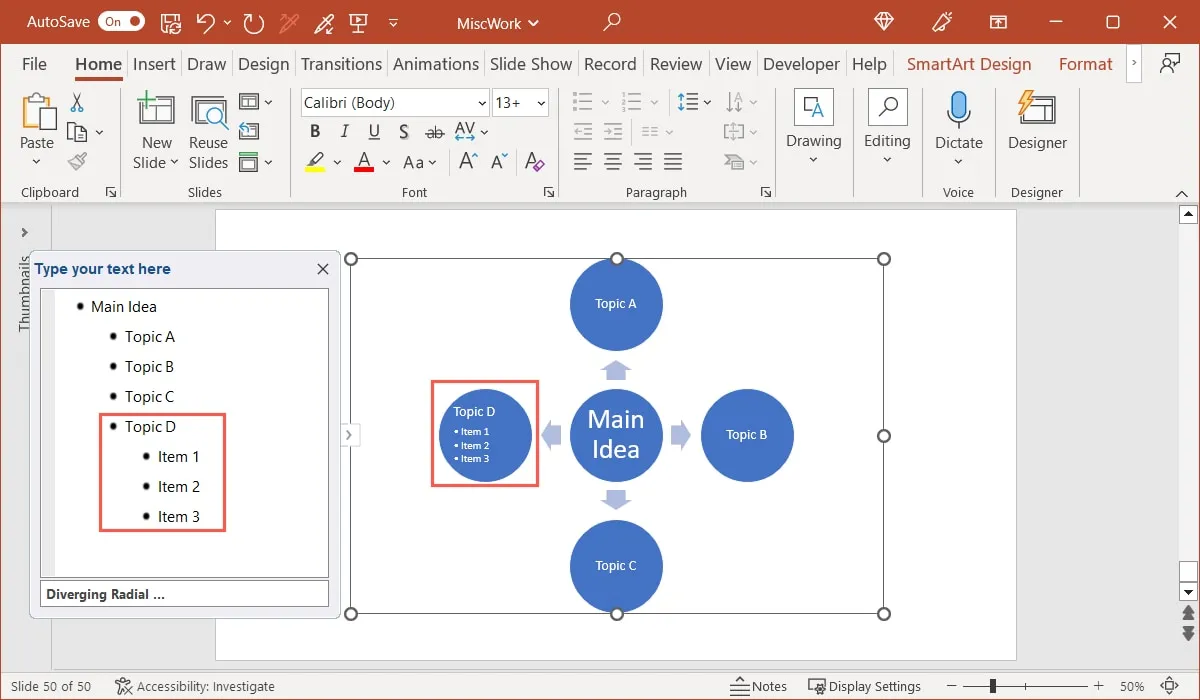
Passen Sie das SmartArt-Diagramm an
Sie können ein anderes Farbschema verwenden oder einen Stil für Ihre SmartArt-Mindmap auswählen. Wählen Sie das Diagramm aus und gehen Sie zur Registerkarte „SmartArt Design“.
- Öffnen Sie das Dropdown-Menü „Farben ändern“, um ein Farbschema aus primären Themenfarben, variierenden Farben oder Akzentfarben auszuwählen.
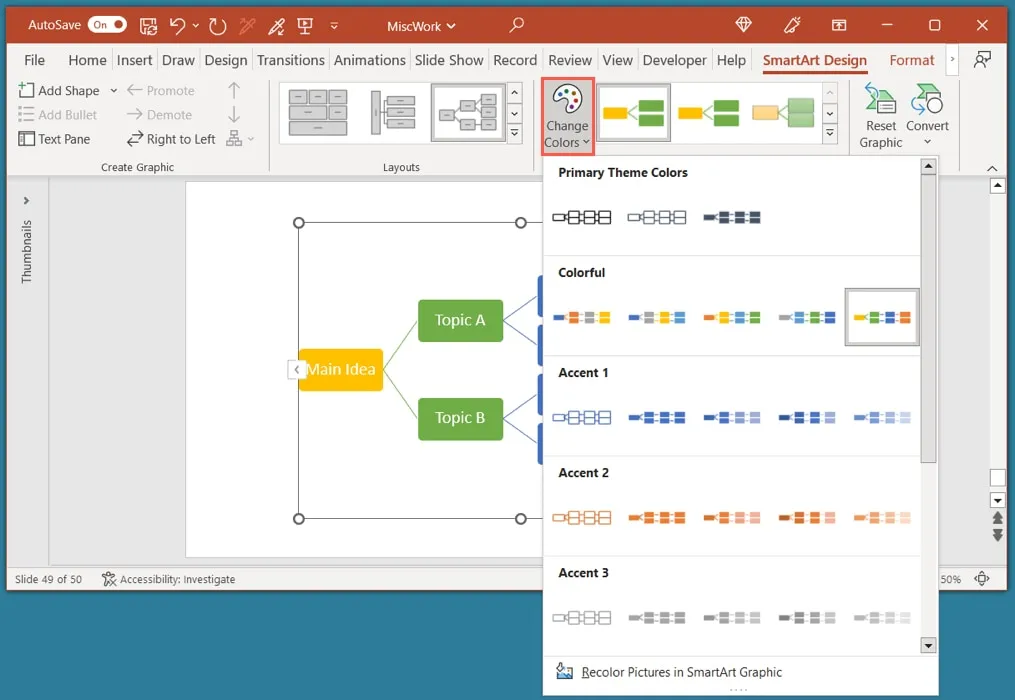
- Öffnen Sie das Feld „SmartArt-Stile“, um ein Design wie eine Kontur, einen subtilen Effekt oder eine 3D-Option auszuwählen.
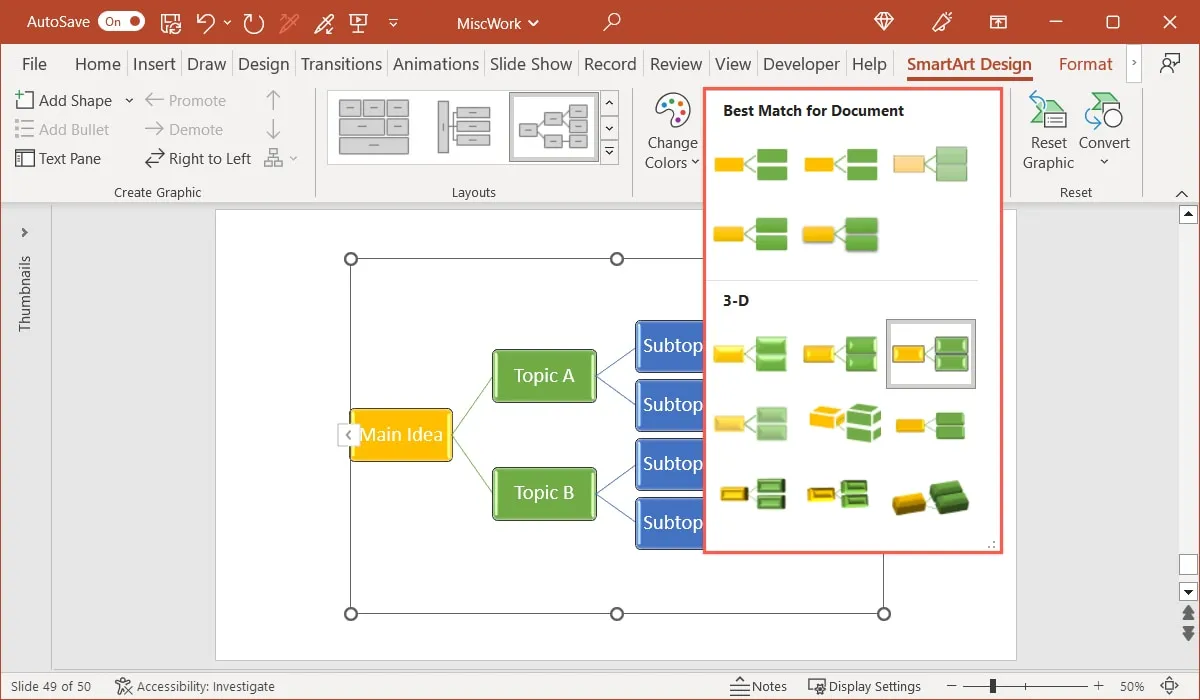
- Wenn Sie den Schriftstil, die Schriftgröße oder die Farbe ändern möchten, wählen Sie den Text innerhalb einer Form aus. Verwenden Sie dann die schwebende Symbolleiste (nur Windows) oder den Abschnitt „Schriftart“ des Menübands auf der Registerkarte „Startseite“.
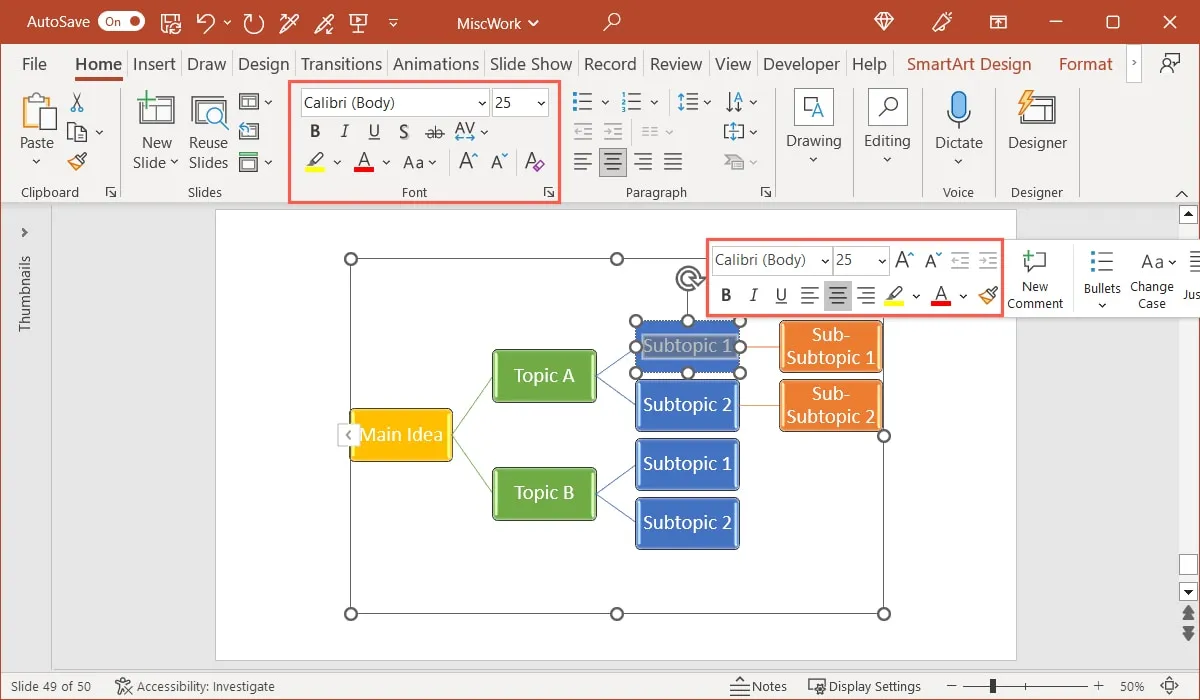
Erstellen Sie eine Mindmap mit Formen
Wenn Sie mehr Kontrolle über das Design Ihrer Mindmap wünschen, können Sie sich für die Verwendung der Formenfunktion anstelle von SmartArt entscheiden.
Auf diese Weise können Sie Formen einfügen und anpassen, Verbindungslinien hinzufügen und die Elemente einfach kopieren und einfügen, um den Vorgang schneller und einfacher zu gestalten. Sie können auch entscheiden, welches Layout Sie verwenden möchten, da es sich um eine Freiformoption handelt.
- Wählen Sie einen Ort aus, an dem Sie die Mindmap einfügen möchten, gehen Sie zur Registerkarte „Einfügen“ und öffnen Sie das Dropdown-Feld „Formen“.
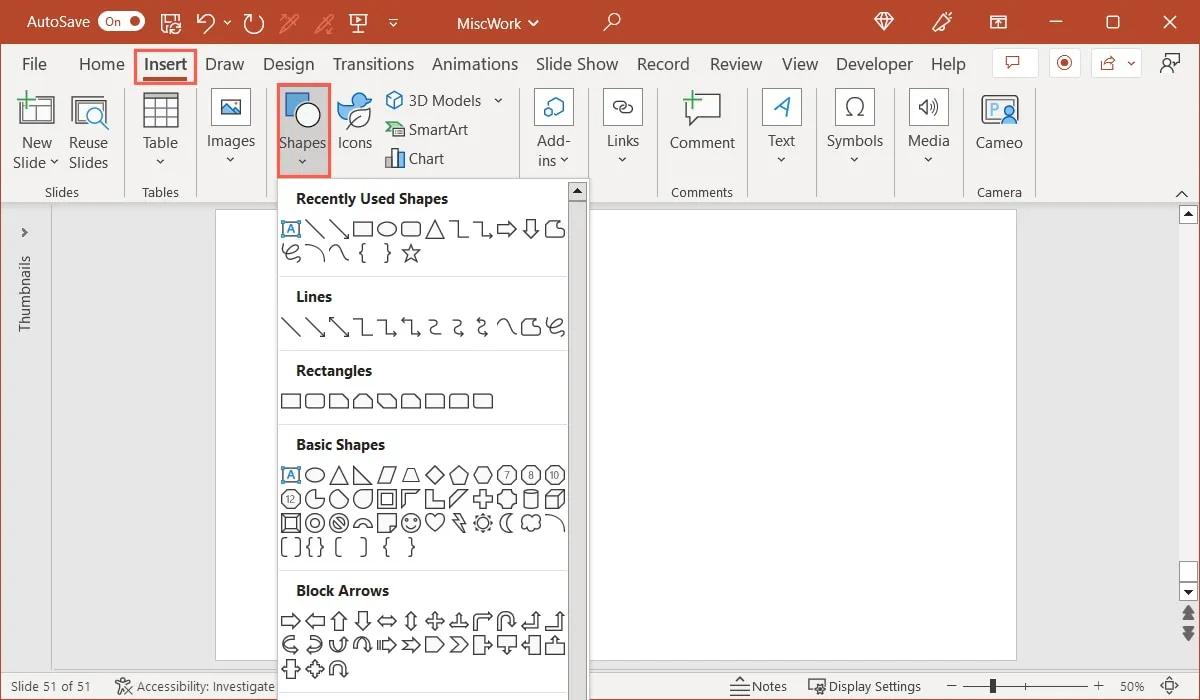
- Wählen Sie die gewünschte Form für die zentrale Idee der Mindmap, z. B. ein Rechteck oder einen Kreis. Wenn sich Ihr Cursor in ein Fadenkreuzsymbol verwandelt, zeichnen Sie die Form in der gewünschten Größe.
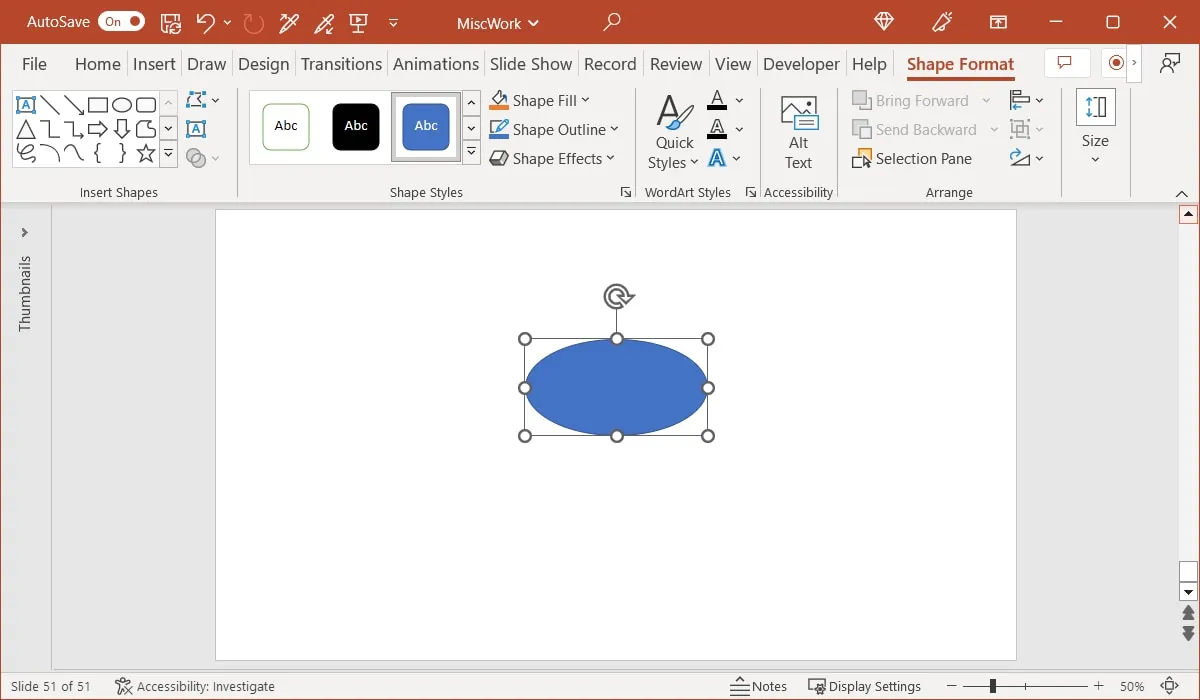
- Um Text hinzuzufügen, doppelklicken Sie entweder auf die Form und geben Sie den Text ein oder klicken Sie mit der rechten Maustaste darauf und wählen Sie im Kontextmenü „Text bearbeiten“.

- Anschließend können Sie auf die gleiche Weise eine Form für ein Thema der ersten Ebene einfügen. Sie können eine identische Form verwenden oder eine andere wählen, um es hervorzuheben.
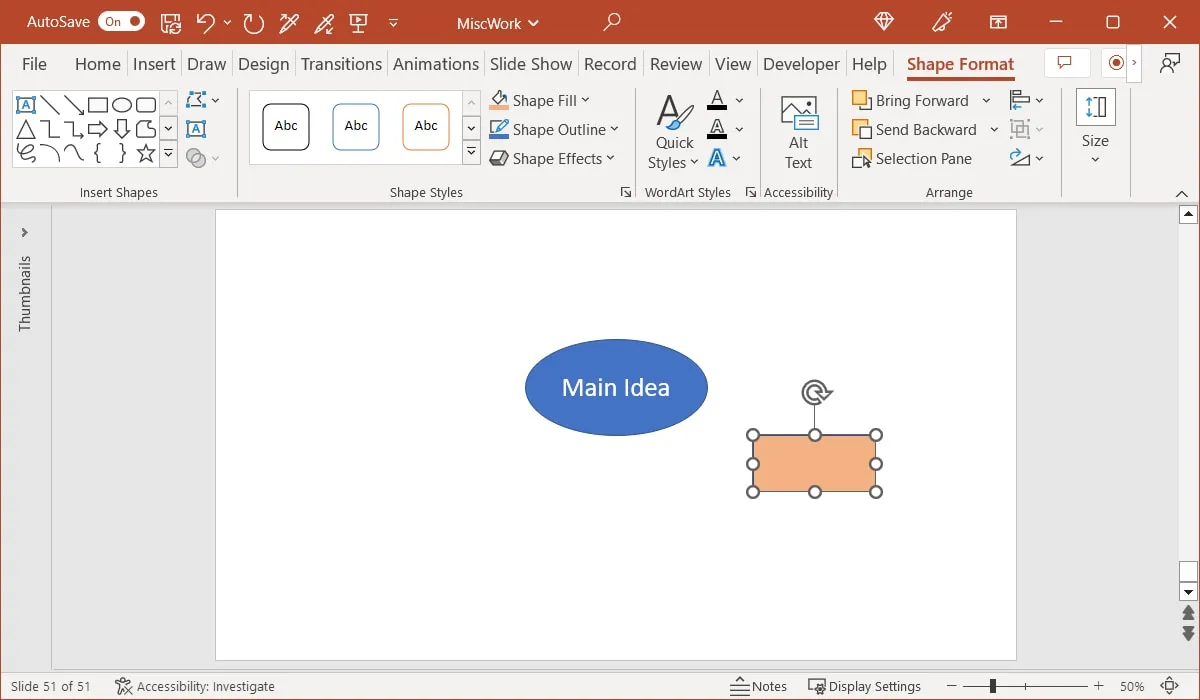
- Wenn Sie bereit sind, die ersten beiden Formen zu verbinden, kehren Sie zum Dropdown-Menü „Formen“ zurück und wählen Sie den Verbinder „Linie“ aus. Wenn Sie möchten, können Sie auch eine der anderen Optionen wählen.
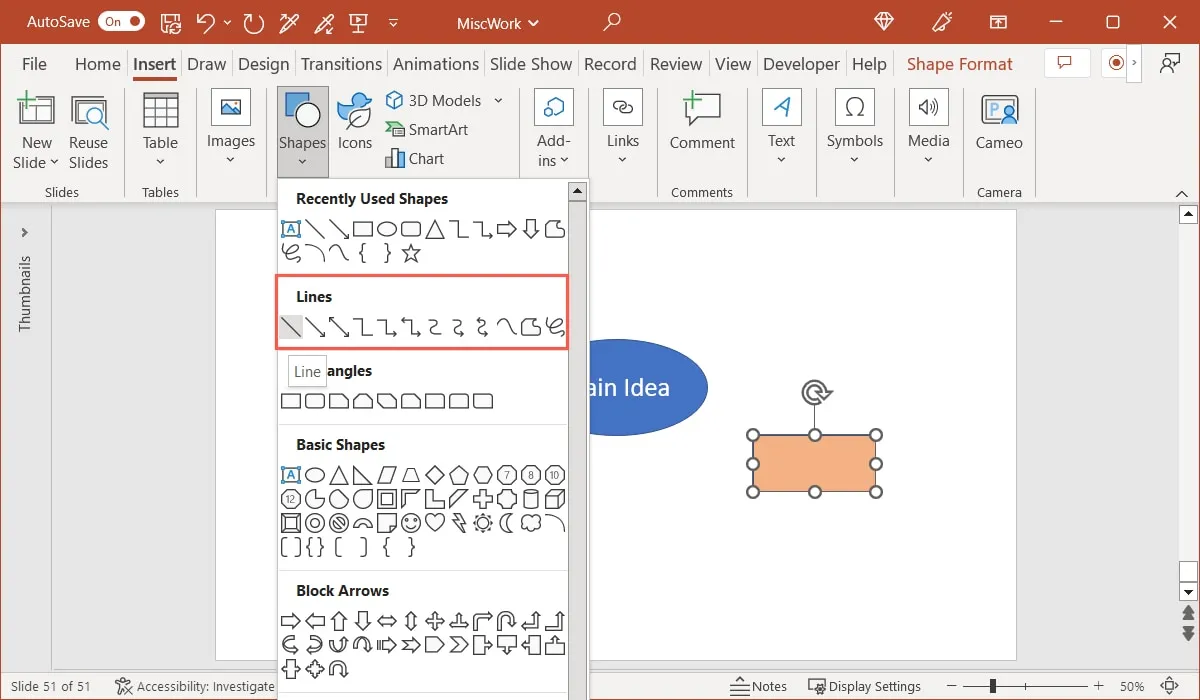
- Zeichnen Sie die Linie von der zentralen Form zur Themenform. An den Rändern der Formen sollten Kreise zu sehen sein, die das Verbinden erleichtern.
- Sie können dem gleichen Prozess folgen, um die restlichen Formen der ersten Ebene zu erstellen und diese zu verbinden. Es gibt jedoch eine praktische Verknüpfung, die Sie verwenden können, wenn Sie sie einfach kopieren und einfügen möchten. Wählen Sie die Themenform und optional den Verbinder aus.
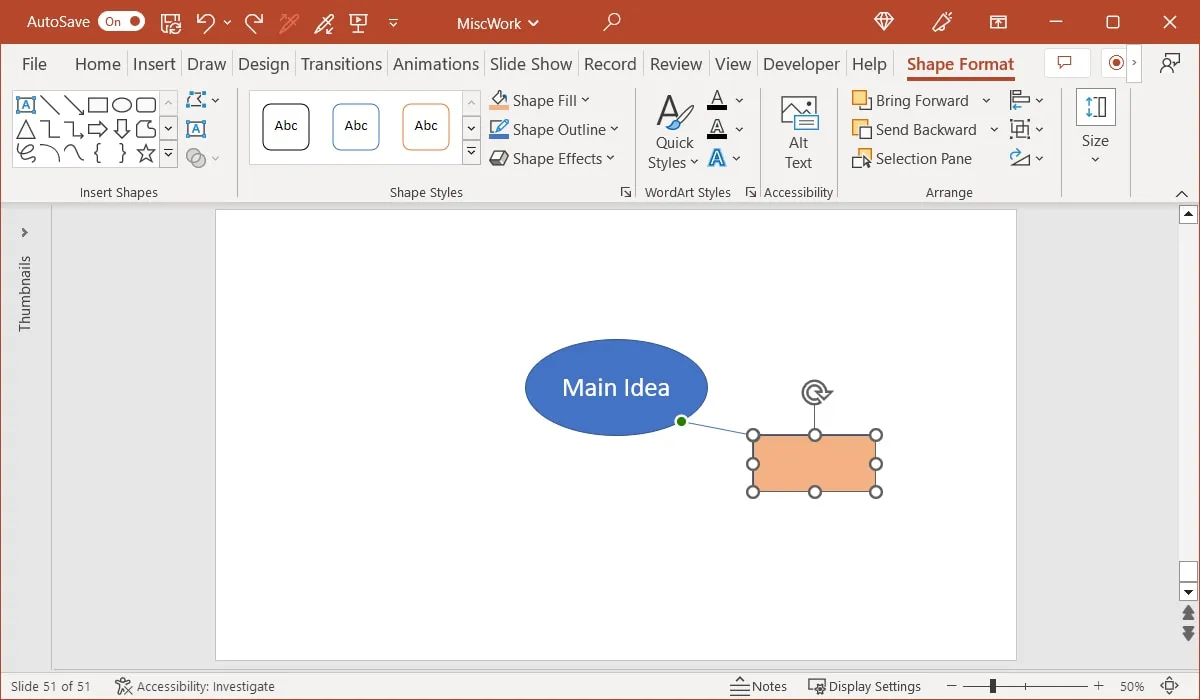
- Halten Sie Ctrlunter Windows oder CommandMac gedrückt und platzieren Sie den Cursor über der Form. Ihr Cursor zeigt ein Kästchen und ein Pluszeichen an.
- Ziehen Sie von der ursprünglichen Form weg, lassen Sie die Maustaste los und drücken Sie dann die Taste Ctrloder Command. Sie sollten dann eine exakte Kopie der Form oder der Form und des Verbinders sehen.
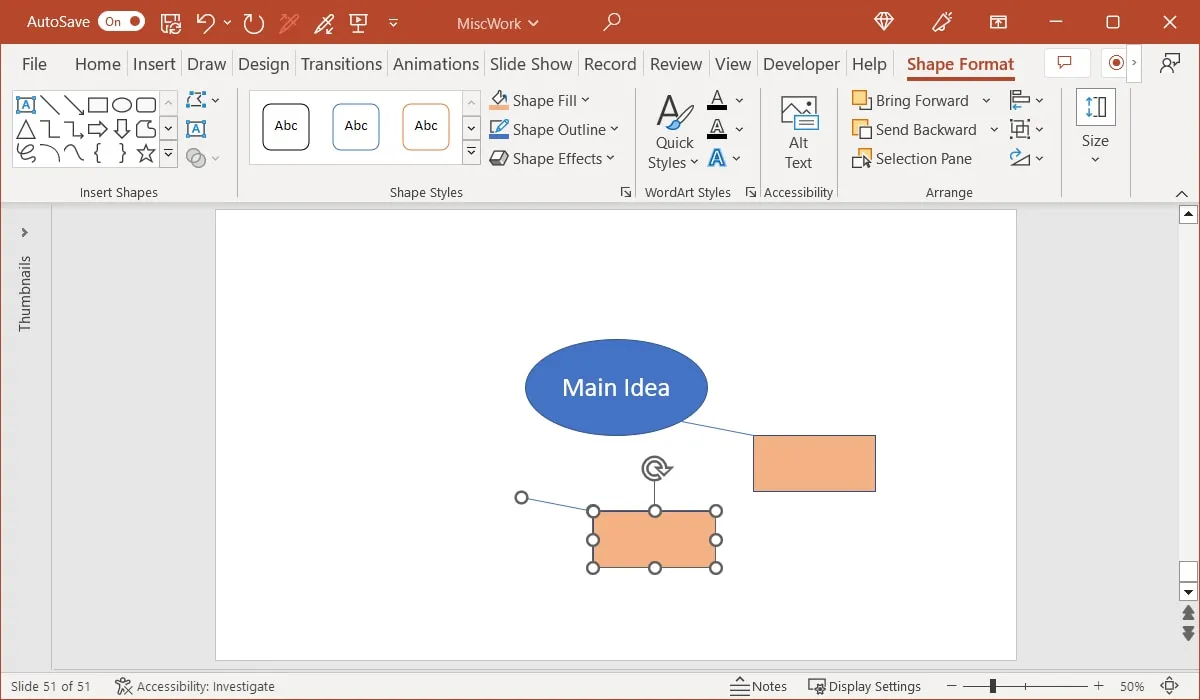
- Auf diese Weise können Sie zusätzliche Formen und Verbinder kopieren und einfügen, um Zeit zu sparen. Ziehen Sie dann einfach die Formen, um sie nach Ihren Wünschen anzuordnen, und verschieben Sie die Linien, um sie mit der zentralen Idee zu verbinden.
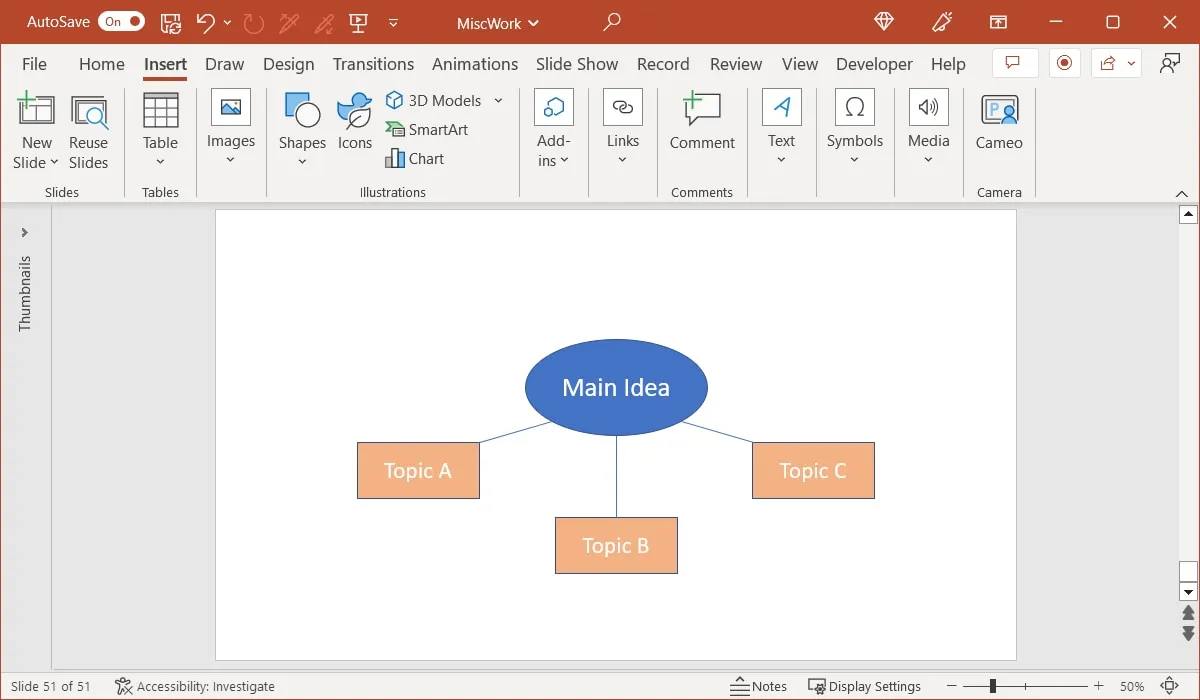
- Fahren Sie mit den Prozessen hier fort, um weitere Themen und Zeilen hinzuzufügen. Wenn Sie die Farben der Formen oder Linien anpassen möchten, wählen Sie eine aus, wechseln Sie zur Registerkarte „Formformat“ und verwenden Sie die Optionen im Abschnitt „Formstile“ des Menübands.
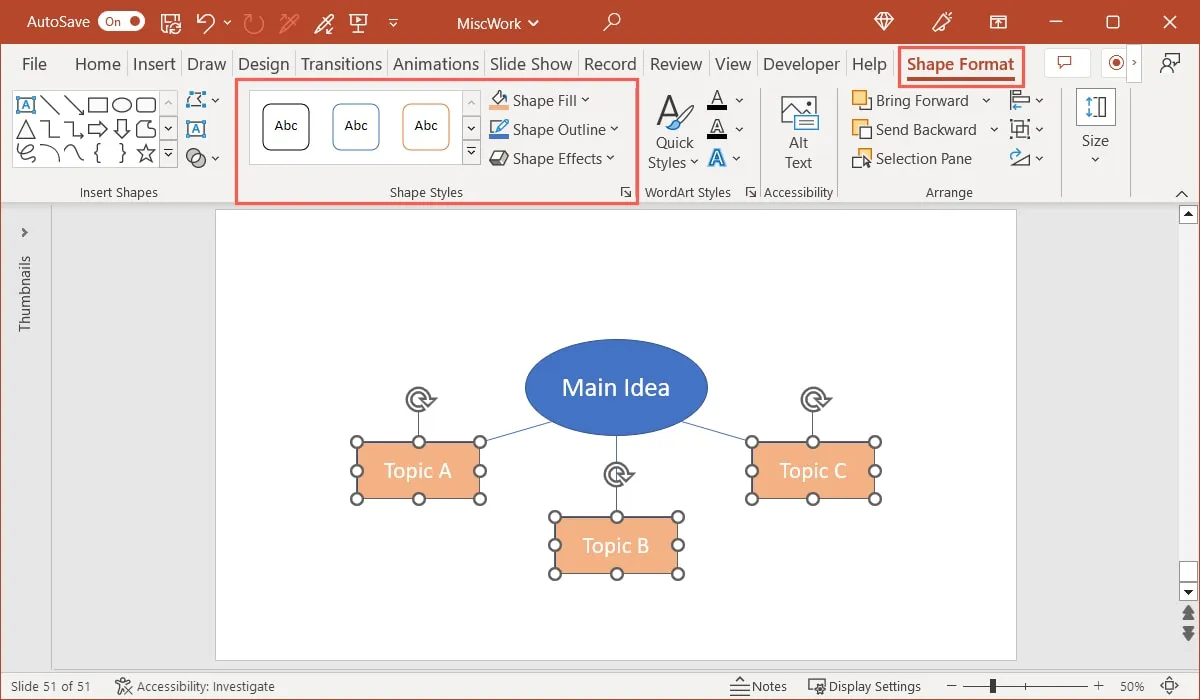
Häufig gestellte Fragen
Was ist der Unterschied zwischen SmartArt und WordArt in Office?
SmartArt ist eine Funktion, die Grafiken bereitstellt. Wie Sie hier sehen, können Sie Diagramme, Listen, Matrizen und Pyramiden erstellen. WordArt unterscheidet sich dadurch, dass es dekorative Schriftarten bietet. Sie können aus Stilen mit Effekten wie Schatten oder Reflexionen wählen.
Wo finde ich Mindmap-Vorlagen für Microsoft Office?
Es gibt einige Websites, die kostenlose und kostenpflichtige Mindmap-Vorlagen für die Microsoft Office-Anwendungen anbieten.
- TemplateLab bietet neben Photoshop auch kostenlose Mindmap-Vorlagen für Microsoft Word.
- Template.net bietet Mindmap-Vorlagen für Word und PowerPoint sowie Google Docs und Slides. Die Vorlagen sind themenspezifisch, was eine gute Option ist, wenn Sie eine für Bildung, Fotografie oder Unternehmen benötigen.
- SlideModel bietet Mindmap-Vorlagen für PowerPoint mit Optionen wie Mindmaps mit sechs Elementen, Konzepten und Haftnotizen.
Gibt es Apps speziell zum Erstellen von Mindmaps?
Sie finden eine schöne Auswahl an Mindmap-Apps für Windows, Mac , Mobilgeräte und das Internet mit kostenlosen und kostenpflichtigen Optionen. Wenn Sie vorhaben, häufig oder für verschiedene Zwecke mit Mindmaps zu arbeiten, ist dies ein guter Weg.
Alle Screenshots von Sandy Writtenhouse.



Schreibe einen Kommentar