So sperren, entsperren oder verbergen Sie Formeln in Excel
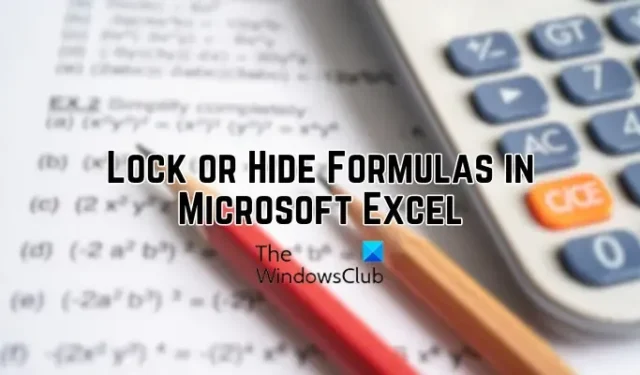
Das Sperren ist eine praktische Funktion in Excel, mit der Benutzer bestimmte oder alle Zellen in einem Arbeitsblatt sperren können, um eine absichtliche oder unbeabsichtigte Bearbeitung dieser Zellen zu verhindern. Mithilfe der Funktion „Zellen formatieren“ können Sie Zellen in einem Blatt ganz einfach sperren. Was aber, wenn Sie nur die Zellen sperren möchten, die eine Formel enthalten? Wenn Sie nach einem Tutorial suchen, um nur Formelzellen in Ihrem Excel-Arbeitsblatt zu sperren, sind Sie bei uns genau richtig. In diesem Beitrag zeigen wir Ihnen die Schritte zum Sperren, Entsperren und Ausblenden von Formeln in Microsoft Excel .
Wie sperre ich Formeln in Excel, erlaube aber die Dateneingabe?
Um Dateneingaben zu ermöglichen und gleichzeitig Formeln in einer Excel-Arbeitsmappe zu sperren, dürfen Sie nur die Zellen mit Formeln sperren. Dazu müssen Sie zunächst alle Zellen entsperren, Zellen mit Formeln auswählen und sie dann mit der Funktion „Zellen formatieren“ sperren. Schützen Sie das Blatt später mit der Option „Überprüfen“ > „Blatt schützen“. Wir haben diese Schritte im Folgenden ausführlich besprochen. Schauen wir uns das also an.
Wie sperre ich Formeln in Microsoft Excel?
Über die Registerkarte „Überprüfen“ können Sie ganz einfach alle Formelzellen in Ihrem Excel-Arbeitsblatt sperren. Es bietet eine Protect Sheet-Funktion, mit der Sie Zellen einfach sperren können. Um Zellen mit Formeln zu sperren, müssen Sie eine Reihe von Schritten ausführen. Hier sind die Schritte, die Sie befolgen müssen, um Formeln in Excel zu sperren:
- Öffnen Sie das Excel-Quellarbeitsblatt.
- Entsperren Sie alle Zellen mit der Funktion „Zellen formatieren“.
- Zeigen Sie die Formelzellen an, die Sie sperren möchten, und wählen Sie sie aus.
- Öffnen Sie das Dialogfeld „Zellen formatieren“ erneut und aktivieren Sie das Kontrollkästchen „Gesperrt“.
- Klicken Sie auf Überprüfen > Blatt schützen und geben Sie das Passwort ein.
- Wählen Sie die Aktionen aus, die von anderen Benutzern ausgeführt werden dürfen.
1] Öffnen Sie das Excel-Quellarbeitsblatt
Öffnen Sie zunächst die Excel-Eingabedatei, in der Sie Formeln sperren möchten, über die Option Datei > Öffnen.
2] Entsperren Sie alle Zellen mit der Funktion „Zellen formatieren“.
Jetzt müssen Sie sicherstellen, dass alle Zellen entsperrt und nicht geschützt sind. Wenn Sie zuvor einen Schutz auf das Arbeitsblatt angewendet haben, werden alle Zellen gesperrt und Sie können bestimmte Zellen mit Formeln nicht sperren. Entsperren Sie also alle Zellen, bevor Sie fortfahren.
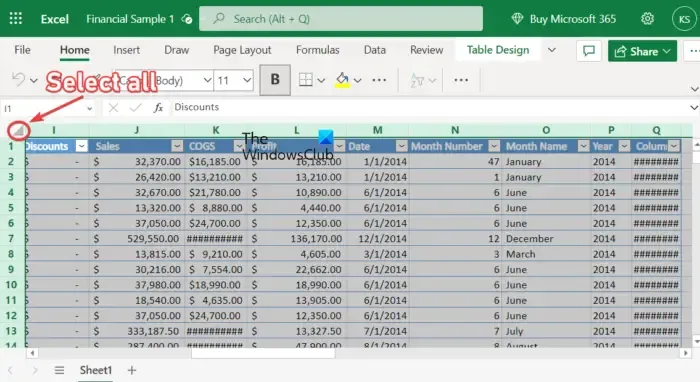
Um alle Zellen in Ihrem Arbeitsblatt zu entsperren, wählen Sie alle Zellen aus, indem Sie die Tastenkombination Strg+A drücken oder auf die Schaltfläche „ Alle auswählen“ klicken (Dreiecksymbol oben links in der ersten Spalte).
Klicken Sie anschließend mit der rechten Maustaste auf die ausgewählten Zellen und klicken Sie im angezeigten Kontextmenü auf die Option Zellen formatieren . Oder drücken Sie einfach die Tastenkombination Strg+1, um die Option „Zellen formatieren“ zu öffnen.
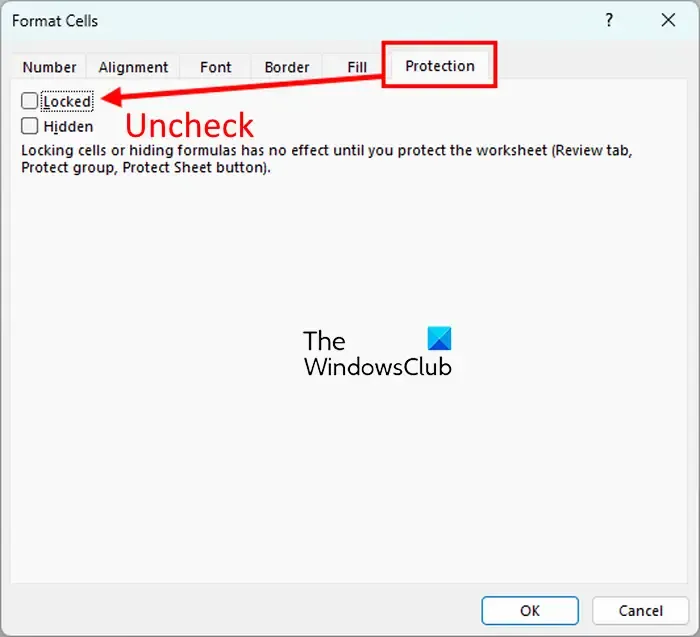
Gehen Sie im Fenster „Zellen formatieren“ zur Registerkarte „Schutz “ und deaktivieren Sie das Kontrollkästchen „ Gesperrt“ . Wenn Sie fertig sind, klicken Sie auf die Schaltfläche „OK“, um die Änderungen zu speichern und das Dialogfenster zu schließen.
3] Sehen Sie sich die Formelzellen an, die Sie sperren möchten, und wählen Sie sie aus
Sobald alle Zellen entsperrt sind, müssen Sie die Zellen anzeigen und auswählen, die Formeln enthalten. Es kann eine mühsame Aufgabe sein, Formelzellen in Ihrem Arbeitsblatt manuell auszuwählen. Daher verwenden wir die Funktion „Suchen und Auswählen“, um nur Formelzellen auszuwählen.
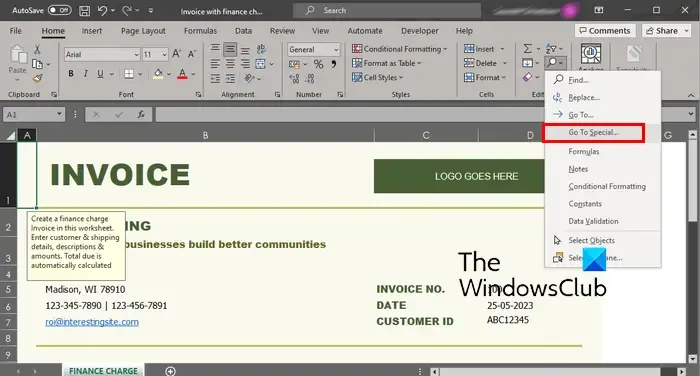
Gehen Sie zunächst zur Registerkarte „Startseite “ und klicken Sie im Menü „Bearbeitungsgruppe“ auf die Dropdown-Pfeilschaltfläche „Suchen und Auswählen“ . Klicken Sie anschließend auf die Option „Gehe zu Spezial“ .
Wählen Sie im angezeigten Dialogfeld die Option Formeln aus . Stellen Sie außerdem sicher, dass alle Kontrollkästchen aller Formeltypen, einschließlich „Zahlen“, „Text“, „Logische Werte“ und „Fehler“, aktiviert sind, und klicken Sie dann auf die Schaltfläche „OK“. Alle Formelzellen werden jetzt ausgewählt.
4] Öffnen Sie das Dialogfeld „Zellen formatieren“ erneut und aktivieren Sie das Kontrollkästchen „Gesperrt“.
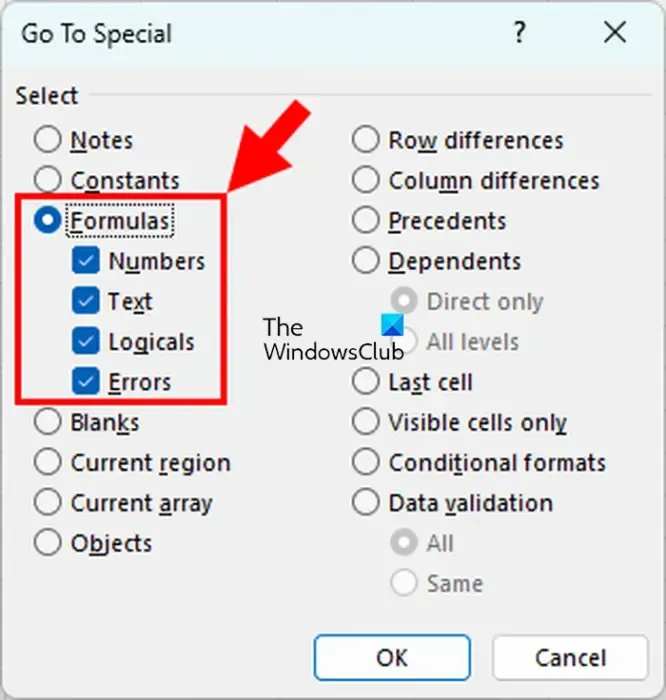
Wenn die Formelzellen ausgewählt sind, drücken Sie die Tastenkombination Strg+1, um schnell das Dialogfeld „Zellen formatieren“ zu öffnen . Gehen Sie als Nächstes zur Registerkarte „Schutz“ und aktivieren Sie das Kontrollkästchen „Gesperrt“ . Drücken Sie dann die OK-Taste.
5] Klicken Sie auf Überprüfen > Blatt schützen und geben Sie das Passwort ein
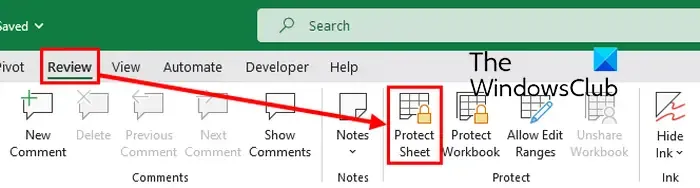
Der nächste Schritt besteht darin, ein Passwort einzugeben, um Ihr Arbeitsblatt zu schützen. Gehen Sie dazu zur Registerkarte „Überprüfen “ und klicken Sie in der Gruppe „Änderungen“ auf die Schaltfläche „Blatt schützen“ . Geben Sie im Dialogfenster „Blatt schützen“ im entsprechenden Feld ein Passwort ein, um Ihr Blatt zu schützen.
6] Wählen Sie die Aktionen aus, die von anderen Benutzern ausgeführt werden dürfen
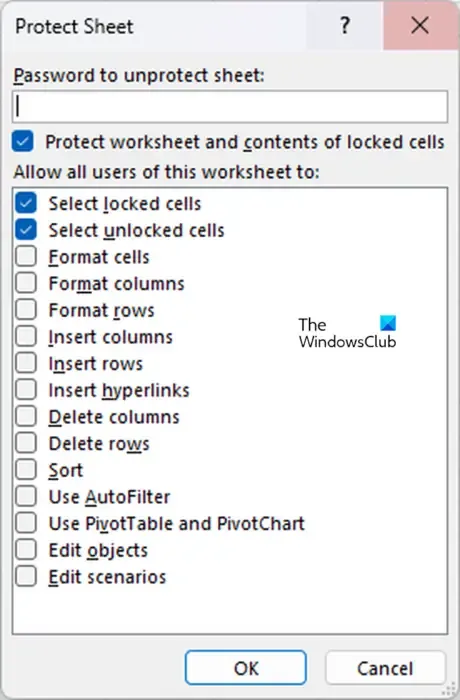
Abgesehen vom Passwortschutz können Sie die Ausführung bestimmter Aktionen durch andere Benutzer zulassen oder verbieten, z. B. „Gesperrte Zellen auswählen“, „Entsperrte Zellen auswählen“, „Zellen formatieren“, „Spalten formatieren“ usw. Wenn Sie fertig sind, klicken Sie auf die Schaltfläche „OK“, um die Änderungen zu speichern.
Anschließend werden Sie aufgefordert, Ihr Passwort erneut einzugeben; Machen Sie das und drücken Sie die OK-Taste. Ihre Formeln werden jetzt gesperrt und geschützt.
Wie entsperre ich Formelzellen in Microsoft Excel?
Wenn Sie alle zuvor gesperrten Formelzellen in Excel entsperren möchten, wählen Sie einfach die Zellen mit Formeln aus, wie in Schritt (3) oben beschrieben. Öffnen Sie dann das Dialogfeld „Zellen formatieren“ und deaktivieren Sie die Option „Gesperrt“ auf der Registerkarte „Schutz“.
Wie verstecke ich eine Formel in Excel, ohne das Blatt zu schützen?

Wenn Sie eine Formel nicht in der Bearbeitungsleiste anzeigen möchten, können Sie eine Formel auch in einem Arbeitsblatt in Excel ausblenden. Klicken Sie dazu mit der rechten Maustaste auf die Formelzelle und klicken Sie im angezeigten Kontextmenü auf die Option Zellen formatieren . Oder drücken Sie die Tastenkombination Strg+1, um das Dialogfeld „Zellen formatieren“ zu öffnen. Wechseln Sie als Nächstes zur Registerkarte „Schutz“ und aktivieren Sie das Kontrollkästchen neben der Option „Ausgeblendet“ .
Wie sperre ich eine Formelzelle in Excel, ohne das Blatt zu schützen?
Um eine Formelzelle zu sperren und deren Bearbeitung in Microsoft Excel zu verhindern, müssen Sie die Zelle sperren und den Blattschutz aktivieren. Wenn Sie möchten, können Sie jedoch sicherstellen, dass andere Datenzellen entsperrt sind und in Ihrem Blatt bearbeitet werden können. Wählen Sie einfach alle Zellen aus, die Sie entsperren möchten, klicken Sie mit der rechten Maustaste darauf und wählen Sie dann die Option „Zellen formatieren“. Deaktivieren Sie als Nächstes das Kontrollkästchen „Gesperrt“ auf der Registerkarte „Schutz“. Während Sie das Blatt schützen, können Sie außerdem bestimmte Aktionen für nicht gesperrte Zellen zulassen.



Schreibe einen Kommentar