3 Möglichkeiten, die Systemanforderungen von Windows 11 zu umgehen
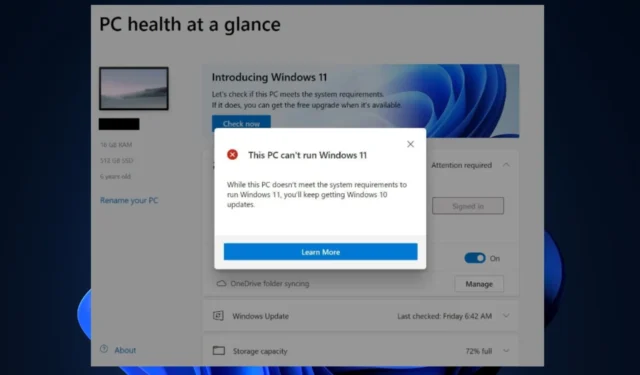
Seit Windows sein neuestes Windows 11-Upgrade angekündigt hat, beschweren sich mehrere Benutzer, die ihr Betriebssystem aktualisiert haben, über Kompatibilitätsprobleme. Dies liegt an den strengen Systemanforderungen von Windows 11 .
Wenn Ihr Gerät die Mindestsystemanforderungen für Windows 11 nicht erfüllt, finden Sie in diesem Handbuch nützliche Schritte, mit denen Sie die Windows 11-Anforderungen umgehen können.
Was sind die Mindestsystemanforderungen für Windows 11?
Bevor Sie das Windows 11-Update installieren können, muss Ihr Computer die folgenden Betriebssystemanforderungen erfüllen:
- Ihr Prozessor muss mit 1 Gigahertz oder schneller arbeiten und ein Intel-, AMD- oder Qualcomm-Dual-Core-64-Bit-Prozessor sein.
- Unterstützt und aktiviert UEFI Secure Boot.
- Mindestens 4 GB RAM und mindestens 64 GB Speicher.
- Ein Trusted Platform Module (TPM), Version 2.0 .
- Die Grafikkarte muss von DirectX 12 oder höher unterstützt werden und sollte WDDM 2.0-Treiber verwenden
- Hochauflösendes (720p) Display, ein 9-Zoll-Monitor oder größer, 8 Bit pro Farbkanal
Die Systemanforderungen für die neueste Windows 11-Version sind für viele Benutzer eines älteren Computers zu streng, daher besteht die Notwendigkeit, die Windows 11-Anforderungen zu umgehen.
Wie kann ich die Systemanforderungen von Windows 11 umgehen?
1. Umgehen Sie die Anforderungen von Windows 11 mit dem Registrierungseditor
- Drücken Sie die Windows+ R-Tasten, um das Dialogfeld „Ausführen“ zu öffnen. Geben Sie regedit in das Textfeld ein und drücken Sie die Eingabetaste .
- Navigieren Sie zum folgenden Pfad:
HKEY_LOCAL_MACHINE\SYSTEM\Setup - Klicken Sie mit der rechten Maustaste auf eine beliebige Stelle und wählen Sie „Neu“ , um einen DWORD-Wert (32-Bit) zu erstellen.
- Legen Sie nun den Namen auf „AllowUpgradesWithUnsupportedTPMOrCPU“ fest , falls er noch nicht vorhanden ist.
- Ändern Sie das Datenfeld „Wert“ auf 1 und klicken Sie auf „OK“, um die Änderungen zu speichern.
- Schließen Sie regedit und starten Sie Ihren PC neu.
Bevor Sie Änderungen an der Registrierung vornehmen , stellen Sie sicher, dass Ihre wichtigen Dateien und Anwendungen sicher gesichert wurden, für den Fall, dass der Vorgang nicht erfolgreich oder zufriedenstellend verläuft.
2. Umgehen Sie die Anforderungen von Windows 11 mit dem Media Creation Tool
- Erstellen Sie mit dem Media Creation Tool ein bootfähiges Windows 10-USB-Laufwerk .
- Navigieren Sie nun zum Verzeichnis des Windows 10-USB-Datenträgers und löschen Sie die Dateien install.esd oder install.wim . (Wahrscheinlich finden Sie nur eine dieser Dateien im Verzeichnis).
- Nachdem Sie die Datei gelöscht haben, mounten Sie die Windows 11-ISO.
- Gehen Sie nun erneut in dasselbe Verzeichnis und kopieren Sie die Datei install.wim in Ihre Zwischenablage.
- Fügen Sie dann die Datei install.wim, die Sie zuvor von der Windows 11-ISO kopiert haben , auf den Windows 10-USB-Stick ein.
- Starten Sie abschließend Ihr System vom modifizierten Windows 10-USB-Stick und installieren Sie Windows 11.
Mit dem Media Creation Tool können Sie auch die Windows 11-Anforderungen von TPM 2.0 und Secure Boot umgehen. Dies funktioniert jedoch nur für NTFS-formatierte Betriebssystempartitionen.
3. Umgehen Sie alle Systemanforderungen von Windows 11
- Besuchen Sie die offizielle Microsoft-Website , um Windows 11 ISO herunterzuladen .
- Laden Sie die neueste Version von Rufus herunter und führen Sie sie aus.
- Wählen Sie Ihr USB-Flash-Laufwerk aus und klicken Sie auf die Schaltfläche „Auswählen“.
- Erweitern Sie im Rufus-Dialogfeld das Dropdown-Menü unter „Bild“ und wählen Sie die Option „ Erweiterte Windows 11-Installation (kein TPM/kein sicherer Start/8 GB-RAM)“ .
- Wenn Sie diese Option wählen, überspringen Sie die sicheren Start- und TPM 2.0-Anforderungen von Windows 11 sowie die Mindestanforderung von 8 GB RAM.
- Um abschließend Windows 11-Installationsmedien zu erstellen, klicken Sie auf Start .
- Klicken Sie auf OK und warten Sie, bis der Vorgang abgeschlossen ist.
Durch die Verwendung der Rufus-App können Sie einige der Windows 11-Anforderungen außer der CPU-Anforderung umgehen. Sie können jedoch auch andere Methoden ausprobieren.
Windows 11 stellt besondere Anforderungen an Prozessor, RAM, Speicher, Grafikkarte und andere Hardwarekomponenten.
Wenn Ihr System die Mindestanforderungen für Windows 11 nicht erfüllt, können Sie dies mit der neuesten Version von Rufus, dem Registrierungseditor oder dem Media Creation Tool umgehen.
Wenn Sie Fragen haben oder eine andere Methode kennen, die für Sie funktioniert hat, zögern Sie nicht, den Kommentarbereich unten zu nutzen.


Schreibe einen Kommentar