Uplay kann Ihren Download nicht starten: 4 Möglichkeiten, das Problem zu beheben
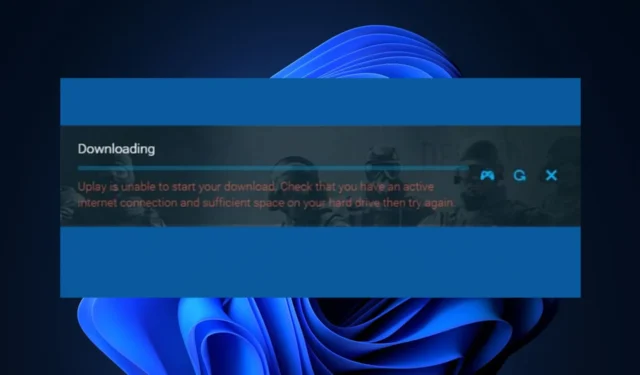
Einige unserer Leser berichteten, dass sie immer dann auf die Fehlermeldung „Uplay konnte Ihren Download nicht starten“ stoßen, wenn sie versuchen, ein Ubisoft-Spiel zu installieren oder zu aktualisieren. Das war für einige Benutzer ziemlich frustrierend.
Machen Sie sich keine Sorgen, wir haben in diesem Artikel einige mögliche Lösungen zusammengestellt, die bei anderen Benutzern funktioniert haben, die auf ähnliche Probleme gestoßen sind. Stellen Sie sicher, dass Sie die Schritte sorgfältig befolgen, um das Problem zu beheben.
Warum kann Uplay Ihren Download nicht starten?
Es kann mehrere Gründe geben, warum Uplay Ihren Download nicht starten kann. Nachfolgend sind einige davon aufgeführt:
Die oben genannten Gründe sind häufige Gründe für die Fehlermeldung, dass Uplay Ihren Download nicht starten konnte. Im nächsten Abschnitt finden Sie vereinfachte Schritte zur Behebung des Problems.
Wie kann ich beheben, dass Uplay Ihren Download nicht starten kann?
Bevor Benutzer eine der erweiterten Lösungen für diesen Fehler ausprobieren, sollten sie sicherstellen, dass sie die folgenden Vorabprüfungen durchführen, um die Möglichkeiten einzugrenzen und auf die Lösung des Problems hinzuarbeiten:
- Überprüfen Sie die Ubisoft-Website und die Social-Media- Konten, um festzustellen, ob ein Problem mit dem Server vorliegt.
- Deaktivieren Sie vorübergehend Ihre Firewall oder Antivirensoftware .
- Beenden Sie die Ausführung unnötiger Hintergrund-Apps auf Ihrem PC.
- Prüfe deine Internetverbindung.
Wenn das Problem nach Bestätigung der oben genannten Prüfungen weiterhin besteht, können Sie die unten aufgeführten erweiterten Lösungen erkunden.
1. Wechseln Sie zur Vorschauversion von Uplay
- Doppelklicken Sie auf das Symbol des Uplay- Clients auf dem Desktop, um ihn zu öffnen.
- Klicken Sie auf die Menüschaltfläche und wählen Sie dann die Option Einstellungen .
- Navigieren Sie zur Registerkarte „Allgemein“ und aktivieren Sie das Kontrollkästchen „Vorschauversionen testen“ .
- Schließen Sie nun den Client und öffnen Sie ihn erneut, um zu sehen, ob das Problem behoben ist.
2. Verwenden Sie die DNS-Adresse von Google
- Drücken Sie die Starttaste , geben Sie „Systemsteuerung“ in die Suchleiste ein und öffnen Sie es.
- Wählen Sie „Anzeigen nach: Kleine Symbole“ und klicken Sie auf „Netzwerk- und Freigabecenter“.
- Klicken Sie auf Adaptereinstellungen ändern , klicken Sie mit der rechten Maustaste auf den aktuellen Netzwerkadapter, den Sie verwenden, und klicken Sie auf Eigenschaften .
- Klicken Sie im Abschnitt „Diese Verbindung verwendet die folgenden Elemente:“ auf „ Internet Protocol Version 4 (TCP/IPv4)“ und dann auf „Eigenschaften“.
- Aktivieren Sie das Kontrollkästchen Folgende DNS-Serveradressen verwenden , um 8.8.8.8 als bevorzugten DNS-Server und 8.8.4.4 als alternativen DNS-Server festzulegen .
- Aktivieren Sie das Kontrollkästchen „Einstellungen beim Beenden validieren“ und klicken Sie auf „OK“ .
- Öffnen Sie nun Uplay erneut und prüfen Sie, ob der Fehler behoben ist.
Wenn das Problem bei Ihren DNS-Adresseinstellungen liegt, können Sie die oben genannten Schritte ausführen, um zur Verwendung des kostenlosen DNS von Google zu wechseln .
3. Leeren Sie den DNS und setzen Sie TCP/IP zurück
- Drücken Sie die WindowsTaste, um das Startmenü zu öffnen. Geben Sie die Eingabeaufforderung ein und wählen Sie Als Administrator ausführen.
- Geben Sie Folgendes in die Eingabeaufforderung ein und drücken Sie Enter:
ipconfig /flushdns - Geben Sie als Nächstes den folgenden Reset ein und drücken Sie Enter:
netsh int ip - Überprüfen Sie nun, ob das Problem behoben ist.
Wenn das Problem durch die Verwendung der DNS-Adresse von Google nicht behoben werden konnte, können Sie es mit TCP/IP versuchen , das als Erweiterung der vorherigen Methode dient.
4. Installieren Sie den Uplay-Client neu
- Drücken Sie die Windows+ I-Tasten, um die Einstellungen- App zu öffnen.
- Klicken Sie auf Apps und suchen Sie Uplay in der Liste der installierten Apps.
- Klicken Sie mit der rechten Maustaste auf den Uplay-Eintrag und klicken Sie auf Deinstallieren .
- Befolgen Sie die Anweisungen auf dem Bildschirm, um Uplay zu deinstallieren.
Laden Sie jetzt die neueste Version von der offiziellen Uplay-Website herunter und installieren Sie sie erneut. Versuchen Sie nach der Neuinstallation nun, ein beliebiges Spiel herunterzuladen und prüfen Sie, ob das Problem behoben ist.
Und hier erfahren Sie, wie Sie den Fehler „Uplay konnte Ihren Download nicht starten“ beheben. Wir hoffen, dass Ihnen eine oder mehrere der in diesem Handbuch beschriebenen Methoden dabei helfen, das Problem zu beheben.
Wenn Sie Fragen oder Anregungen haben, nutzen Sie bitte den Kommentarbereich unten.



Schreibe einen Kommentar