So beheben Sie den Update-Fehler 0x80071160 unter Windows
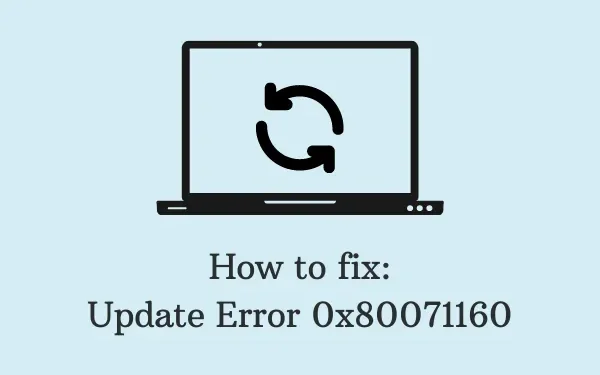
Windows-Updates enthalten normalerweise einige wichtige Patches, die Ihr System vor verschiedenen böswilligen Angriffen schützen. Aber sie können manchmal auch Fehler verursachen und ein solcher Fehler ist der Windows Update-Fehler 0x80071160 , der beim Versuch, Sicherheits-/optionale Patches auf einem Windows 11- oder 10-PC zu aktualisieren oder zu installieren, aufgetreten ist.
Dieser Fehler tritt meist aufgrund eines Fehlers oder beschädigter Windows Update-Systemkomponenten auf. In diesem Leitfaden führen wir Sie durch einige mögliche Lösungen, die Ihnen bei der Lösung dieses Problems helfen.
Windows Update-Fehler 0x80071160 Lösungen
Um den Windows Update-Fehler 0x80071160 zu beheben, versuchen Sie diese Problemumgehungen:
1]Führen Sie die Windows Update-Problembehandlung aus
Es wurde oft berichtet, dass sich ein solches Problem einfach durch Ausführen des Windows Update-Problembehandlungstools beheben ließe. Es identifiziert das Problem und versucht, es automatisch zu beheben, was Sie vor Ärger bewahrt. Das Verfahren zum Ausführen dieses Tools ist wie folgt:
Windows 11 :
- Drücken Sie Win + I, um die Einstellungen zu öffnen, und navigieren Sie dann zum folgenden Pfad –
System > Troubleshoot > Other troubleshooters
- Unter „ Am häufigsten “ finden Sie Windows Update. Klicken Sie nun auf die daneben verfügbare Schaltfläche „Ausführen“ .
- Wenn die Fehlerbehebung gestartet wird, klicken Sie auf „Weiter“ und befolgen Sie die Anweisungen auf dem Bildschirm.
Windows 10 :
- Klicken Sie mit der rechten Maustaste auf das Startmenü und wählen Sie die App „Einstellungen“ aus.
- Wählen Sie Update & Sicherheit > Fehlerbehebung .
- Gehen Sie zum rechten Bereich und wählen Sie „Zusätzliche Fehlerbehebungen“.
- Wählen Sie Windows Update aus und klicken Sie dann auf Fehlerbehebung ausführen , um den Reparaturvorgang zu starten.
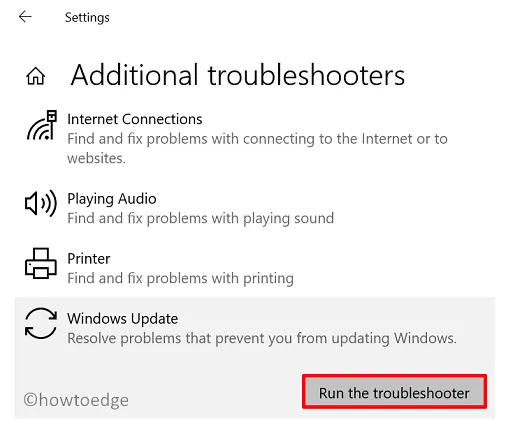
- Es kann eine Weile dauern, bis die Aufgabe abgeschlossen ist. Sobald der Vorgang abgeschlossen ist, starten Sie Ihren Computer neu und versuchen Sie, die Updates zu installieren.
2] Löschen Sie den SoftwareDistribution-Ordner
Entfernen Sie den Inhalt des Softwareverteilungsordners und versuchen Sie erneut, das Windows Update zu installieren. Das Verfahren ist wie folgt:
- Öffnen Sie das Dialogfeld „Ausführen“ mit den Tasten Win + R.
- Geben Sie „cmd“ in das Textfeld ein und drücken Sie gleichzeitig die Tasten Strg+Umschalt+Eingabe .
- Wenn das UAC-Popup-Menü auf Ihrem Bildschirm angezeigt wird, klicken Sie auf „ Ja“ .
- Führen Sie im Eingabeaufforderungsfenster mit erhöhten Rechten nacheinander die folgenden Befehle aus:
net stop wuauserv
net stop bits
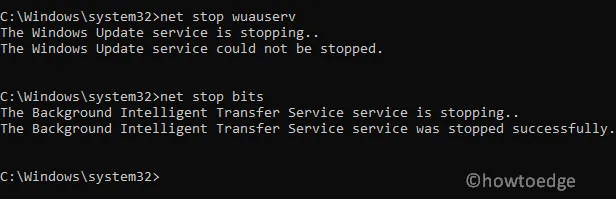
Die oben genannten Befehle stoppen den Windows Update-Dienst und den Background Intelligent Transfer Service.
- Öffnen Sie nun den Datei-Explorer (durch Drücken von Windows + E ) und navigieren Sie zu dem Ordner –
C:\Windows\SoftwareDistribution
- Wählen Sie alle Inhalte des Ordners aus und löschen Sie sie.
- Führen Sie nach dem Löschen der Dateien die folgenden Befehle aus:
net start wuauserv
net start bits
Dadurch werden die Dienste Windows Update und Background Intelligent Transfer neu gestartet.
3] Laden Sie das Update manuell herunter und installieren Sie es
Wenn der Fehler auch nach dem Löschen des SoftwareDistribution-Ordners weiterhin besteht, laden Sie das Update manuell über den Microsoft Update-Katalog herunter und installieren Sie es.
- Öffnen Sie zunächst die Seite „Update-Verlauf“ für Windows 11 / Windows 10 .
- Gehen Sie zur linken Navigation und wählen Sie Ihre Windows 11/10-Edition aus.
- Scrollen Sie nach unten zum Abschnitt „In dieser Version“ und klicken Sie auf den oberen Link.
- Gehen Sie zum angrenzenden rechten Bereich und notieren Sie die KB- Nummer.
- Besuchen Sie und suchen Sie nach der „KB“-Nummer, die Sie notiert haben.
- Drücken Sie dann die Eingabetaste und es wird eine Liste der verfügbaren Updates angezeigt.
- Wählen Sie das Update aus, das zu Ihrer Systemarchitektur passt.
- Klicken Sie auf die Schaltfläche „Herunterladen“ und wählen Sie dann auf der nächsten Seite den Link „Oberstes“ aus.
- Sobald der Vorgang abgeschlossen ist, doppelklicken Sie auf die Setup-Datei, um mit der Aktualisierung Ihres Windows-Betriebssystems zu beginnen.
4] Führen Sie einen sauberen Neustart durch
Falls keine der oben genannten Methoden zur Behebung des Update-Fehlers 0x80071160 beiträgt, können Sie einen sauberen Neustart Ihres PCs durchführen. Dadurch werden alle Softwarekonflikte beseitigt, die bei der Installation eines nicht von Microsoft stammenden Programms oder Updates auftreten können. So gehen Sie vor –
- Klicken Sie mit der rechten Maustaste auf das Windows-Symbol und wählen Sie Ausführen.
- Geben Sie „
msconfig“ in die Textdateien ein und drücken Sie die Eingabetaste. - Wechseln Sie im Fenster Systemkonfiguration zur Registerkarte Dienste.
- Aktivieren Sie das Kontrollkästchen neben „ Alle Microsoft-Dienste ausblenden“ und klicken Sie auf die Schaltfläche „ Alle deaktivieren “.
- Gehen Sie dann zur Registerkarte „Boot“ und aktivieren Sie das Kontrollkästchen neben „ Sicherer Start “.
- Stellen Sie sicher, dass die Option „Minimal“ automatisch ausgewählt ist. Wenn nicht, wählen Sie sie aus.
- Klicken Sie dann auf Übernehmen > OK , um die Änderungen zu speichern. Zu diesem Zeitpunkt wird Ihr Computer neu gestartet und wechselt in den abgesicherten Modus.
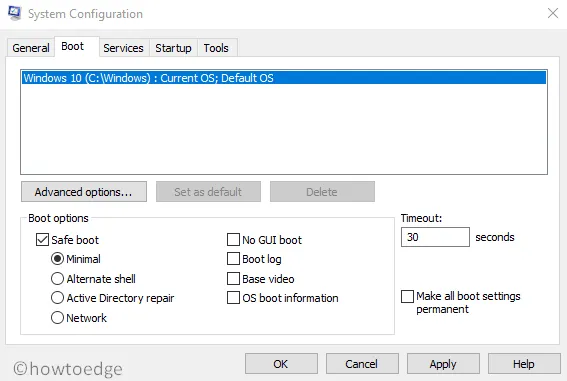
- Führen Sie nun die Windows-Updates aus. Gehen Sie dazu zu Einstellungen > Update & Sicherheit > Windows Update > Nach Updates suchen .
- Wenn Sie Windows 11 verwenden, gehen Sie zu Einstellungen > Windows Update und klicken Sie auf Nach Updates suchen .
Wenn Windows Update im abgesicherten Modus ausgeführt wird, bedeutet dies, dass eine Drittanbieteranwendung das Update stört und den Fehler verursacht. Starten Sie in einem solchen Fall Ihren Computer neu und aktivieren Sie nacheinander alle Anwendungen von Drittanbietern, um festzustellen, welche App der wahre Übeltäter war. Wenn Sie es gefunden haben, deinstallieren Sie es unbedingt.
Häufig gestellte Fragen (FAQs)
Was ist der Update-Fehler 0x80071160?
0x80071160 ist ein Windows-Update-Fehler, der auftritt, wenn das System keine Updates aus dem Microsoft Store herunterladen oder installieren kann. Dieses Problem kann durch eine unzureichende Verbindung oder eine veraltete Windows-Version verursacht werden.
Was sind die Symptome des Update-Fehlers 0x80071160?
Zu den Symptomen gehören die Meldung „Installation fehlgeschlagen“ oder eine ähnliche Meldung beim Versuch, auf den Store zuzugreifen, sowie die Anzeige des Fehlercodes 0x80071160. In einigen Fällen kann es auch sein, dass das System nicht auf die Windows Update-Seite zugreifen kann.
Wie behebe ich den Update-Fehler 0x80071160?
Was kann ich tun, um den Aktualisierungsfehler 0x80071160 zu verhindern?
Um das Risiko von 0x80071160-Fehlern zu verringern, halten Sie Ihr System und die gesamte Software auf dem neuesten Stand, indem Sie regelmäßig nach Updates suchen. Sie können auch einen Wiederherstellungspunkt erstellen, bevor Sie einen Windows-Aktualisierungsprozess starten, um sicherzustellen, dass Sie problemlos wiederherstellen können, wenn etwas schief geht



Schreibe einen Kommentar