PDFs werden in Chrome statt in Adobe geöffnet? So ändern Sie es
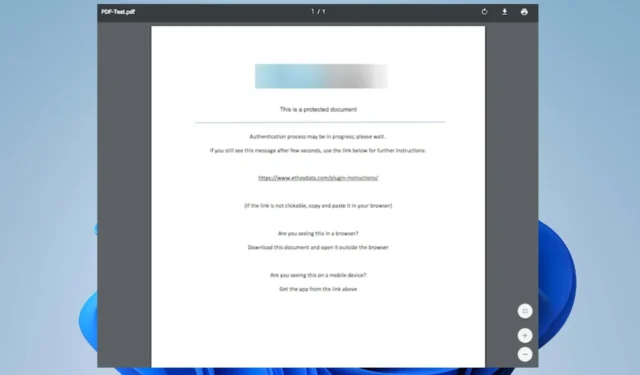
Viele unserer Leser beschwerten sich darüber, dass PDFs in Chrome statt in Adobe geöffnet wurden. Das Problem kann aus vielen Gründen auftreten. Sie können das Problem jedoch beheben, indem Sie die in diesem Artikel beschriebenen Schritte befolgen.
Warum wird mein PDF in Chrome statt in Adobe geöffnet?
Einige bemerkenswerte Faktoren, die dafür verantwortlich sein können, dass PDFs in Chrome statt in Adobe geöffnet werden, sind:
- Chrome ist der Standard-Reader für PDF-Dateien . Wenn Ihre Standardeinstellungen für die Software zum Öffnen Ihrer PDF-Dateien Chrome sind, funktioniert es, wenn Sie versuchen, auf eine PDF-Datei zuzugreifen, und nicht auf Adobe.
- Acrobat Chrome-Erweiterung im Browser – Wenn Sie die Acrobat Chrome-Erweiterung installiert haben, kann es beim Öffnen von PDF-Dateien mit Adobe Acrobat DC zu Schwierigkeiten kommen. Es kann Ihr System dazu auffordern, die Erweiterung anstelle der App zu verwenden.
- Adobe Reader ist nicht installiert oder nicht zugänglich – Das System kann die PDF-Datei, die Sie öffnen möchten, an eine verfügbare App weiterleiten, die den Dateityp öffnen kann. Wenn Adobe Reader also nicht auf Ihrem PC installiert ist, kann Chrome die PDF-Datei öffnen, wenn dies die einzige Option ist.
- Chrome PDF-Einstellungen – Der Chrome-Browser verwendet standardmäßig seinen integrierten PDF-Viewer, wenn Sie heruntergeladene Dateien öffnen möchten. Es kann also andere App-Berechtigungen außer Kraft setzen, wenn es nicht deaktiviert ist.
Diese Faktoren können je nach den Umständen variieren. Unabhängig davon besprechen wir, wie wir das Problem lösen können.
Was kann ich tun, wenn PDFs in Chrome statt in Adobe geöffnet werden?
Bevor Sie mit den Schritten zur Lösung des Problems fortfahren, führen Sie die folgenden Prüfungen durch:
- Überprüfen Sie, ob Adobe Reader noch auf Ihrem PC installiert ist.
1. Ändern Sie die Einstellungen, um PDFs im Reader zu öffnen
- Starten Sie Acrobat Reader auf Ihrem PC, klicken Sie in der Taskleiste auf die Schaltfläche „Bearbeiten“ und wählen Sie dann „ Einstellungen“ aus dem Dropdown-Menü aus.
- Klicken Sie im linken Bereich des Menüs „Einstellungen“ auf „Internet“ und wählen Sie dann „ Interneteinstellungen“ aus .
- Gehen Sie zur Registerkarte „Programme“, klicken Sie auf „ Add-Ons verwalten“ und wählen Sie dann „Acrobat Reader“ in der Liste der Add-Ons aus.
- Klicken Sie auf die Option „Deaktivieren“ , um sicherzustellen, dass PDFs nicht in einem Browser geöffnet werden.
Durch die oben genannten Schritte werden PDF-Dateien immer im Adobe Reader und nicht im Browser geöffnet.
2. Ändern Sie den Standard-PDF-Viewer in den Windows-Einstellungen
- Drücken Sie Windowsdie + I-Taste, um die Windows-Einstellungen- App zu öffnen.
- Wählen Sie Apps aus und klicken Sie auf die Option Standard-Apps.
- Wählen Sie die Option Standard-App nach Dateityp auswählen .
- Klicken Sie auf Chrome und wählen Sie die Adobe Reader-App aus, um das PDF-Dateiformat als neuen Standard zu öffnen.
- Schließen Sie das Einstellungsfenster und versuchen Sie, auf die Datei zuzugreifen.
Durch Ändern des Standardreaders für das PDF-Dateiformat in den Einstellungen kann Adobe Reader für das Öffnen aller PDF-Dateien auf dem PC verantwortlich sein.
3. Legen Sie fest, dass heruntergeladene Dateien nicht in Chrome geöffnet werden
- Starten Sie den Chrome-Browser auf Ihrem PC, klicken Sie auf die drei Punkte in der oberen rechten Ecke des Bildschirms, um das Menü zu öffnen , und wählen Sie dann Einstellungen aus.
- Geben Sie „PDF“ in die Suchleiste ein und klicken Sie dann in den Suchergebnissen auf „Site-Einstellungen“.
- Scrollen Sie nach unten und klicken Sie auf PDF-Dokumente .
- Aktivieren Sie den Schalter für die Option „PDF-Dateien herunterladen, anstatt sie automatisch in Chrome zu öffnen“.
- Beenden Sie den Browser und prüfen Sie, ob das Problem weiterhin besteht.
Durch Optimieren der PDF-Dokumenteinstellungen in Chrome wird konfiguriert, dass die PDF-Dateien nur heruntergeladen und nicht automatisch mit Chrome geöffnet werden.
4. Deaktivieren Sie die Adobe Reader-Erweiterung in Chrome
- Öffnen Sie Google Chrome auf Ihrem PC. Klicken Sie auf das Dreipunktsymbol in der oberen rechten Ecke, um das Menü zu öffnen, und wählen Sie Einstellungen aus .
- Wählen Sie in der linken Seitenleiste Erweiterungen aus.
- Schalten Sie den Kippschalter für die Adobe Reader-Erweiterung aus.
Durch Deaktivieren der Adobe-Erweiterung wird verhindert, dass PDFs in Chrome geöffnet werden.
Wenn Sie Fragen oder Anregungen zu diesem Leitfaden haben, hinterlassen Sie diese bitte im Kommentarbereich.



Schreibe einen Kommentar