Excel-Dateien werden im Editor geöffnet? 4 Möglichkeiten, das zu beheben
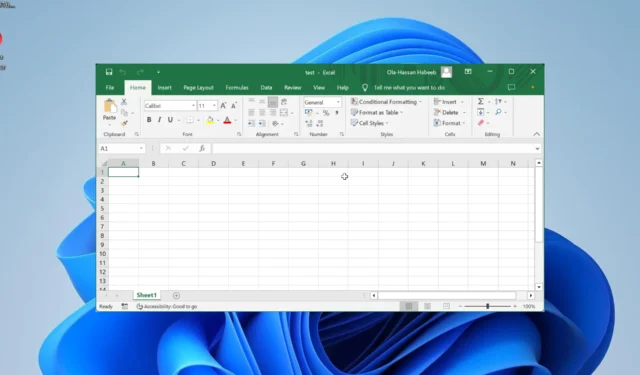
Microsoft Excel ist eine der am häufigsten von Studierenden und Unternehmen genutzten Apps. Allerdings gibt es, wie bei jeder anderen Software auch, Zeiten, in denen Benutzer auf Probleme stoßen und sich darüber beschweren, dass Excel-Dateien im Notepad geöffnet werden.
Warum wird meine Excel-Datei im Editor geöffnet?
Die Gründe, warum Excel-Dateien im Notepad geöffnet werden, liegen in einem engen Kreis. Nachfolgend sind einige mögliche Ursachen für das Problem aufgeführt:
- Falsche Dateierweiterung : Manchmal kann dieses Problem durch falsche Dateierweiterungen verursacht werden. Der einfachste Weg, dies zu beheben, besteht darin, die Erweiterung in das richtige Format zu ändern.
- Fehlerhafte Office-Installation : Manchmal kann es aufgrund von Problemen mit Ihrer Microsoft Office- Installation zu Fehlfunktionen Ihrer Excel-Dateien kommen. Die Lösung hierfür ist die Reparatur von Microsoft Office.
- Falsche Standard-App : Wenn Sie die falsche Standard-App für Excel-kompatible Dateien festgelegt haben, tritt verständlicherweise dieses Problem auf. Um dieses Problem zu beheben , müssen Sie Ihre Standard-App entsprechend ändern.
Wie kann ich verhindern, dass meine Excel-Dateien im Editor geöffnet werden?
1. Verwenden Sie stattdessen die Option „Öffnen mit“.
- Klicken Sie mit der rechten Maustaste auf die Datei, die Sie öffnen möchten, und wählen Sie die Option Öffnen mit .
- Wählen Sie die Excel- Option.
- Wenn Sie die Excel-Option nicht finden können, klicken Sie auf „Andere App auswählen“ .
- Wählen Sie abschließend Microsoft Excel aus .
Wenn Excel-Dateien im Editor unter Windows 10 oder 11 geöffnet werden, müssen Sie die Option „Öffnen mit“ verwenden, um Ihre bevorzugte App auszuwählen. Damit beenden Sie das Ratespiel und öffnen Ihre Datei mit der entsprechenden App.
2. Ändern Sie die Dateitypeinstellungen
- Drücken Sie die Windows Taste + I und wählen Sie im linken Bereich die Option Apps aus.
- Wählen Sie die Option Standard-Apps .
- Geben Sie nun den Dateityp, für den Sie die Standard-App festlegen möchten, in das Suchfeld „Standard für einen Dateityp oder Linktyp festlegen“ ein.
- Drücken Sie die Enter Taste.
- Wählen Sie abschließend Excel als Standard-App und klicken Sie auf OK.
3. Überprüfen Sie den Erweiterungstyp
- Drücken Sie die Windows Taste + E , um den Datei-Explorer zu starten und zum Speicherort der Datei zu wechseln, die in der falschen App geöffnet wird.
- Klicken Sie oben auf die Registerkarte „Ansicht“ und wählen Sie die Option „Anzeigen“.
- Wählen Sie nun Dateinamenerweiterungen und prüfen Sie, ob die Datei in einem Format vorliegt, das mit Excel kompatibel ist.
- Wenn die Datei nicht mit Excel kompatibel ist, klicken Sie mit der rechten Maustaste darauf und wählen Sie „Umbenennen“ .
- Geben Sie abschließend den Dateinamen so ein, wie er lauten soll, und fügen Sie die korrekte Erweiterung durch einen Punkt getrennt hinzu.
Manchmal werden Excel-Dateien im Editor geöffnet, weil die Erweiterung falsch geschrieben oder eingestellt ist. Die Lösung hierfür besteht darin, die Datei entsprechend umzubenennen.
4. Reparieren Sie die Office-Installation
- Drücken Sie die Windows Taste + R , geben Sie appwiz.cpl ein und klicken Sie auf die Schaltfläche OK .
- Klicken Sie mit der rechten Maustaste auf Ihre Office-Installation und wählen Sie die Option „Ändern“ .
- Klicken Sie nun auf das Optionsfeld „Online-Reparatur“ .
- Klicken Sie abschließend auf die Schaltfläche „Reparieren“ und befolgen Sie die Anweisungen auf dem Bildschirm, um den Vorgang abzuschließen.
Wenn es hart auf hart kommt und Sie das Öffnen Ihrer Excel-Dateien im Notepad nicht verhindern können, müssen Sie Ihre Office-Installation reparieren. Dadurch sollten potenzielle Probleme beseitigt werden, die zu Fehlfunktionen von Excel-Dateien führen.
Wenn Excel-Dateien im Editor geöffnet werden, können Ihre Dateien unorganisiert aussehen und die Bearbeitung Ihres Dokuments erschweren. Mit den Informationen in diesem Handbuch sollten Sie jedoch in der Lage sein, das Problem zu beheben und den Normalzustand auf Ihrem PC wiederherzustellen.
Teilen Sie uns in den Kommentaren unten mit, welche Lösung Ihnen bei der Behebung dieses Problems geholfen hat.



Schreibe einen Kommentar