Anhänge werden in Outlook nicht angezeigt
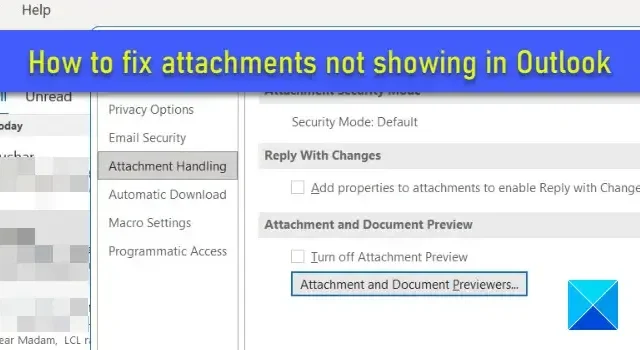
Wenn Ihre Outlook-Anhänge nicht angezeigt werden , hilft Ihnen dieser Beitrag weiter. „Anhänge“ ist die am häufigsten verwendete Funktion in MS Outlook. Es hilft Benutzern, wichtige Dokumente per Post zu senden oder zu empfangen. Allerdings kann es beim Verfassen oder Empfangen von E-Mails gelegentlich zu Problemen beim Anzeigen dieser Anhänge kommen. Manchmal erscheint das Dokument im Nachrichtentext statt im Anhangsabschnitt, während der Benutzer manchmal nicht in der Lage ist, das angehängte Dokument zu öffnen oder in der Vorschau anzuzeigen.
Behebung, dass Anhänge in Outlook nicht angezeigt werden
Es kann viele mögliche Gründe geben, die zu Problemen mit Anhängen in Outlook führen können. Dazu gehören falsche Outlook-Einstellungen, Dateiinkompatibilität, falsches E-Mail-Format usw. Versuchen Sie, Outlook zurückzusetzen und sehen Sie, ob es hilft. Wenn Ihre Anhänge immer noch nicht in Outlook angezeigt werden , verwenden Sie die folgenden Lösungen, um das Problem zu beheben:
- Aktualisieren Sie Outlook.
- Blockierte Anhänge in Outlook beheben.
- Beheben Sie, dass Anhänge nach dem Weiterleiten oder Antworten verloren gehen.
- Ändern Sie das E-Mail-Format in Outlook.
- Aktivieren Sie die Anhangvorschau.
- Deaktivieren Sie Ihr Antivirenprogramm.
- Deaktivieren Sie Outlook-Add-Ins.
- Erkundigen Sie sich beim Absender.
1] Outlook aktualisieren
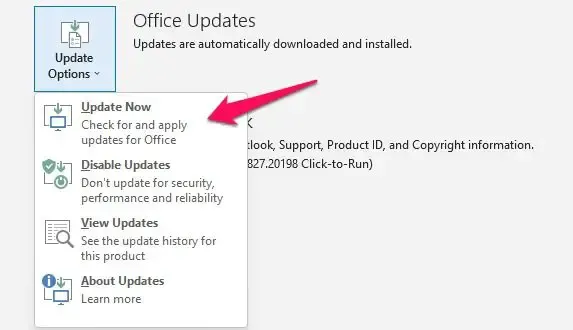
Wenn Sie eine veraltete Version von Outlook verwenden, kann es zu Dateikompatibilitätsproblemen kommen. Befolgen Sie diese Schritte, um Outlook zu aktualisieren und zu prüfen, ob das Problem dadurch behoben wird:
- Öffnen Sie den Outlook-Desktop-Client.
- Klicken Sie oben links auf das Menü „Datei“ .
- Klicken Sie im linken Bereich auf Office-Konto .
- Klicken Sie im rechten Bereich auf Update-Optionen .
- Klicken Sie auf die Dropdown-Option „ Jetzt aktualisieren“ . Wenn ein Update verfügbar ist, lädt Outlook es automatisch herunter und installiert es.
- Starten Sie Outlook neu und versuchen Sie erneut, die Datei anzuhängen.
2] Blockierte Anhänge in Outlook reparieren
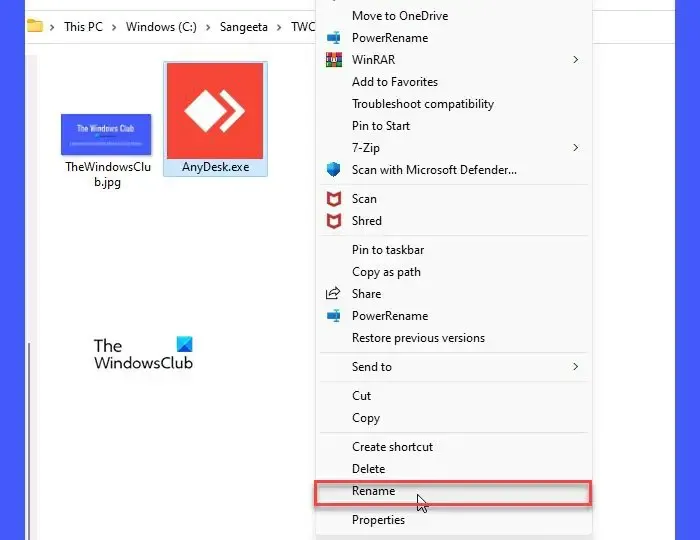
Outlook blockiert möglicherweise das Senden und Empfangen einiger Dateierweiterungen, die es als unsicher erachtet. Dazu gehören ausführbare Anwendungen (.app), ausführbare Dateien (.exe), Windows-Hilfedateien (.hlp), Befehle (.cmd), Batch-Dateien (.bat) und einige andere Dateitypen.
Wenn Sie eine solche Datei senden , laden Sie sie in Ihr OneDrive-Konto hoch und senden Sie dem Empfänger einen Link zu der Datei. Oder komprimieren Sie die Datei mit einem Dateikomprimierungsprogramm und prüfen Sie, ob das funktioniert. Die komprimierte Datei hat eine andere Erweiterung, die Outlook nicht als Bedrohung betrachtet. Sie können auch versuchen, die Datei in eine andere Erweiterung umzubenennen (z. B. von abc.exe in abc.docx).
Wenn Sie eine blockierte Datei erhalten haben, dem Absender aber vertrauen, können Sie die Registrierung in Windows bearbeiten , um die Blockierung des Dateityps aufzuheben.
Wenn Sie ein Microsoft Exchange-Konto verwenden, können Sie Ihren E-Mail-Serveradministrator bitten, die Sicherheitseinstellungen in Ihrem Postfach so anzupassen, dass solche Dateien akzeptiert werden.
3] Anhänge gehen nach dem Weiterleiten oder Beantworten verloren
Wenn Ihre Anhänge nach dem Weiterleiten oder Beantworten von E-Mails verloren gehen, ist Ihr Outlook möglicherweise so konfiguriert, dass nur der ursprüngliche Nachrichtentext angezeigt wird. Um dieses Problem zu beheben, ändern Sie die E-Mail-Einstellungen für Antworten und Weiterleitungen wie unten erläutert:
- Öffnen Sie die Outlook-App.
- Klicken Sie oben links auf das Menü „Datei“ .
- Klicken Sie auf Optionen .
- Klicken Sie im Fenster der Outlook-Optionen im linken Bereich auf die Option „Mail“ .
- Scrollen Sie nach unten zum Abschnitt Antworten und Weiterleitungen .
- Wählen Sie unter Beim Beantworten einer Nachricht die Option Originalnachricht anhängen aus .
- Wählen Sie unter Beim Weiterleiten einer Nachricht die Option Originalnachricht anhängen aus .
- Klicken Sie auf die Schaltfläche OK , um die Änderungen zu speichern.
- Starten Sie Outlook neu und prüfen Sie, ob das Problem behoben ist.
4] Ändern Sie das E-Mail-Format in Outlook
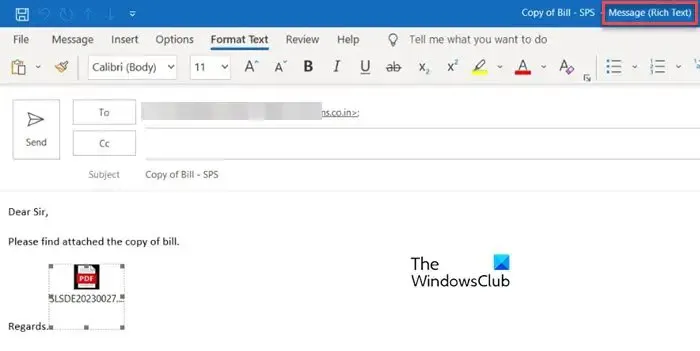
Dieser Fix hilft, wenn Ihre Anhänge beim Senden von E-Mails in Outlook im E-Mail-Text und nicht im Abschnitt „Anhänge“ im E-Mail-Header angezeigt werden. Dies geschieht, wenn das E-Mail-Format auf Rich Text Format (RTF) eingestellt ist.
Outlook unterstützt drei verschiedene Textnachrichtenformate: Nur-Text, Rich-Text-Format und HTML-Format . Das HTML-Format ist das Standardformat für Textnachrichten in Outlook. Eine Nachricht im HTML-Format wird in derselben Form empfangen, in der sie an den Empfänger gesendet wird. Das Rich-Text-Format wird nur von Microsoft Outlook- und Microsoft Exchange-Clients unterstützt. Wenn eine Nachricht aus Outlook im RTF-Format gesendet wird, wird sie in HTML konvertiert , um die Formatierung beim Empfänger beizubehalten.
Wenn ein Dokument an die E-Mail angehängt ist und das Textformat auf HTML eingestellt ist, wird es standardmäßig im Abschnitt „Angehängt“ angezeigt. Wenn das Textformat jedoch auf RTF eingestellt ist, erscheint es als Symbol im E-Mail-Text. Um dies zu beheben, müssen Sie beim Verfassen der E-Mail auf das HTML-Format umstellen.
Wechseln Sie im Fenster „E-Mail verfassen“ zur Registerkarte „Text formatieren“ . Klicken Sie auf das Drei-Punkte-Symbol in der äußersten rechten Ecke. Wählen Sie unter Format die Option Nachrichtenformat > HTML aus .
Um das Problem für alle von Ihnen gesendeten Nachrichten zu beheben, führen Sie die folgenden Schritte aus:
- Klicken Sie auf das Menü Datei .
- Wählen Sie Optionen .
- Wählen Sie im Fenster „Outlook-Optionen“ die Option „Mail“ .
- Wählen Sie im Abschnitt „Nachrichten verfassen“ in der Dropdown-Liste „Nachrichten in diesem Format verfassen“ die Option „ HTML“ aus .
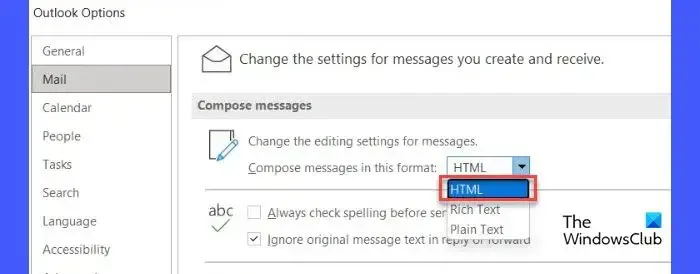
- Scrollen Sie nach unten zum Abschnitt Nachrichtenformat .
- Wählen Sie im Dropdown-Menü neben der Option „Beim Senden von Nachrichten im Rich-Text-Format an Internetempfänger“ die Option „In HTML-Format konvertieren“ aus .
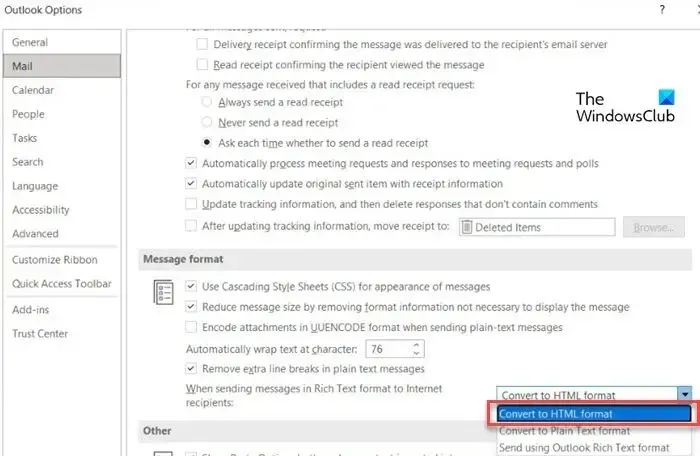
- Klicken Sie auf OK , um die Änderungen in Outlook zu speichern.
5] Aktivieren Sie die Anhangvorschau
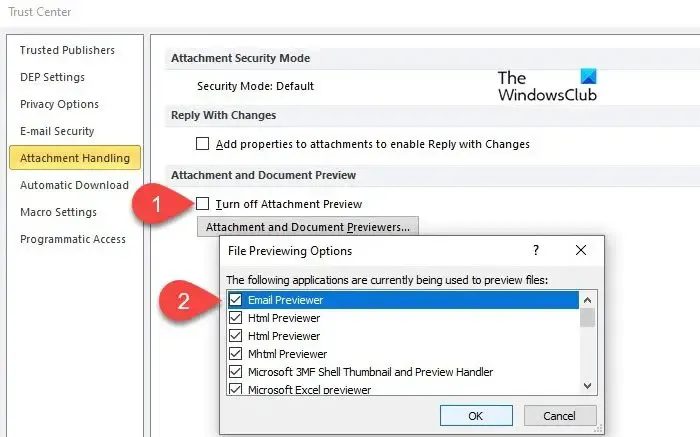
Mit der Anhangsvorschau können Sie Anhänge in Outlook in der Vorschau anzeigen, ohne sie in einer anderen Anwendung öffnen zu müssen. Wenn Sie keine Vorschau der empfangenen Dokumente anzeigen können, müssen Sie möglicherweise die Einstellung im Outlook Trust Center anpassen.
- Klicken Sie auf das Menü Datei .
- Wählen Sie Optionen .
- Klicken Sie im linken Bereich des Outlook-Optionsfensters auf die Option „Trust Center“ .
- Klicken Sie im rechten Bereich auf die Schaltfläche Trust Center-Einstellungen .
- Klicken Sie im Fenster „Trust Center“ im linken Bereich auf die Option „Anhangsverwaltung“.
- Stellen Sie sicher, dass die Option „Anhangsvorschau deaktivieren“ deaktiviert ist .
- Klicken Sie auf die Schaltfläche Anhang- und Dokumentvorschau .
- Stellen Sie sicher, dass alle Kontrollkästchen unter den Dateivorschauoptionen aktiviert sind . Dadurch wird sichergestellt, dass Sie keine Dokumentvorschau in Outlook deaktiviert haben.
- Klicken Sie auf OK , um die Änderungen in Outlook zu speichern.
6] Deaktivieren Sie Ihr Antivirenprogramm vorübergehend
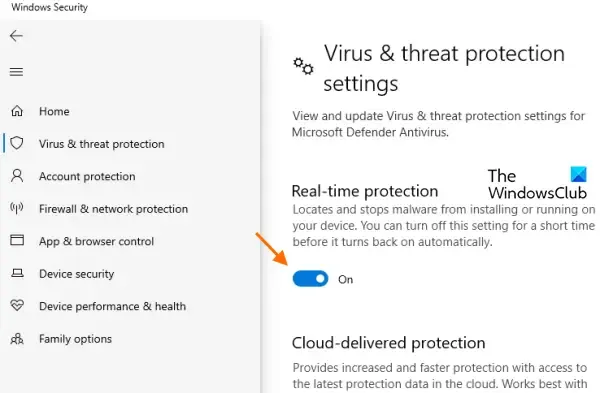
Darüber hinaus blockiert Ihre Antivirensoftware möglicherweise auch bestimmte Anhänge, die sie für unsicher hält. Versuchen Sie, Ihre Antivirensoftware vorübergehend zu deaktivieren und prüfen Sie, ob Sie Anhänge öffnen oder anzeigen können. Die Schritte zum Deaktivieren eines Antivirenprogramms unterscheiden sich je nach Programm. Weitere Informationen finden Sie im Hilfebereich Ihres Antivirenprogramms.
7] Deaktivieren Sie Outlook-Add-Ins

Einige beschädigte oder veraltete Add-Ins von Drittanbietern können ebenfalls zu Konflikten mit den Dokumenten führen, die Sie über Outlook senden oder empfangen. Erwägen Sie die Deaktivierung von Outlook-Add-Ins, die Sie nicht mehr benötigen.
8] Erkundigen Sie sich beim Absender
Möglicherweise hat der Absender beim Versenden der E-Mail vergessen, das Dokument anzuhängen . Wenn möglich, bitten Sie ihn, selbst nachzuschauen oder die E-Mail erneut zu senden.
So können Sie die Anhangsprobleme in Outlook beheben. Ich hoffe, dass Sie dies nützlich finden.
Warum werden Fotoanhänge in Outlook nicht angezeigt?
Wenn Sie beim Verfassen einer E-Mail keine Fotoanhänge anzeigen können, stellen Sie sicher, dass Sie den Bildplatzhalter in Outlook aktiviert haben. Gehen Sie zu Datei > Optionen > E-Mail > Editor-Optionen. Klicken Sie auf die Registerkarte „Erweitert“ und aktivieren Sie das Kontrollkästchen für die Option „Bildplatzhalter anzeigen“. Wenn Bilder in Ihren empfangenen Nachrichten blockiert sind, gehen Sie zu Datei > Optionen > Vertrauensstellungscenter. Klicken Sie auf Trust Center-Einstellungen > Automatischer Download. Deaktivieren Sie die Option Bilder nicht automatisch in HTML-E-Mail-Nachrichten oder RSS-Elementen herunterladen.
Wie ändere ich die Öffnungseinstellungen für Anhänge in Outlook?
Um die Öffnungseinstellungen für Anhänge in Outlook zu ändern, müssen Sie die Dateizuordnung in Windows ändern. Klicken Sie in der Windows-Taskleiste auf das Schaltflächensymbol „Start“ und wählen Sie „Einstellungen“. Gehen Sie zu Apps > Standard-Apps. Geben Sie den Dateityp (z. B. „pdf“) in die Suchleiste oben ein und wählen Sie aus den angezeigten Ergebnissen die Dateierweiterung (z. B. „.pdf“) aus. Klicken Sie auf das Pfeilsymbol in der äußersten rechten Ecke der Standard-App, die dem Dateityp zugeordnet ist. Wählen Sie im Popup-Fenster eine andere App aus und klicken Sie auf die Schaltfläche „Standard festlegen“.



Schreibe einen Kommentar