Virtueller Microsoft Wi-Fi Direct-Adapter: Was macht er?
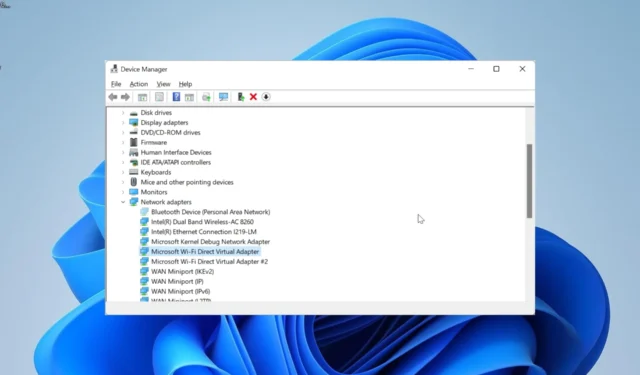
Was macht der Microsoft Wi-Fi Direct Virtual Adapter?
Wie der Name schon sagt, hilft der Microsoft Wi-Fi Direct Virtual Adapter dabei, Ihren PC zu einem drahtlosen Hotspot zu machen. Dadurch können sich andere Computer mit Ihrem PC verbinden, um auf das Internet zuzugreifen.
Dies geschieht durch die Virtualisierung Ihres drahtlosen Netzwerkadapters. Dadurch wird Ihr einzelner physischer WLAN-Adapter in zwei virtuelle umgewandelt.
Dadurch können Sie einen der virtuellen Adapter mit Ihrem drahtlosen Netzwerk verbinden. Der andere dient dann als Hotspot für die Verbindung anderer PCs.
Wie deaktiviere oder entferne ich den virtuellen Wi-Fi Direct-Adapter von Microsoft?
1. Verwenden Sie den Geräte-Manager
- Drücken Sie die Windows Taste + R , geben Sie devmgmt.msc ein und klicken Sie auf die Schaltfläche OK .
- Doppelklicken Sie auf die Option „Netzwerkadapter“ , um sie zu erweitern.
- Wenn Sie die Option „Microsoft Wi-Fi Direct Virtual Adapter“ nicht in der Liste der Netzwerkadapter finden, klicken Sie oben auf die Registerkarte „ Ansicht “ und wählen Sie „Ausgeblendete Geräte anzeigen“ aus.
- Klicken Sie nun mit der rechten Maustaste auf den Adapter und wählen Sie Gerät deaktivieren .
- Klicken Sie anschließend auf die Schaltfläche „Ja“ , wenn Sie dazu aufgefordert werden.
- Wiederholen Sie abschließend die Schritte 2 und 3 für jeden Microsoft Wi-Fi Direct Virtual Adapter- Eintrag in der Liste.
Wenn Sie den virtuellen Adapter aus irgendeinem Grund deaktivieren möchten, besteht die erste Möglichkeit darin, dies über den Geräte-Manager zu tun. Dadurch ist die Verbindung nicht mehr möglich.
Sollten Sie sich entscheiden, den Adapter erneut zu aktivieren, müssen Sie nur die oben genannten Schritte wiederholen und stattdessen in Schritt 4 Gerät aktivieren auswählen .
2. Deaktivieren Sie den Adapter über den Registrierungseditor
- Drücken Sie die Windows Taste + R , geben Sie regedit ein und klicken Sie auf die Schaltfläche OK .
- Navigieren Sie zum Pfad unten im linken Bereich:
HKEY_LOCAL_MACHINE\SYSTEM\CurrentControlSet\services\WlanSvc\Parameters\HostedNetworkSettings - Klicken Sie nun im rechten Bereich mit der rechten Maustaste auf den Registrierungsschlüssel HostedNetworkSettings .
- Wählen Sie die Option Löschen .
- Klicken Sie anschließend auf die Schaltfläche „Ja“ , um die Aktion zu bestätigen.
- Schließen Sie abschließend den Registrierungseditor und starten Sie Ihren PC neu.
Eine weitere effektive Möglichkeit, den Microsoft Wi-Fi Direct Virtual Adapter zu deaktivieren, besteht darin, den Registrierungseditor zu verwenden. Um zu bestätigen, ob der Vorgang erfolgreich war, starten Sie die Eingabeaufforderung als Administrator und führen Sie den folgenden Befehl aus:netsh wlan show hostednetwork
Wenn der Vorgang erfolgreich ist, wird der Modus unter „Gehostete Netzwerkeinstellungen“ auf „Nicht konfiguriert“ gesetzt.
3. Verwenden Sie die Eingabeaufforderung
- Drücken Sie die Windows Taste + S , geben Sie cmd ein und wählen Sie unter der Eingabeaufforderung „Als Administrator ausführen“ aus.
- Geben Sie den folgenden Befehl ein und klicken Sie, Enter um die Übertragung über das drahtlos gehostete Netzwerk zu stoppen:
netsh wlan stop hostednetwork - Führen Sie nun den folgenden Befehl aus, um den Adapter zu deaktivieren:
netsh wlan set hostednetwork mode=disallow - Schließen Sie abschließend die Eingabeaufforderung und starten Sie Ihren PC neu.
Eine einfachere Möglichkeit, den Microsoft Wi-Fi Direct Virtual Adapter zu deaktivieren, besteht darin, einige Befehle in der Eingabeaufforderung auszuführen. Diese Befehle verhindern automatisch, dass der Adapter Ihr Netzwerk freigibt.
4. Deaktivieren Sie das Projekt auf diesem PC
- Drücken Sie die Windows Taste +, I um die App „Einstellungen“ zu öffnen, und klicken Sie im rechten Bereich auf „ Auf diesen PC projizieren“ .
- Wählen Sie nun das Dropdown-Menü unter „Einige Windows- und Android-Geräte können auf diesen PC projizieren“ aus, wenn Sie sagen, dass dies in Ordnung ist.
- Wählen Sie abschließend „Immer aus (empfohlen)“ .
Wenn dieser virtuelle Adapter Probleme mit Ihrem externen WLAN-Adapter verursacht, können Sie das Problem einfach beheben, indem Sie die Funktion „Auf diesen PC projizieren“ deaktivieren. Dadurch können Sie den Adapter ohne große Probleme verwenden.
Der Microsoft Wi-Fi Virtual Direct Adapter ist eine nützliche Funktion, die es anderen Computern ermöglicht, das Internet Ihres PCs zu nutzen. Sollte es jedoch zu Problemen auf Ihrem PC kommen, helfen Ihnen die Lösungen in dieser Anleitung dabei, es endgültig zu deaktivieren.
Teilen Sie uns gerne Ihre Erfahrungen mit diesem virtuellen Adapter in den Kommentaren unten mit.



Schreibe einen Kommentar