So beheben Sie den Windows Update-Fehler 0x80070652
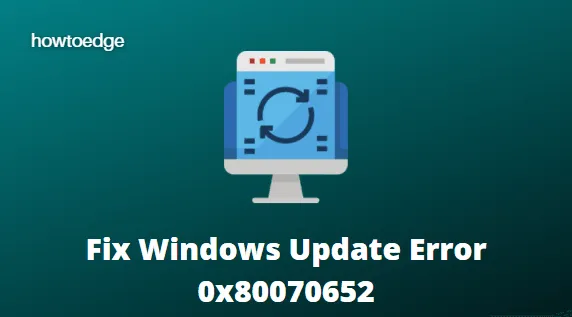
Man kann Windows 11/10 sicherlich als das beste Betriebssystem von Microsoft bezeichnen, dennoch können bei der Ausführung verschiedener Aufgaben mehrere Fehler auftreten. Ein solcher Fehler, auf den Benutzer gestoßen sind, ist der Windows 10 Update-Fehler 0x80070652 (ERROR_INSTALL_ALREADY_RUNNING), der die Installation des neuesten Updates beeinträchtigt. Es tritt auf, wenn ein Update hängen bleibt und die vorherige Windows-Installation fehlschlägt.
In diesem Artikel haben wir alle Möglichkeiten aufgelistet, wie Sie diesen Fehlercode beheben und Ihr Windows-Update erfolgreich erhalten können.
Beheben Sie den Windows Update-Fehler 0x80070652
Um den Windows Update-Fehler 0x80070652 zu beheben, führen Sie die folgenden Schritte aus:
- Setzen Sie den Softwareverteilungsordner zurück
- Führen Sie die Problembehandlung für Windows Update aus
- Führen Sie das SFC-Dienstprogramm aus
- Deinstallieren Sie die neuesten Updates
- Installieren Sie die aktualisierten Dateien manuell neu
1] Setzen Sie den Softwareverteilungsordner zurück
Das Zurücksetzen Ihres Softwareverteilungsordners kann bei der Behebung dieses Fehlers 0x80070652 hilfreich sein. Das Tutorial dazu finden Sie unten:
- Öffnen Sie die Eingabeaufforderung als Administrator .
- Geben Sie den folgenden Befehl in die Eingabeaufforderung mit erhöhten Rechten ein und drücken Sie nach jedem Befehl die Eingabetaste.
net stop wuauserv
net stop cryptSvc
net stop bits
net stop msiserver
- Dadurch wird die Ausführung von BITS, Cryptographic, MSI Installer und Windows Update Service gestoppt . Jetzt müssen Sie den Ordner SoftwareDistribution und Catroot2 umbenennen. Geben Sie dazu die folgenden Befehle ein und drücken Sie nach jedem Befehl die Eingabetaste.
ren C:\Windows\SoftwareDistribution SoftwareDistribution.old
ren C:\Windows\System32\catroot2 Catroot2.old
- Geben Sie als Nächstes den folgenden Befehl in das Eingabeaufforderungsfenster ein und drücken Sie nach jedem Befehl die Eingabetaste, um ihn auszuführen.
net start wuauserv
net start cryptSvc
net start bits
net start msiserver
- Dadurch werden die BITS-, Kryptografie-, MSI-Installations- und Fensteraktualisierungsdienste erneut neu gestartet.
- Geben Sie abschließend Exit ein , um das Eingabeaufforderungsfenster zu schließen.
Starten Sie Ihren PC neu und prüfen Sie, ob der Fehler behoben ist.
2] Führen Sie die Windows Update-Problembehandlung aus
Das Ausführen einer Problembehandlung hilft bei der Behebung vieler Windows Update-Fehlercodes. Es könnte bei der Behebung dieses Fehlercodes 0x80070652 auf einem Windows-PC hilfreich sein. Im Folgenden finden Sie die detaillierten Schritte zum Ausführen einer Fehlerbehebung:
Für Windows 11
- Drücken Sie die Tasten Windows+I , um das Fenster „Einstellungen“ zu öffnen.
- Navigieren Sie zu System > Fehlerbehebung > Andere Fehlerbehebungen .
- Gehen Sie zum Windows Update und klicken Sie auf Ausführen .
Für Windows 10
- Öffnen Sie die Einstellungen, indem Sie die Windows- Logo-Taste + I drücken .
- Gehen Sie zu Update & Sicherheit > Fehlerbehebung > Zusätzliche Fehlerbehebungen .
- Klicken Sie nun auf Windows Update und klicken Sie auf Fehlerbehebung ausführen .
- Warten Sie eine Weile, bis der Vorgang abgeschlossen ist.
- Befolgen Sie nun die Anweisungen auf dem Bildschirm, um die empfohlenen Korrekturen anzuwenden.
Starten Sie Ihren Computer neu und prüfen Sie, ob der Fehler behoben ist.
3]Führen Sie das SFC-Dienstprogramm aus
Falls das Problem weiterhin besteht, versuchen Sie den SFC-Scan, um die beschädigten Systemdateien zu scannen. Die Schritte zum Ausführen von SFC sind unten aufgeführt:
- Drücken Sie die Tasten Windows + R , um den Befehl „Ausführen“ zu öffnen.
- Geben Sie CMD in das Textfeld ein und drücken Sie Strg + Umschalt + Eingabetaste , um die Eingabeaufforderung mit Administratorzugriff zu öffnen.
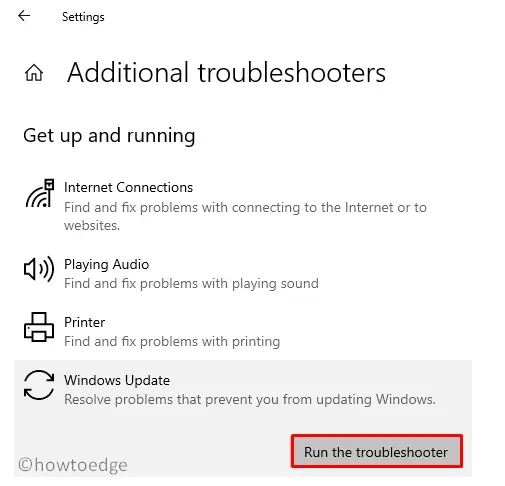
- Geben Sie den folgenden Befehl in das Eingabeaufforderungsfenster mit erhöhten Rechten ein. Drücke Enter.
sfc /scannow
- Warten Sie, bis der Vorgang abgeschlossen ist.
Starten Sie Ihren Computer neu und prüfen Sie, ob das Problem behoben ist.
4] Deinstallieren Sie die neuesten Updates
Manchmal schaden falsche Updates mehr als sie nützen. Dies könnte zum Fehler 0x80070652 führen. In diesem Fall sollten Sie das neueste Update deinstallieren und die Installation erneut versuchen. Befolgen Sie die nachstehenden Anweisungen, um die neuesten Updates zu deinstallieren:
Für Windows 11
- Öffnen Sie die Einstellungen mit den Tasten Windows + I.
- Klicken Sie im linken Bereich auf Windows-Updates .
- Klicken Sie dann auf der rechten Seite des Bildschirms auf „ Update-Verlauf “.
Für Windows 10
- Klicken Sie auf Start und tippen Sie auf das Zahnradsymbol, um die Einstellungen zu öffnen .
- Gehen Sie zu Update & Sicherheit > Windows Update > Update-Verlauf anzeigen .
- Klicken Sie nun auf Updates deinstallieren .
- Wählen Sie das neueste Update aus, das höchstwahrscheinlich die Ursache für den Fehler 0x80070652 ist, und deinstallieren Sie es anschließend.
- Versuchen Sie nun erneut, Ihr Windows 10 zu aktualisieren.
Überprüfen Sie, ob der Fehler behoben ist.
5] Installieren Sie die aktualisierten Dateien manuell neu
- Klicken Sie mit der rechten Maustaste auf die Schaltfläche „Start“.
- Gehen Sie für Windows 11 zu Einstellungen > Windows-Updates.
- Navigieren Sie für Windows 10 zu Einstellungen > Update & Sicherheit > Windows-Updates.
- Gehen Sie nun zur rechten Seite, klicken Sie auf Update-Verlauf anzeigen und wählen Sie dann Updates deinstallieren .
- Suchen Sie nach Updates, deren Installation fehlgeschlagen ist, und notieren Sie sich deren KB- Nummer.
- Besuchen Sie jetzt die Microsoft Update-Katalogseite .
- Geben Sie die Nummer KB in die Suchleiste ein und suchen Sie danach.
- Laden Sie die Datei herunter und installieren Sie sie.
- Starten Sie Ihren PC neu und prüfen Sie, ob der Fehler behoben ist.
Ich hoffe, dass die oben genannten Methoden Ihnen helfen, den Fehlercode 0x80070652 zu beheben.



Schreibe einen Kommentar