So beheben Sie den Fehler 0xc0000225 unter Windows 11/10
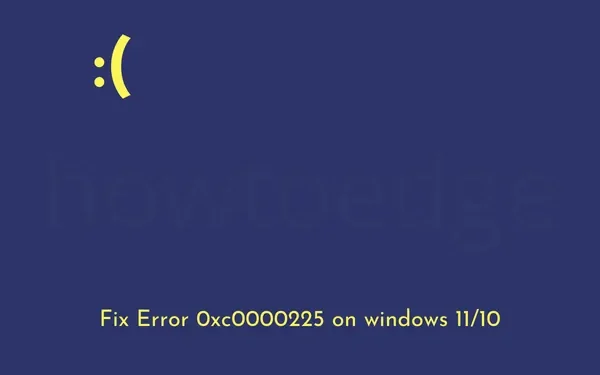
Fehler 0xc0000225 ist im Grunde ein Bluescreen-Fehler, der dazu führt, dass Ihr System in einer Schleife steckt und den Anmeldebildschirm nicht anzeigt. Selbst wenn Sie über diesen Bildschirm hinausgehen, wird Ihr Gerät blau, sobald Sie einen einfachen Vorgang ausführen. Dieses Problem tritt hauptsächlich auf, wenn Sie Ihr System kürzlich von einer Version auf eine andere aktualisiert haben, z. B. Windows 10 auf Windows 11.
Was löst diesen Stoppfehler unter Windows 11/10 aus?
Dieser Fehler kann aus verschiedenen Gründen auftreten. Wir haben jedoch die problematischsten Probleme zusammengestellt und angesprochen. Diese sind wie folgt –
- Beschädigte Registrierung
- Malware- oder Virenangriff
- Fehlende oder veraltete Systemdateien
- Nachdem Sie die BCD-Codes falsch konfiguriert haben
Manchmal, wenn Sie eine neue Anwendung installieren und der entsprechende Gerätetreiber nicht damit kompatibel ist, kann dies ebenfalls zu diesem BSOD-Fehler führen.
Windows 11/10-Fehler 0xc0000225 Lösungen
Wenn Sie nach dem Upgrade Ihres Systems auf das nächste verfügbare Funktionsupdate den Fehlercode 0xc0000225 erhalten, versuchen Sie nacheinander die folgenden Korrekturen.
Falls Sie beim Bluescreen stecken bleiben, verwenden Sie das Medienerstellungstool, um eine beliebige Lösung durchzuführen, oder starten Sie einfach im abgesicherten Modus.
- Führen Sie einen vollständigen Scan unter Windows 11/10 durch
- Führen Sie ein Rollback der neuesten Treiberaktualisierungen durch
- Deinstallieren Sie kürzlich installierte Apps
- Führen Sie den Befehl „System File Checker“ aus
- Überprüfen Sie die Festplattenleistung
- Verwenden Sie die Systemwiederherstellung
- Führen Sie die automatische Windows-Reparatur durch
- Boot-Konfigurationsdaten (BCD) neu erstellen
- Aktive Partition festlegen
- Saubere Installation von Windows 10
- Fehlerhafte Hardware
Starten Sie Ihr Gerät im abgesicherten Modus
Bei den meisten Bluescreen-Fehlern kommen Benutzer nicht an der Fehlermeldung vorbei, die den Bildschirm anzeigt. Daher können Sie keine der folgenden Methoden zur Fehlerbehebung anwenden. Wenn Sie jedoch im abgesicherten Modus starten, können Sie diese Problemumgehungen ausprobieren.
Schalten Sie Ihren PC ein und drücken Sie anschließend den Netzschalter, um ihn auszuschalten. Wiederholen Sie diesen Vorgang 2-3 Mal und Sie befinden sich im sicheren Startmodus Ihres Computers. Falls dieser Weg nicht funktioniert, können Sie die folgende Richtlinie befolgen:
- Schließen Sie zunächst das Windows-Installationsmedium (USB oder Flash-Laufwerk) an den entsprechenden Anschluss an.
- Halten Sie die Ein-/Aus-Taste mindestens 5 Sekunden lang gedrückt und lassen Sie Ihr System herunterfahren.
- Wiederholen Sie diesen Vorgang 2-3 Mal und Sie erhalten den Bildschirm „Automatische Reparatur“.
- Gehen Sie als nächstes zu Erweiterte Optionen .
- Klicken Sie in der Windows-Wiederherstellungsumgebung auf „ Fehlerbehebung“ und anschließend auf „Erweiterte Optionen“ .

- Wählen Sie im folgenden Bildschirm „Starteinstellungen“ und klicken Sie auf die Schaltfläche „Neu starten“ .
- Drücken Sie f5, um den abgesicherten Modus mit Netzwerk auszuwählen, und warten Sie, während das System im abgesicherten Modus startet.

Nachdem Sie sich nun im Clean Boot befinden, wenden Sie die folgenden Lösungen nacheinander an. Wir empfehlen, sich an die Reihenfolge zu halten. Wenn Sie jedoch bereits einige davon haben, überspringen Sie diese.
1] Führen Sie unter Windows einen vollständigen Scan durch
Wir alle wissen, wie schlimm Malware-Angriffe auf Windows-PCs sind. Dadurch werden nicht nur die Kerndateien beschädigt, sondern auch die Systemdateien, die ausgeführt werden müssen, um Ihren Computer schnell zu starten. Viren oder Malware können auf verschiedene Weise in Ihr System gelangen. Dies geschieht jedoch meist, wenn Sie nicht gesicherte Websites besuchen.
Nachdem die Viren in Ihr Gerät eingedrungen sind, beschädigen sie nach dem Zufallsprinzip die Systemdateien oder sogar die Hardwarekomponenten. Aus diesem Grund erscheint der Bluescreen des Todesfehlers. Befolgen Sie die folgenden Schritte und wenden Sie sie an, um dieses Problem zu beheben:
- Gehen Sie zum Benachrichtigungsbereich in der Taskleiste und tippen Sie auf Windows-Sicherheit (Schildsymbol).
- Wenn diese Desktop-App angezeigt wird, klicken Sie auf „ Viren- und Bedrohungsschutz“ und dann auf „Scanoptionen“.
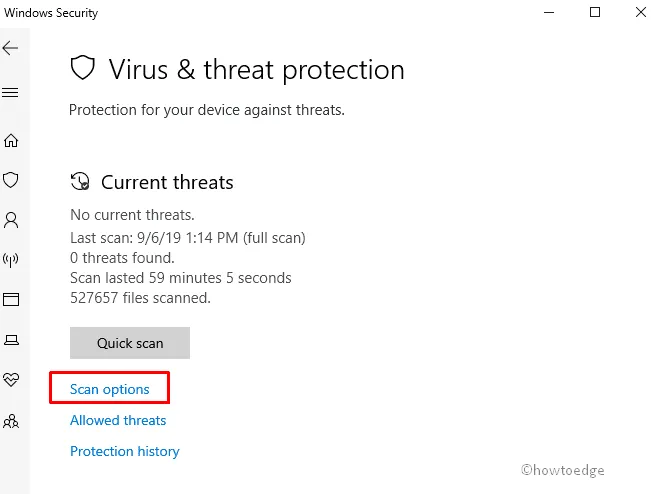
- Aktivieren Sie daraufhin das Optionsfeld „ Vollständiger Scan“ , scrollen Sie nach unten und klicken Sie auf die Schaltfläche „Jetzt scannen“ .

- Warten Sie, bis Ihr Gerät Viren automatisch erfasst und beseitigt. Falls es zu einer Verwechslung zwischen Viren oder Systemdateien kommt, empfiehlt dies, diese unter Quarantäne zu stellen. Nun, tun Sie es und starten Sie Ihren PC neu.
- Wenn das Problem tatsächlich auf Malware zurückzuführen ist, sollte Ihr Gerät ab der nächsten Anmeldung betriebsbereit sein.
2] Rollback kürzlich aktualisierter Treiber
Wenn Sie versehentlich einen beschädigten Gerätetreiber auf Ihrem System installiert haben, kann dies aufgrund einiger Kompatibilitätsprobleme zu einem BSOD-Fehler führen. Setzen Sie solche Treiber zurück und prüfen Sie, ob das Problem dadurch behoben wird.
- Klicken Sie mit der rechten Maustaste auf das Windows-Symbol und wählen Sie Geräte-Manager .
- Gehen Sie zu dem Gerätetreiber, den Sie kürzlich aktualisiert haben.
- Klicken Sie auf das Symbol „>“ und klicken Sie mit der rechten Maustaste auf den darin enthaltenen Treiber.
- Wählen Sie als nächstes Eigenschaften über das Kontextmenü aus.
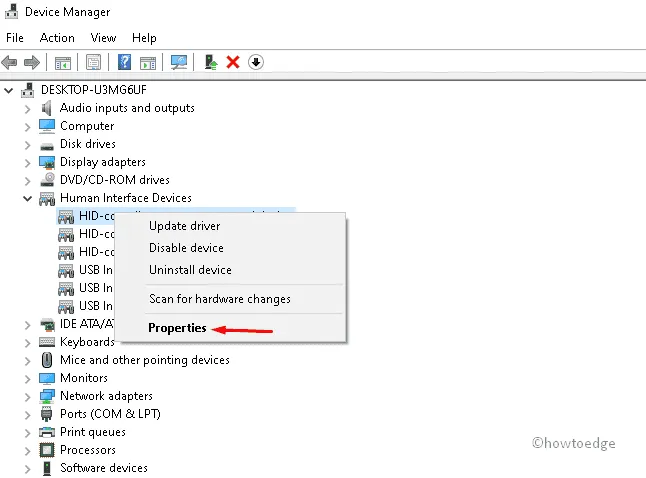
- Tippen Sie im Fenster „Eigenschaften“ auf die Registerkarte „Treiber“ und klicken Sie auf „ Laufwerk zurücksetzen “ .
- Klicken Sie auf „OK“ , um diese Änderung zu bestätigen. Wenn eine Bestätigungsmeldung angezeigt wird, klicken Sie auf „ Ja“ .
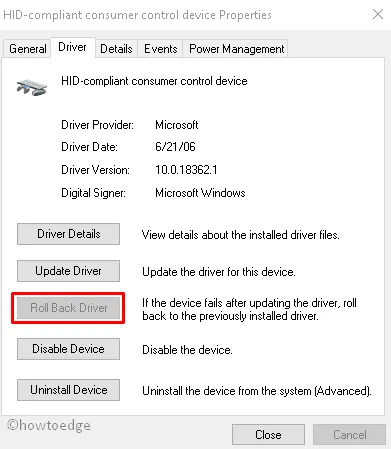
- Nachdem das System die ausgewählten Treiber erfolgreich entfernt hat, starten Sie Ihren PC neu.
Versuchen Sie DriverFix
DriverFix ist eine unverzichtbare Premium-App für Windows 11- oder 10-PCs. Dieses Tool erkennt nicht nur die Treiber, die sofort repariert werden müssen, sondern enthält auch einige hausgemachte Abhilfemaßnahmen.
Suchen und beheben Sie Treiberprobleme automatisch mit dem PC-Reparaturtool „DriverFix“ .
3] Kürzlich installierte Apps deinstallieren
Manchmal kann es auch bei neu installierten Anwendungen zu einem Bluescreen kommen, wenn diese nicht mit Ihrem Gerät kompatibel sind. Sie können dieses Problem einfach dadurch lösen, dass Sie zuvor installierte Apps entfernen. So führen Sie diese Aufgabe aus:
- Drücken Sie gleichzeitig die Hotkeys „Win“ und „I“ , um die Einstellungen- App aufzurufen .
- Klicken Sie im rechten Bereich auf „Apps“ und dann auf „Apps & Funktionen“ .
- Scrollen Sie nach unten und suchen Sie die Anwendungen, die Sie zuvor installiert haben.
- Wenn Sie es gefunden haben, klicken Sie auf die drei daneben verfügbaren Punkte und wählen Sie die Schaltfläche „Deinstallieren“ .
- Als nächstes erscheint möglicherweise ein Bestätigungsfenster. Klicken Sie auf die Schaltfläche „Deinstallieren“ , um Ihre Aktion zu bestätigen.
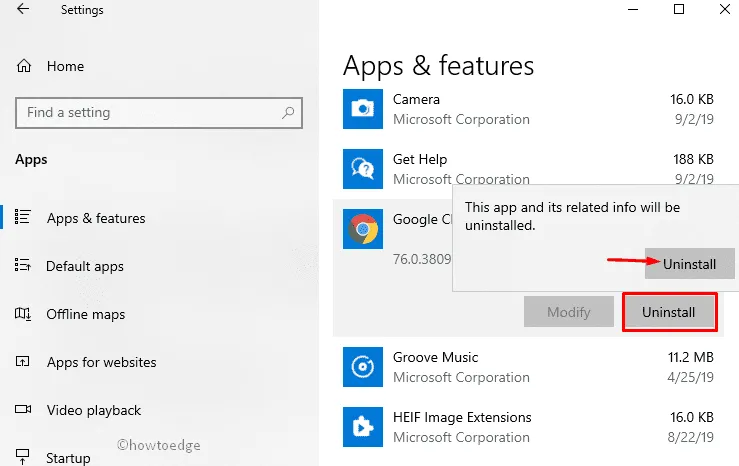
Nachdem Sie die letzten Anwendungen entfernt haben, starten Sie Ihren PC normal neu. Melden Sie sich erneut an Ihrem Computer an und prüfen Sie, ob dieses Problem bei der nächsten Anmeldung behoben wird.
4]Verwenden Sie den Systemdatei-Checker
Das SFC-Dienstprogramm ist eines der besten integrierten Tools in Windows, das automatisch nach beschädigten Dateien suchen und diese reparieren kann. Das Vorhandensein eines Antivirenprogramms eines Drittanbieters kann dazu führen, dass die Systemdateien so stark beschädigt werden, dass Sie die Dateien nicht mehr normal wiederherstellen können. Hier ist der System File Checker sehr nützlich. So führen Sie diesen Scan unter Windows 11/10 durch –
- Drücken Sie Win Logo und R gleichzeitig, um Run zu starten .
- Geben Sie im Textfeld CMD ein und drücken Sie sofort die Tasten Strg + Umschalt + Eingabetaste . Dadurch wird die Eingabeaufforderung mit Administratorrechten gestartet.
- Als nächstes wird möglicherweise das UAC-Eingabeaufforderungsfenster angezeigt. Klicken Sie auf „Ja“, um das Öffnen von CMD als Administrator zu autorisieren.
- Kopieren Sie den folgenden Befehl, fügen Sie ihn in das Terminal ein und drücken Sie die Eingabetaste .
sfc /scannow
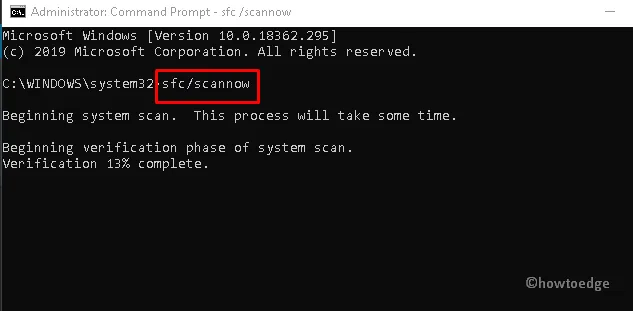
- Dieser gesamte Vorgang dauert etwa 15 bis 20 Minuten, um das Scannen und Reparieren der Kerndateien abzuschließen. Warten Sie also geduldig.
- Erst wenn Sie sehen, dass dieser Scanvorgang zu 100 % abgeschlossen ist, starten Sie Ihren PC neu. Starten Sie Windows normal und prüfen Sie, ob das Problem auf diese Weise behoben wird.
5] Überprüfen Sie die Festplattenleistung
Wenn das Root-Laufwerk nicht ordnungsgemäß funktioniert, kann dies auch zu einem BSOD-Fehler 0xc0000225 oder ähnlichen Fehlern führen. Überprüfen Sie, ob Ihr Laufwerk fehlerfrei ist, damit Windows 11/10 einwandfrei ausgeführt werden kann.
- Drücken Sie Win + S und geben Sie „CMD“ in das Suchfeld ein.
- Klicken Sie mit der rechten Maustaste auf das passende Ergebnis und wählen Sie „ Als Administrator ausführen“ aus .
- Wenn Sie zur Benutzerkontensteuerung aufgefordert werden, wählen Sie „Ja“ , um fortzufahren.
- Geben Sie den folgenden Befehl neben dem blinkenden Cursor ein, gefolgt von der Eingabetaste .
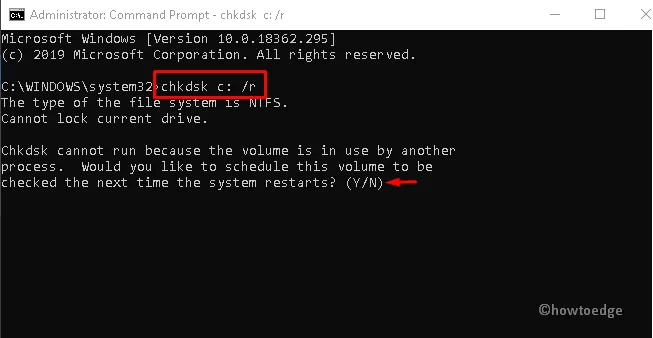
Hier bezeichnet C: das Root-Laufwerk von Windows. Wenn Sie Windows 10 auf einem anderen Laufwerk installiert haben, ersetzen Sie einfach diesen Buchstaben durch den Buchstaben Ihres Root-Laufwerks.
- Seien Sie geduldig, bis das System den gesamten Scanvorgang abgeschlossen hat.
- Sobald die obige Aufgabe abgeschlossen ist, starten Sie Ihren PC erneut, um die bisher vorgenommenen Änderungen zu bestätigen.
6]Verwenden Sie die Systemwiederherstellung
Wenn dieser Fehler 0xc0000225 aus anderen Gründen immer noch auftritt, muss es Abhilfe schaffen, Ihren PC auf einen früheren Zustand zurückzusetzen. Dieses Tool löscht die letzten am Computer vorgenommenen Änderungen und stellt den Zustand Ihres PCs wieder her, in dem er einwandfrei funktionierte. Lassen Sie uns untersuchen, wie Sie diese Wiederherstellungsmethode verwenden können –
- Klicken Sie auf das Win- Symbol und geben Sie Wiederherstellungspunkt ein.
- Wählen Sie die erste Option, also „ Wiederherstellungspunkt erstellen “.
- Unmittelbar danach erscheint das Fenster „Systemeigenschaften“ .
- Klicken Sie unter „Systemwiederherstellung“ auf die Schaltfläche „Systemwiederherstellung“ und klicken Sie anschließend auf „Weiter“ .
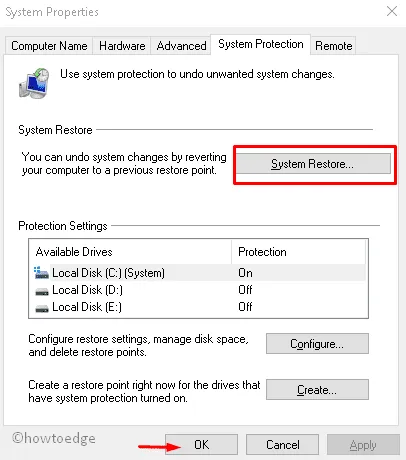
- Klicken Sie unten auf der aktuellen Seite auf „OK“ und dann auf „Weiter“ , um alle Wiederherstellungspunkte anzuzeigen.
- Wählen Sie aus der Liste die zuletzt verwendete aus. Klicken Sie auf „Nach betroffenen Programmen suchen“ , um festzustellen, ob es Fehler enthält oder nicht.

- Klicken Sie erneut auf „Weiter“ , um den Anweisungen auf dem Bildschirm zu folgen.
- Wenn das System zum Zurücksetzen bereit ist, klicken Sie abschließend auf „Fertig stellen“ .
Folgen Sie einfach den Anweisungen auf dem Bildschirm und Ihr PC wechselt automatisch zum ausgewählten Punkt zurück. Alles muss wieder wie zuvor funktionieren.
Weitere Anleitungen zur Fehlerbehebung zur Behebung des Fehlers 0xc0000225
Obwohl die oben besprochenen Lösungen funktionieren und diesen Fehlercode beheben sollten, versuchen Sie, wenn dies nicht der Fall ist, die folgenden Korrekturen direkt auf dem Fehleranzeigebildschirm. Zu diesen Lösungen gehören:
- BCD-Codes neu erstellen
- Probieren Sie die automatische Windows-Reparatur aus
- Aktive Partition festlegen
- Oder installieren Sie Windows 11/10 neu
7] Führen Sie die automatische Windows-Reparatur durch
Durch die Ausführung dieses Tools wird nach den zugrunde liegenden Ursachen gesucht, die die Leistung Ihres Systems beeinträchtigen. Fahren Sie also mit der automatischen Reparatur fort und beheben Sie diesen Bluescreen-Fehler.
- Da es sich hierbei um eine BIOS-Modus-Einstellung handelt, sollten Sie zunächst das Windows-Installationsmedium in den Anschluss einstecken und Ihren PC neu starten .
- Während das Betriebssystem Windows 11/10 geladen wird, drücken Sie die Funktionstaste (F12, Esc oder Entf), um die Windows-Setup-Seite aufzurufen.
- Wählen Sie Ihre bevorzugte Sprache und dann Weiter , um fortzufahren. (Siehe Schnappschuss)
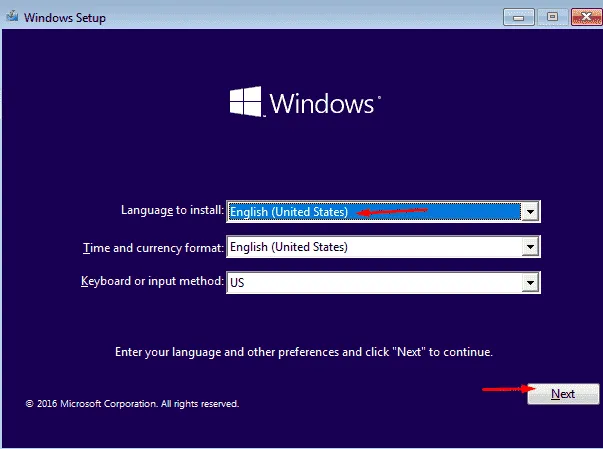
- Klicken Sie auf „Jetzt installieren “ und dann auf „ Reparieren Sie Ihren Computer “ in der linken unteren Ecke des nächsten Bildschirms.
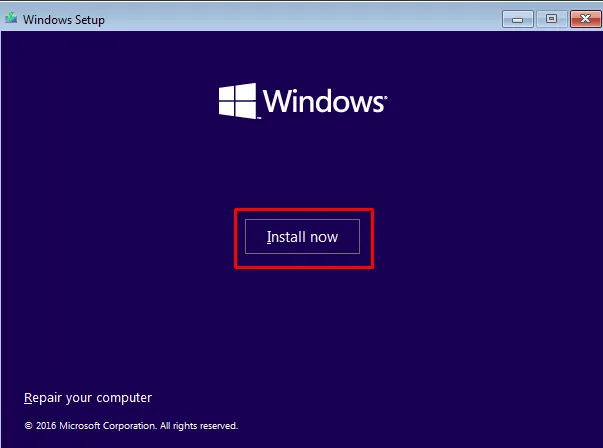
- Wählen Sie „ Jetzt beheben“ und gehen Sie zu „Erweiterte Optionen“ > „Startreparatur“ .
- Klicken Sie darauf und warten Sie, während das System die Ursache dahinter diagnostiziert.
Sobald die Diagnose abgeschlossen ist, starten Sie Ihren PC neu.
8] Boot-Konfigurationsdaten (BCD) neu erstellen
Der häufigste Grund für den Fehler 0xc0000225 ist das Vorhandensein beschädigter Startkonfigurationsdaten. Das Reparieren dieser BCD-Dateien wird sicherlich dazu beitragen, das Blue Screen Of Death-Problem zu lösen. So reparieren oder erstellen Sie BCD-Codes unter Windows 11/10 –
- Schließen Sie das USB-Gerät mit dem Windows-Installationsmedium an und starten Sie Ihren Computer neu.
- Drücken Sie beim Laden des BIOS eine der unterstützten Funktionstasten (F2, F4, F9, Esc, Entf oder mehr), um das Boot-Menü zu starten.
- Wählen Sie im Bildschirm „Option auswählen“ die Option „Fehlerbehebung“ und anschließend „Erweiterte Optionen“ aus .

- Wählen Sie nun „Eingabeaufforderung“ aus den verschiedenen dort verfügbaren Optionen.
- Wenn die Eingabeaufforderung mit erhöhten Rechten angezeigt wird, führen Sie nacheinander die folgenden Codes aus:
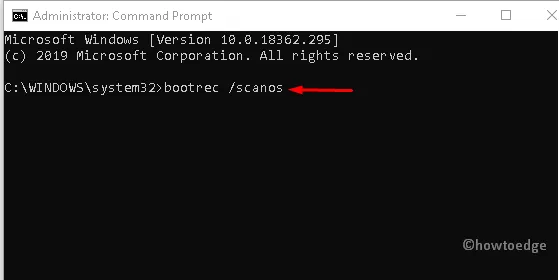
- Nachdem Sie alle diese Codes erfolgreich ausgeführt haben, starten Sie Ihr System normal neu.
Wenn Sie die oben genannten Schritte ausführen, können Sie mit Sicherheit auf Ihren Desktop-Bildschirm zugreifen, ohne den BSOD-Fehler 0xc0000225 zu verursachen. Falls das Problem weiterhin besteht, versuchen Sie die nächsten Problemumgehungen.
9] Aktive Partition festlegen
Das Festlegen einer aktiven Partition kann Ihnen auch dabei helfen, diesen BSOD-Fehler 0xc0000225 unter Windows 11/10 zu beheben. Führen Sie dazu die folgenden Schritte aus:
- Starten Sie Ihren PC neu, nachdem Sie das Windows-Installationsmedium eingesteckt haben .
- Drücken Sie anschließend die von Windows unterstützte Funktionstaste, um die Windows-Setup-Seite zu öffnen.
- Wählen Sie anschließend die gewünschte Sprache aus und klicken Sie auf die Schaltfläche „Weiter“ , um fortzufahren.
- Wählen Sie daraufhin „Reparatur Ihres Computers“ und anschließend „Fehlerbehebung“ aus . (siehe den Schnappschuss unten)
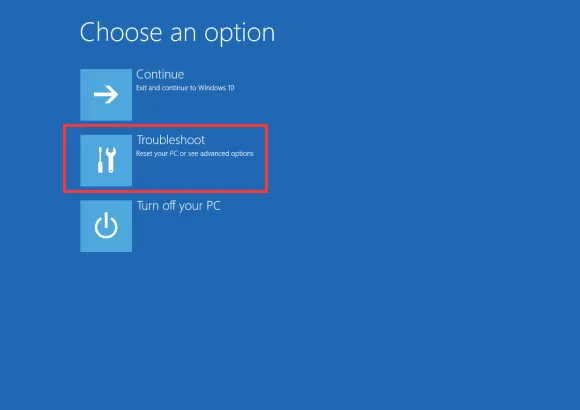
- Wählen Sie auf dem nächsten Bildschirm „ Erweiterte Optionen“ und anschließend „Eingabeaufforderung“ aus den sechs dort verfügbaren alternativen Tools.
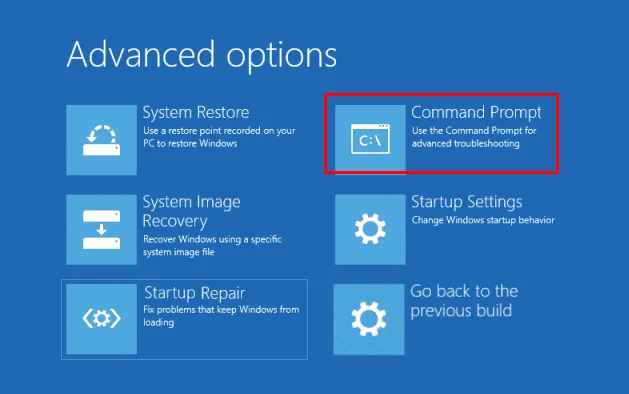
- Sobald der Konsolenbildschirm erscheint, geben Sie nacheinander die folgenden Codes ein und drücken Sie am Ende jeder Befehlszeile die Eingabetaste.
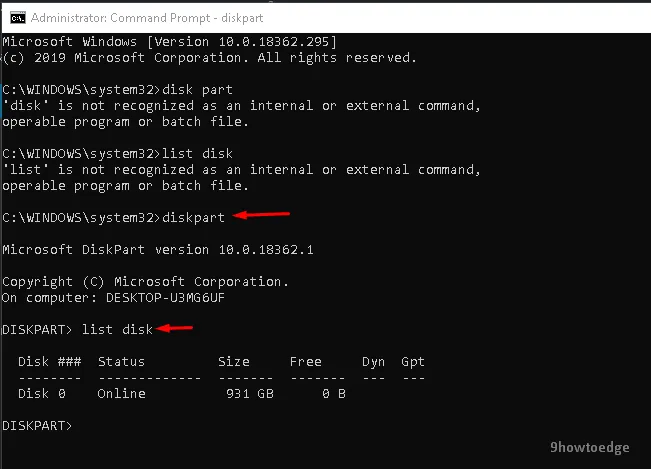
- Im obigen Screenshot sehen Sie möglicherweise die Festplattenliste mit den Ebenen „Festplatte 0“ und „1“. Wählen Sie für Ihre Festplatte entweder 0 oder 1 (meistens 0).
- Führen Sie als Nächstes den folgenden Befehl aus:
- Hier steht z für die Festplattennummer der Festplatte. Geben Sie den richtigen Wert ein und drücken Sie die Eingabetaste .
- Um wieder alle Partitionen auf Ihrer Festplatte anzuzeigen, führen Sie nacheinander die folgenden Befehlszeilen aus. Vergessen Sie nicht, jedes Mal, wenn Sie einen Code ausführen, die Eingabetaste zu drücken.
Sobald Sie die oben genannten Schritte erfolgreich abgeschlossen haben, starten Sie Ihren PC neu, um die bisher vorgenommenen Änderungen zu speichern.
10] Neuinstallation von Windows 11/10
Wenn das Scannen der Windows-Datei die Kerndateien nicht repariert und der Blue Screen of Death- Fehler weiterhin die Arbeitsleistung beeinträchtigt, sollten Sie sich für einen entscheiden. Diese Aufgabe ist etwas langwierig und nimmt viel Zeit in Anspruch. Erledigen Sie sie also in Ihrer Freizeit.
- Schließen Sie das USB-Flash-Gerät an den entsprechenden Anschluss an und starten Sie Ihren Computer neu.
- Sobald Ihr PC mit dem Laden beginnt, drücken Sie die entsprechende Funktionstaste, um in den Startmodus zu gelangen. Die Funktionstaste variiert von Unternehmen zu Unternehmen. Einige davon sind Esc, F12, Löschen usw.
- Wählen Sie auf dem folgenden Bildschirm die gewünschte Sprache aus und klicken Sie auf die Schaltfläche „Weiter“ .
- Klicken Sie anschließend auf „ Jetzt installieren“ und geben Sie anschließend den Originalproduktschlüssel ein.
- Aktivieren Sie im weiteren Verlauf das Kontrollkästchen „Ich akzeptiere die Lizenzbedingungen“ und klicken Sie auf die Option „Weiter“ .
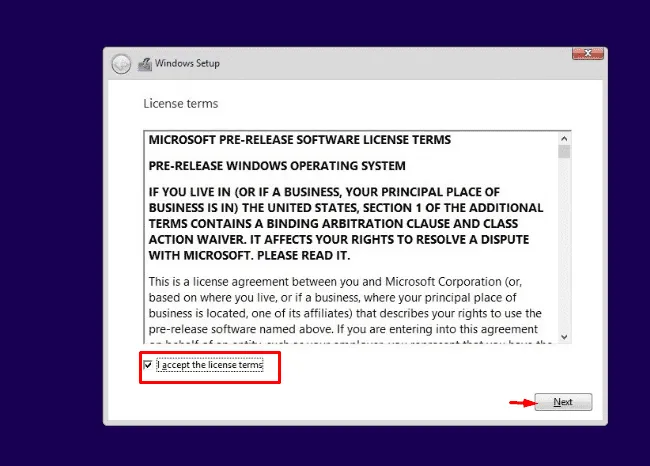
- Wählen Sie von nun an Benutzerdefiniert: Nur Windows installieren (erweitert) .
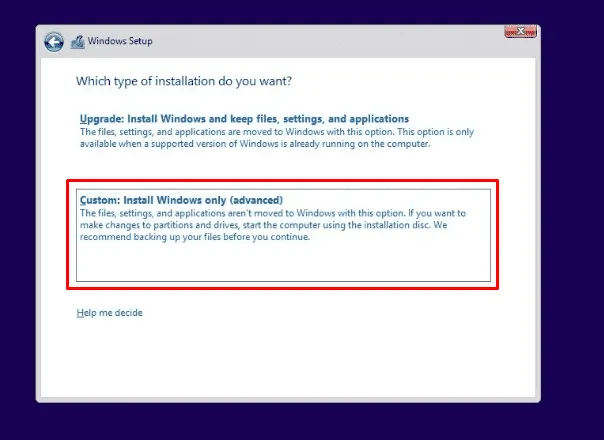
- Löschen Sie alle früheren Partitionen, die auf dem Laufwerk verfügbar sind, und weisen Sie sie erneut zu.
Gehen Sie abschließend die Anweisungen auf dem Bildschirm durch, bis Windows 11/10 vollständig installiert ist. Ich hoffe, diese Lösungen helfen Ihnen dabei, die wahren Ursachen und Möglichkeiten zur Behebung des Fehlers 0xc0000225 zu finden.
11] Fehlerhafte Hardware
Falls alle Problemumgehungen fehlschlagen, besteht die Möglichkeit, dass an Ihrem Computer eine beschädigte Festplatte oder ein beschädigter RAM angeschlossen ist. Kaufen Sie eine neue Festplatte/RAM, setzen Sie sie in Ihren PC ein und prüfen Sie, ob das Problem weiterhin besteht. Wenn Sie nicht wissen, wie die Installation durchgeführt wird, wenden Sie sich an einen professionellen Techniker.



Schreibe einen Kommentar