Funktioniert die Suche im Windows-Startmenü nicht? Hier sind 14 Korrekturen

Früher war die Suche im Windows-Startmenü einfach. In Windows 10 wurde es etwas chaotisch . Dann kam Windows 11 mit einer subtilen Benutzeroberfläche und einem soliden Suchprozess, der sich in Microsoft-Dienste integriert und Ihnen Ergebnisse von OneDrive, Outlook, SharePoint und anderen anzeigen kann.
Obwohl die Suche im Startmenü wesentlich stabiler und weniger überladen ist, kann es manchmal vorkommen, dass sie nicht mehr funktioniert. Hier sind einige Tipps, um das Problem, dass das Windows-Startmenü nicht funktioniert, dauerhaft zu beheben.
1. Deaktivieren Sie Prozesse über den Task-Manager
Es versteht sich von selbst, dass Sie als Erstes versuchen sollten, Ihren PC neu zu starten. Wenn dies jedoch fehlschlägt, sollten Sie in Ihrem Task-Manager nachsehen, ob Sie den Suchvorgang auf andere Weise neu starten können.
- Klicken Sie mit der rechten Maustaste auf das „Startmenü“ und öffnen Sie den „Task-Manager“.
- Klicken Sie unten links auf „Weitere Details“, um die vollständige Ansicht zu erhalten.
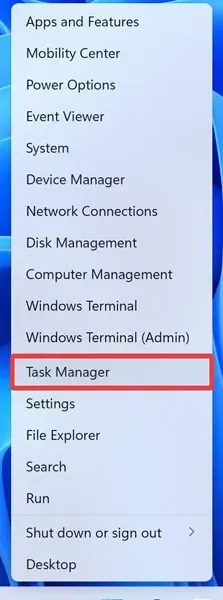
- Gehen Sie zum Abschnitt „Prozesse“, klicken Sie mit der rechten Maustaste auf „Windows Explorer“ und wählen Sie „Neustart“.
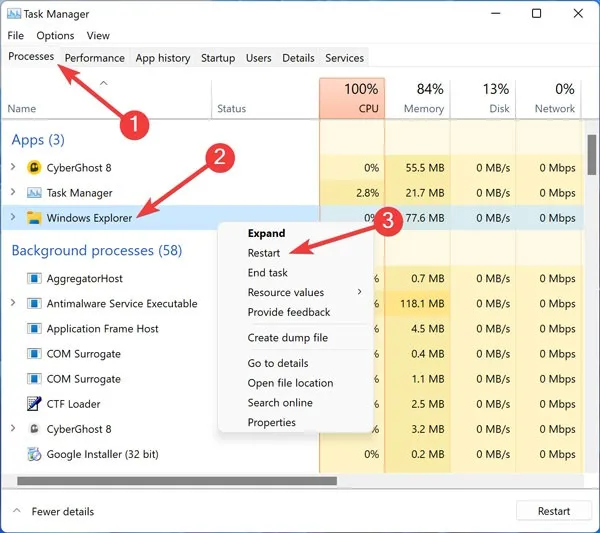
Wenn das nicht hilft, können Sie gezielt auf die Such-App abzielen:
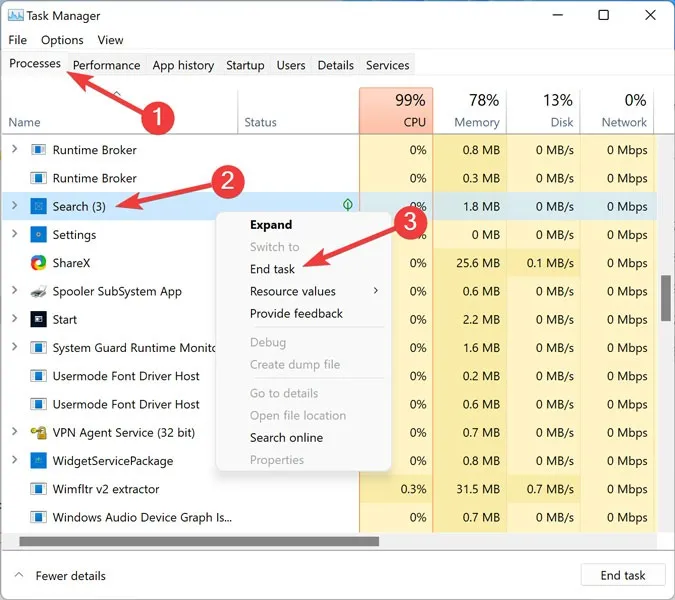
Überprüfen Sie, ob die Suchfunktion im Startmenü jetzt funktioniert. Wenn nicht, fahren Sie mit den folgenden Korrekturen fort.
2. Installieren Sie das Startmenü neu
Es gibt eine Möglichkeit, das Startmenü neu zu installieren, wodurch auch andere Windows-Apps neu installiert werden, die Sie möglicherweise deinstalliert haben. Seien Sie nicht überrascht, wenn Sie danach ein paar neue Apps sehen.
- Klicken Sie mit der rechten Maustaste auf Ihr „Startmenü“ und öffnen Sie „Windows Terminal (Admin)“.
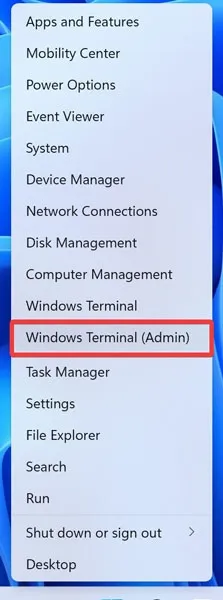
- Bestätigen Sie die UAC-Eingabeaufforderung, indem Sie auf „Ja“ klicken.
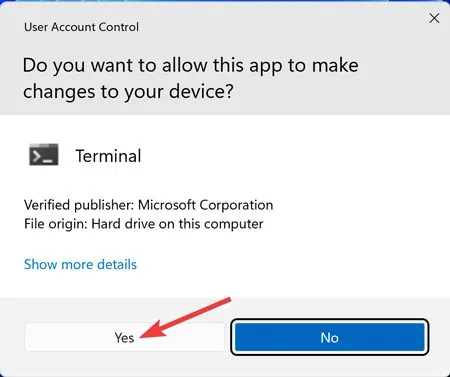
- Fügen Sie in „PowerShell“ den folgenden Befehl ein und drücken Sie Enter:
Get-AppXPackage -AllUsers | Foreach {Add-AppxPackage -DisableDevelopmentMode -Register "$($_.InstallLocation)\AppXManifest.xml"}
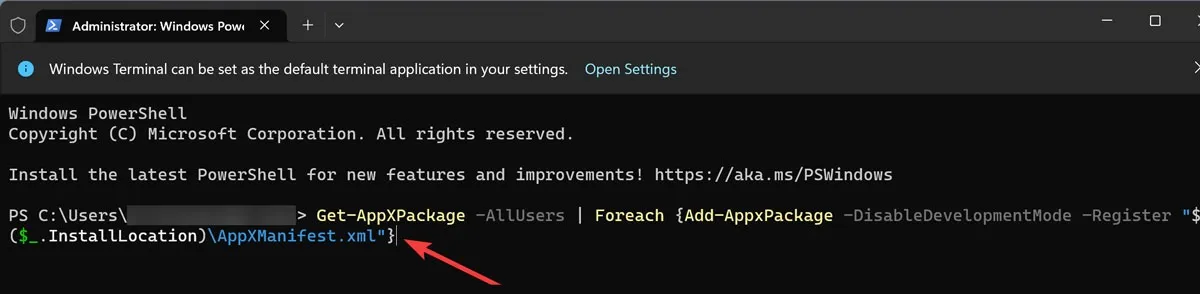
- Warten Sie, bis der Vorgang abgeschlossen ist, und starten Sie Ihren Computer neu.
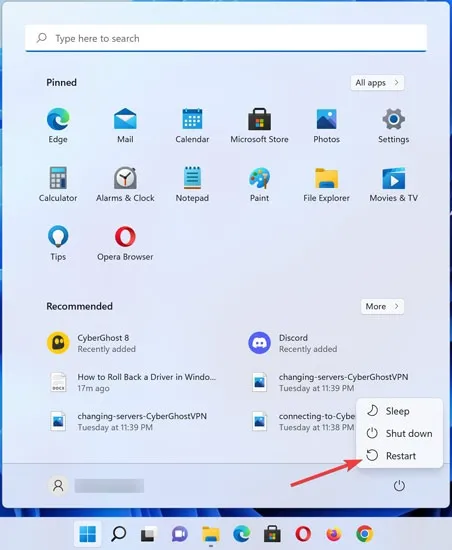
Überprüfen Sie, ob die Suchfunktion im Startmenü jetzt funktioniert. Wenn nicht, fahren Sie mit dem nächsten Fix fort.
3. Setzen Sie das Windows-Update zurück
Es kommt häufig vor, dass die Suchleiste des Startmenüs nach einem Windows-Update nicht mehr funktioniert. Obwohl einige Lösungen die Probleme mit dem neuen Windows-Update beheben können, sollten Sie, wenn Sie auf Nummer sicher gehen möchten, das zuletzt installierte Update rückgängig machen.
So setzen Sie das Windows-Update zurück:
- Klicken Sie mit der rechten Maustaste auf Ihr „Startmenü“ und öffnen Sie „Einstellungen“.
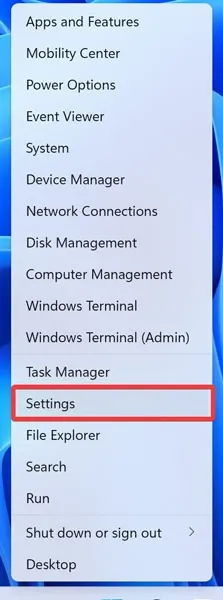
- Navigieren Sie zu „Windows Update“ und klicken Sie auf „Update-Verlauf“.
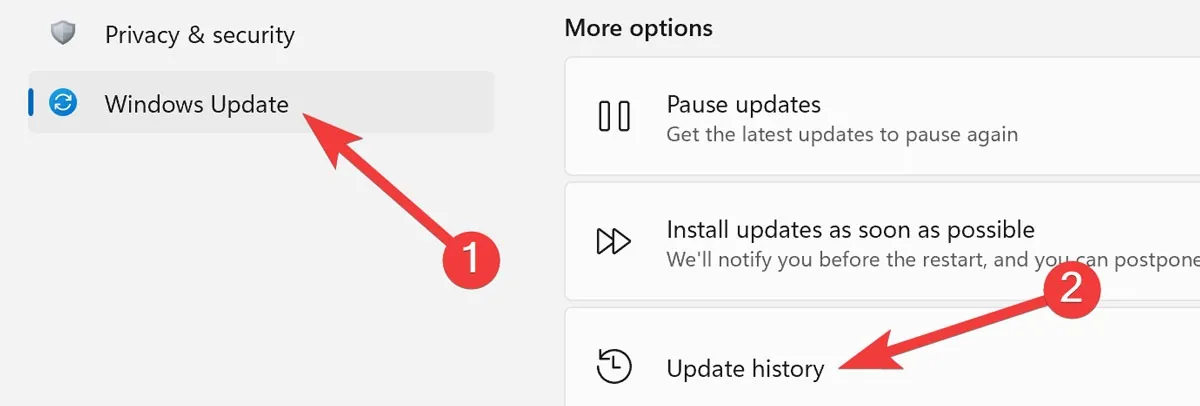
- Wählen Sie „Updates deinstallieren“.
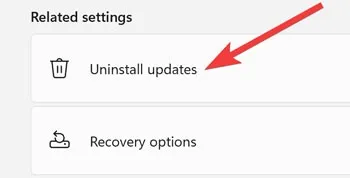
- Wählen Sie das gewünschte Update aus und klicken Sie auf „Deinstallieren“.
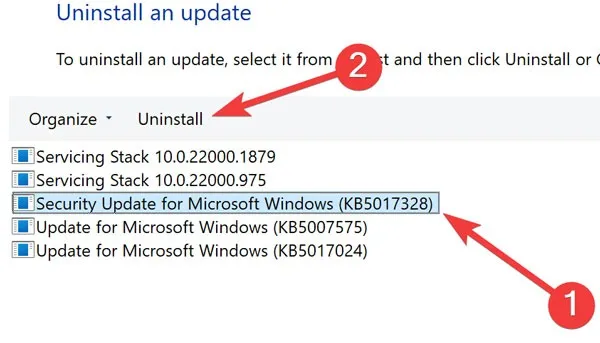
4. Hintergrund-Apps aktivieren/deaktivieren
Seit dem Creator’s Update im Jahr 2017 gab es bei einigen Windows-Benutzern Probleme mit Hintergrund-Apps. Insbesondere das Aktivieren oder Deaktivieren einiger Apps in Windows könnte unbeabsichtigte Auswirkungen auf die Darstellung der Suchfunktion im Startmenü haben.
- Klicken Sie mit der rechten Maustaste auf Ihr „Startmenü“ und öffnen Sie „Einstellungen“.
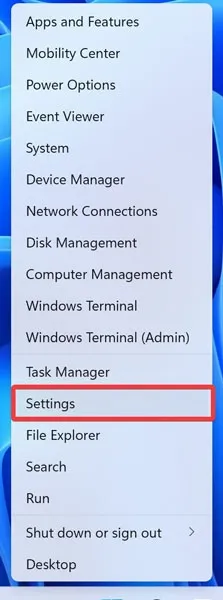
- Navigieren Sie zu „Apps“ und wählen Sie „Apps & Funktionen“.
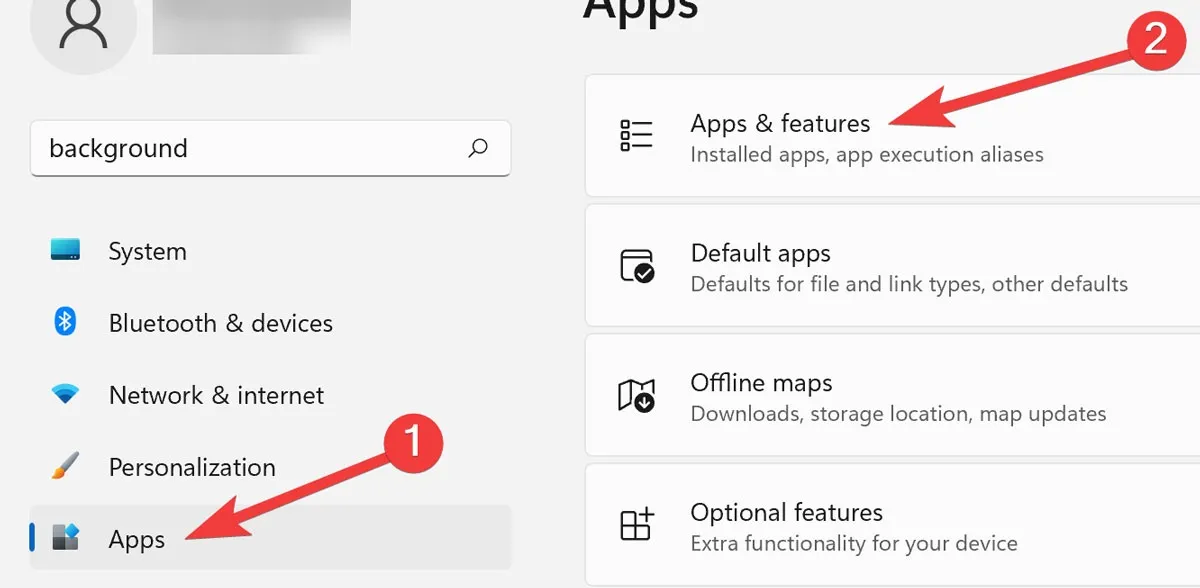
- Suchen Sie die gewünschte App in der Liste, klicken Sie auf das „Ellipsen“-Symbol und klicken Sie auf „Erweiterte Optionen“.
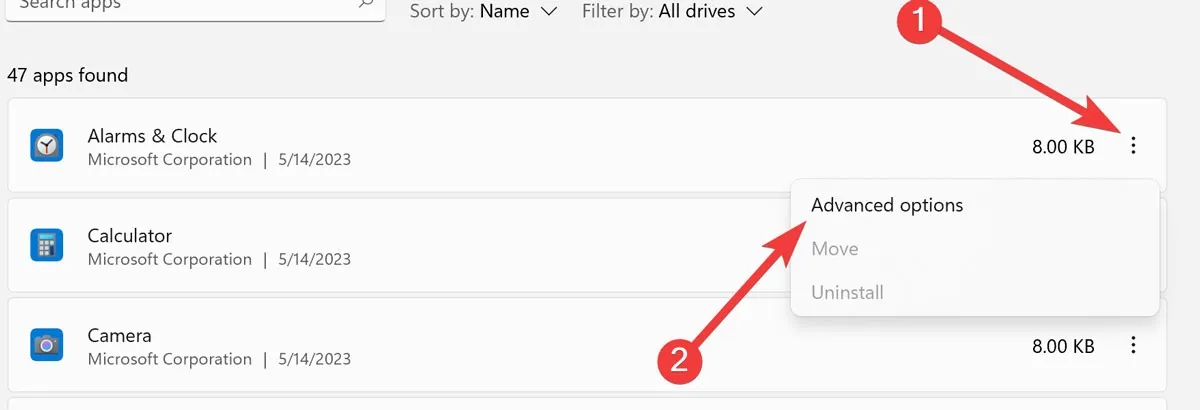
- Öffnen Sie das Dropdown-Menü unter „Berechtigung für Hintergrund-Apps“ und wählen Sie die bevorzugte Option aus.
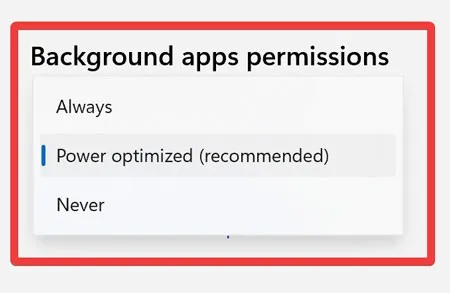
5. Erstellen Sie den Suchindex neu
Es besteht die Möglichkeit, dass die Suchindizierungsdateien in Ihrem Windows beschädigt sind und daher die Suchfunktion deaktiviert ist. Einige Leute haben dieses Problem seit Windows 10 und den folgenden als mögliche Lösung gemeldet.
- Klicken Sie mit der rechten Maustaste auf Ihr „Startmenü“ und öffnen Sie „Ausführen“.
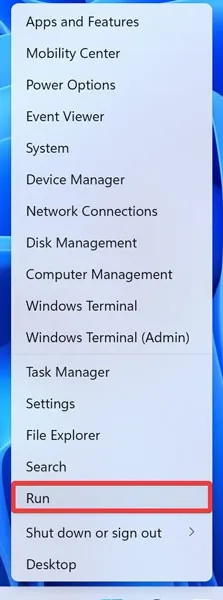
- Geben Sie „Steuerung“ in die Suchleiste ein und klicken Sie auf „OK“.
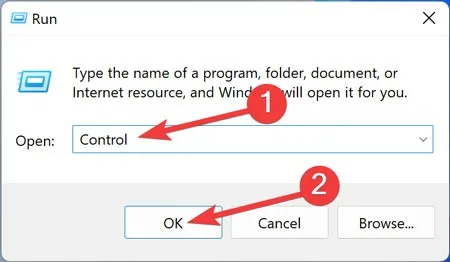
- Sobald sich die „Systemsteuerung“ öffnet, wählen Sie „Kategorie“ und ändern Sie sie in „Große Symbole“.

- Suchen und öffnen Sie „Indizierungsoptionen“ in der Liste.
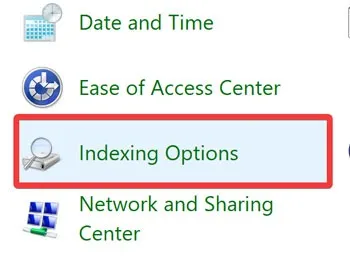
- Klicken Sie auf „Erweitert“, wenn die Indizierungsoptionen angezeigt werden.
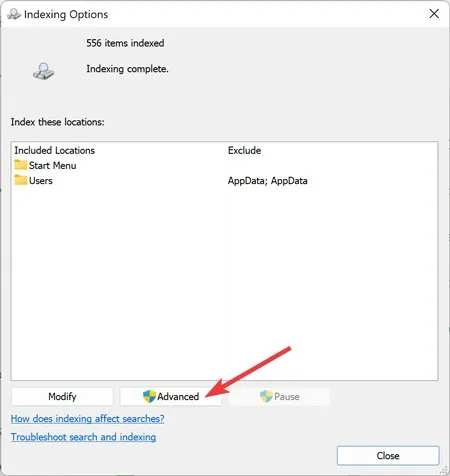
- Wählen Sie im folgenden Fenster „Neu erstellen“ .
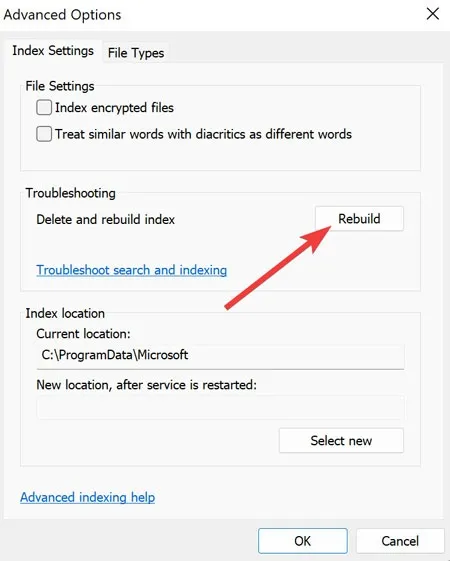
- Bestätigen Sie den Vorgang mit „OK“.
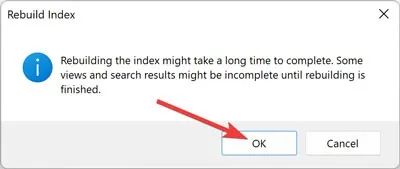
6. Führen Sie die Windows-Problembehandlung aus
Die einfachste Lösung besteht darin, die in Windows integrierten Tools zu nutzen. Zugegeben, das ist noch lange keine hundertprozentige Lösung, aber es geht schnell und ist einen Versuch wert.
- Klicken Sie mit der rechten Maustaste auf Ihr „Startmenü“ und öffnen Sie „Einstellungen“.
- Navigieren Sie zu „System“ und wählen Sie „Fehlerbehebung“.
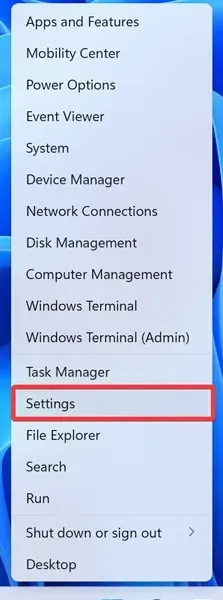
- Wählen Sie im folgenden Fenster „Andere Fehlerbehebungen“.
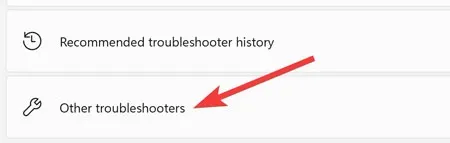
- Suchen Sie in der Liste nach „Suchen und Indizieren“ und klicken Sie auf „Ausführen“.

- Befolgen Sie die Anweisungen auf dem Bildschirm, um mögliche Indizierungsprobleme zu finden und zu beheben.

7. Verwenden Sie den System File Checker (SFC)
Der System File Checker (SFC) ist ein in Windows-Geräten integriertes Dienstprogramm, das beschädigte Installationsdateien scannen und wiederherstellen kann.
- Klicken Sie mit der rechten Maustaste auf Ihr „Startmenü“ und öffnen Sie „Windows Terminal (Admin)“.
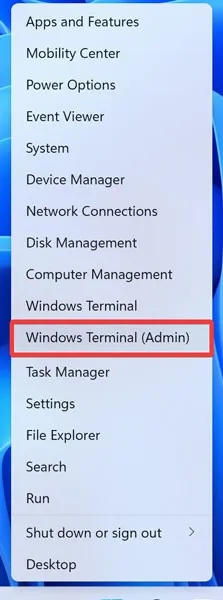
- Bestätigen Sie die UAC-Eingabeaufforderung, indem Sie auf „Ja“ klicken.
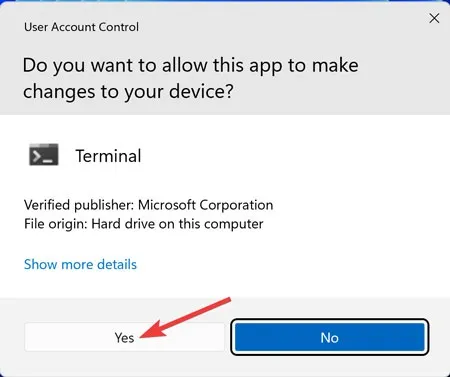
- Fügen Sie in „PowerShell“ den folgenden Befehl ein und drücken Sie Enter:
sfc /scannow
- Starten Sie Ihren Computer neu, wenn der Vorgang abgeschlossen ist.
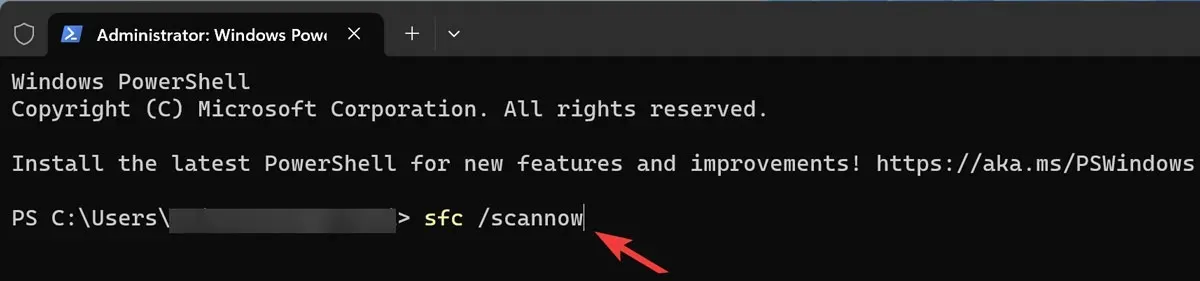
8. Deaktivieren/starten Sie die Antiviren- oder Windows-Firewall eines Drittanbieters
Wir empfehlen Ihnen nicht, sämtliche Antivirensoftware von Drittanbietern zu deaktivieren und von Ihrem Gerät zu entfernen. Basierend auf Rückmeldungen hier und im Internet führen bestimmte Programme jedoch zu Fehlfunktionen der Windows-Suche.
So aktivieren/deaktivieren Sie die Windows-Firewall:
- Klicken Sie mit der rechten Maustaste auf Ihr „Startmenü“ und öffnen Sie „Ausführen“.
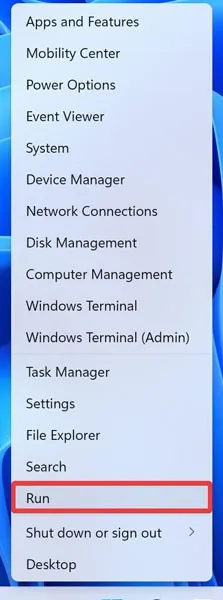
- Geben Sie „Steuerung“ in die Suchleiste ein und klicken Sie auf „OK“.
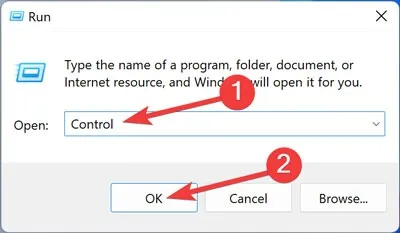
- Öffnen Sie „System und Sicherheit“ in der Systemsteuerung.
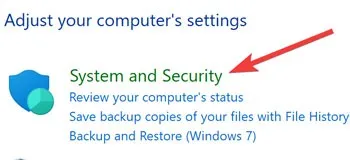
- Wählen Sie im folgenden Fenster „Windows Defender Firewall“.
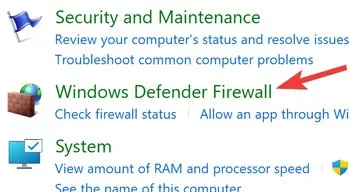
- Wählen Sie im linken Bereich „Windows Defender-Firewall ein- oder ausschalten“.
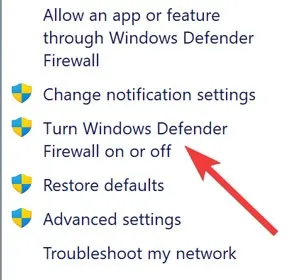
- Wählen Sie „Windows Defender-Firewall deaktivieren (nicht empfohlen)“ unter „Private Netzwerkeinstellungen“, wählen Sie „Windows Defender-Firewall deaktivieren (nicht empfohlen)“ unter „Öffentliche Netzwerkeinstellungen“ und wählen Sie dann „OK“.
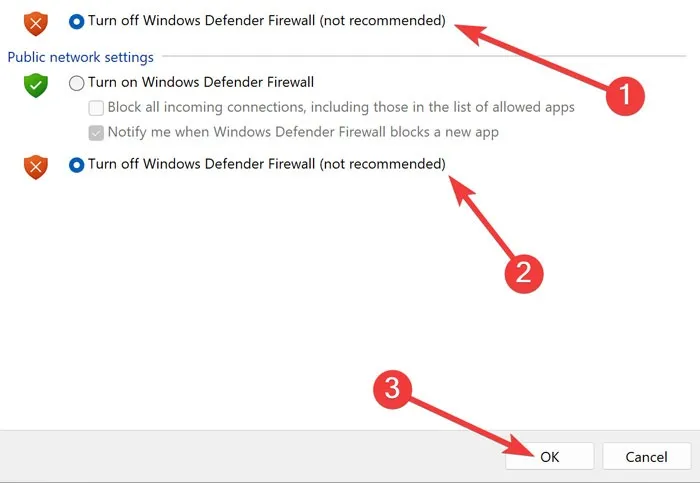
9. Verschieben Sie swapfile.sys oder erstellen Sie es neu
Die Auslagerungsdatei und die Auslagerungsdatei sind zwei untrennbar miteinander verbundene und wesentliche Funktionen von Windows. Pagefile entlastet Ihren RAM , indem es eine bestimmte Menge Festplattenspeicher als RAM zuweist. Swapfile erfüllt die gleiche Funktion, ist jedoch speziell für moderne Windows-Apps gedacht und daher zielgerichteter.
- Klicken Sie mit der rechten Maustaste auf Ihr „Startmenü“ und öffnen Sie „Einstellungen“.
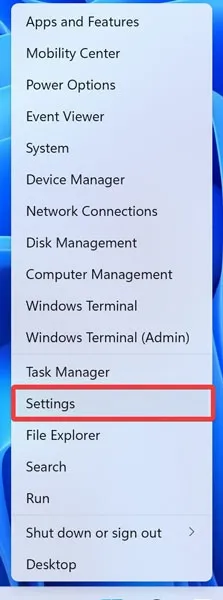
- Navigieren Sie zu „System“ und wählen Sie „Info“.
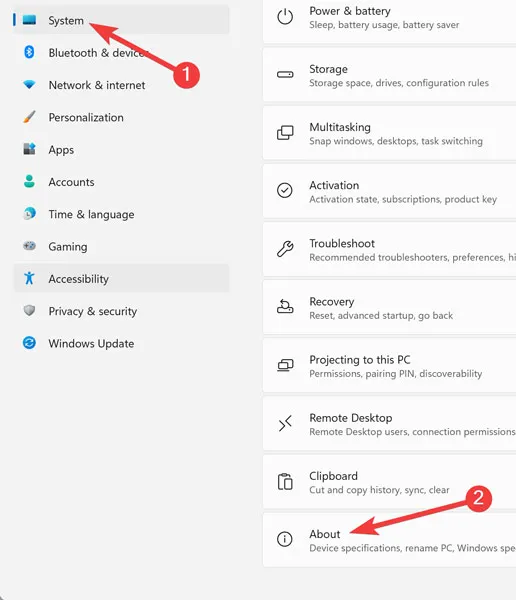
- Klicken Sie im folgenden Fenster auf „Erweiterte Systemeinstellungen“.
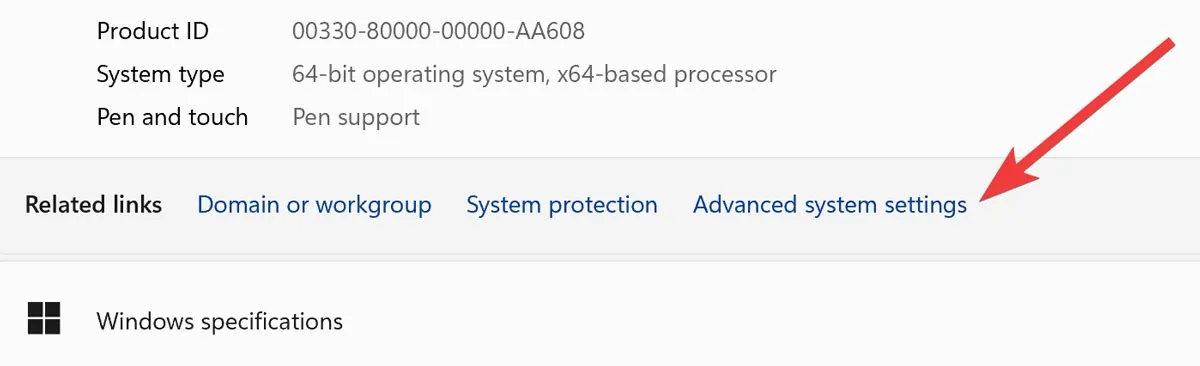
- Gehen Sie zur Registerkarte „Erweitert“ und klicken Sie unter „Leistung“ auf „Einstellungen“.
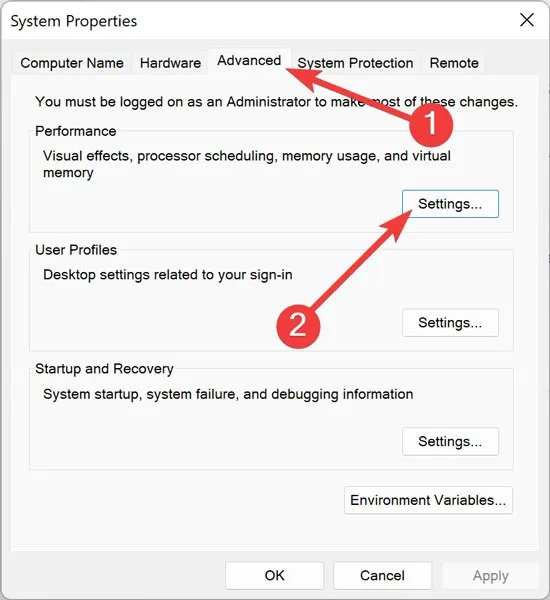
- Gehen Sie zur Registerkarte „Erweitert“ und klicken Sie auf „Ändern“.

- Deaktivieren Sie die Option „Größe der Auslagerungsdatei für alle Laufwerke automatisch verwalten“, wählen Sie das gewünschte Laufwerk aus der Liste aus, klicken Sie auf „Benutzerdefinierte Größe“, geben Sie „Anfangsgröße (MB)“ und „Maximale Größe (MB)“ ein und wählen Sie dann „ OK.“
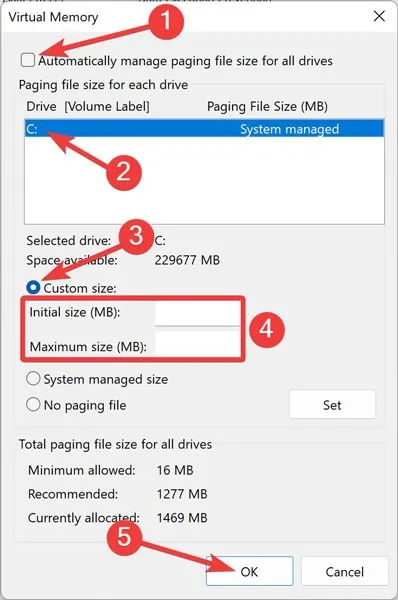
10. Starten Sie den Windows-Suchdienst neu
Ein weiterer Grund, warum die Suche im Startmenü möglicherweise nicht funktioniert, ist, dass der Windows-Suchdienst nicht ausgeführt wird. Der Windows-Suchdienst ist ein interner Dienst, der beim Systemstart automatisch ausgeführt wird.
So starten Sie den Windows-Suchdienst neu:
- Klicken Sie mit der rechten Maustaste auf Ihr „Startmenü“ und öffnen Sie „Ausführen“.
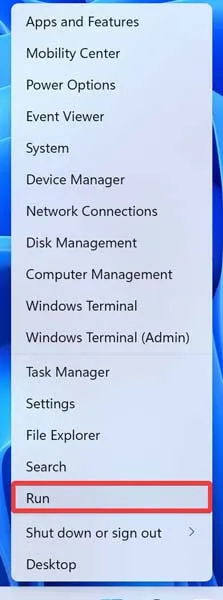
- Geben Sie
services.mscin die Suchleiste ein und klicken Sie auf „OK“.
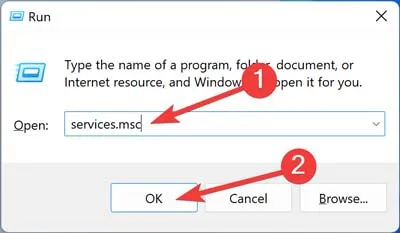
- Klicken Sie in der Liste mit der rechten Maustaste auf „Windows-Suche“ und klicken Sie auf „Neustart“.
- Klicken Sie erneut mit der rechten Maustaste auf „Windows-Suche“ und klicken Sie auf „Eigenschaften“.
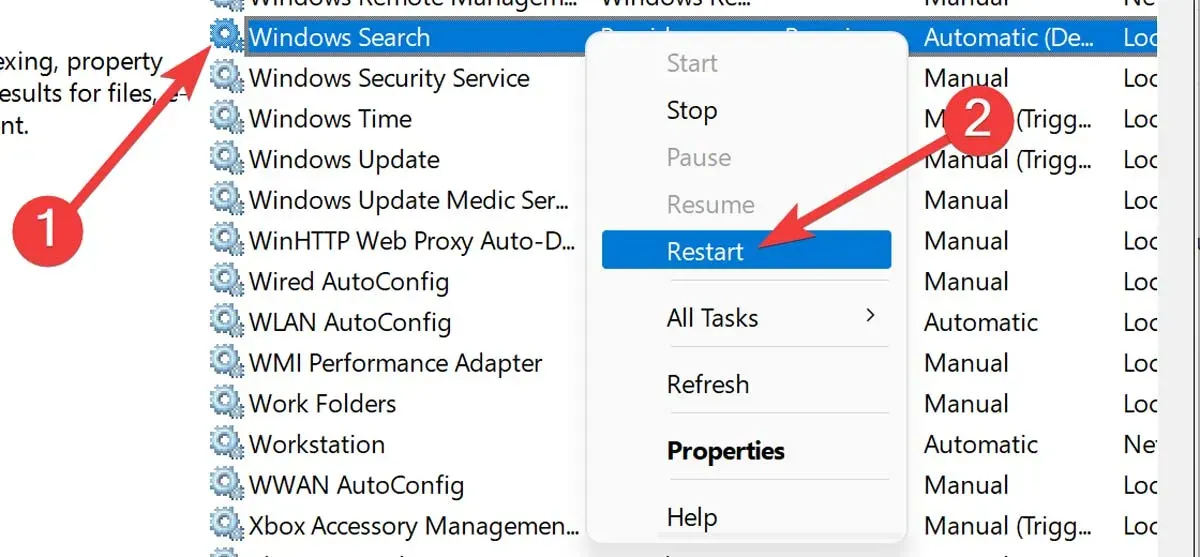
- Stellen Sie auf der Registerkarte „Allgemein“ den „Starttyp“ auf „Automatisch“ oder „Automatisch (verzögerter Start)“ ein und klicken Sie dann auf „OK“.
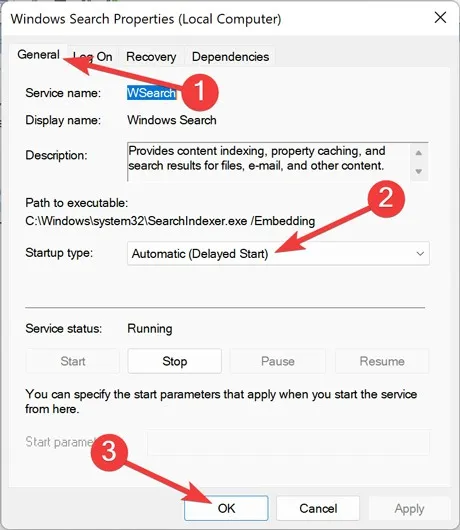
11. Starten Sie Windows Cortana neu
Obwohl Cortana unter Windows 10 und 11 ein leistungsstarker Sprachassistent ist, lässt es sich in die Suchfunktion integrieren und kann häufig Probleme verursachen.
Dementsprechend können Sie Cortana neu starten (oder es sogar deaktivieren, wenn Sie es nicht oft verwenden), um sicherzustellen, dass es der Windows-Suche nicht im Weg steht.
- Klicken Sie mit der rechten Maustaste auf das „Startmenü“ und öffnen Sie den „Task-Manager“.

- Klicken Sie dann unten links auf „Weitere Details“, um die vollständige Ansicht zu erhalten.
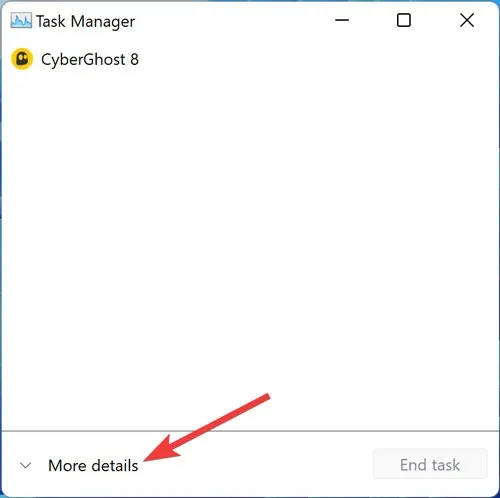
- Gehen Sie zur Registerkarte „Prozesse“, klicken Sie mit der rechten Maustaste auf „Cortana“ und wählen Sie „Aufgabe beenden“.
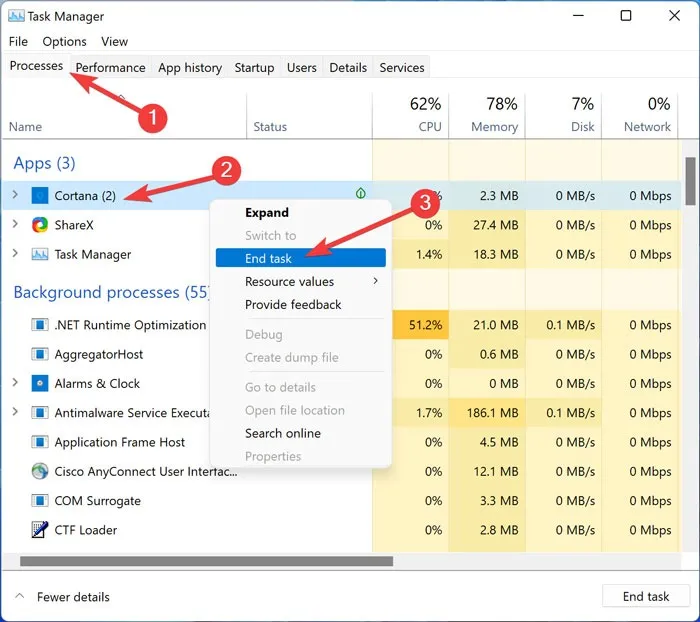
12. Deaktivieren Sie die Windows-Suchintegration mit Microsoft Bing
Windows 10 und 11 senden Ihre Suchinformationen an Microsoft-Server, die Ergebnisse von Bing-Cloud-Suchdiensten zurückgeben.
Wenn die Cloud-Dienste jedoch nicht reagieren, können Sie die Probleme beheben, indem Sie die Integration zwischen Windows Search und Microsoft Bing deaktivieren.
- Klicken Sie mit der rechten Maustaste auf Ihr „Startmenü“ und öffnen Sie „Ausführen“.
- Geben Sie
regedit.exein die Suchleiste ein und klicken Sie auf „OK“.
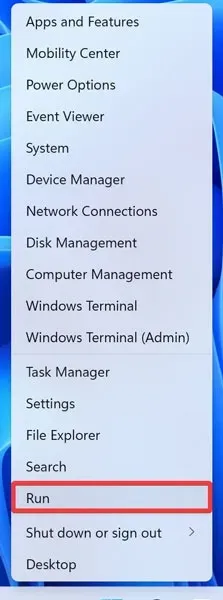
- Sobald der Registrierungseditor geöffnet ist, gehen Sie zur folgenden Adresse und doppelklicken Sie auf „BingSearchEnabled:“
HKEY_CURRENT_USER\SOFTWARE\Microsoft\Windows\CurrentVersion\Search\
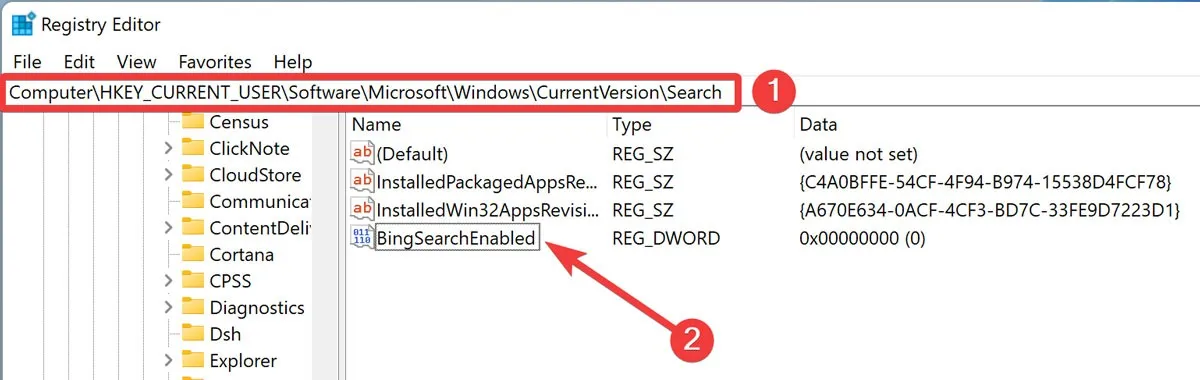
- Ändern Sie die Parameter auf „0“ und klicken Sie auf „OK“.
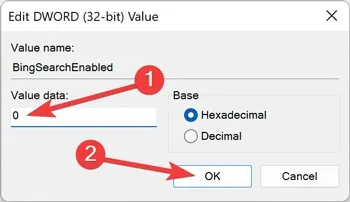
- Starten Sie Ihren Computer neu, wenn der Vorgang abgeschlossen ist.
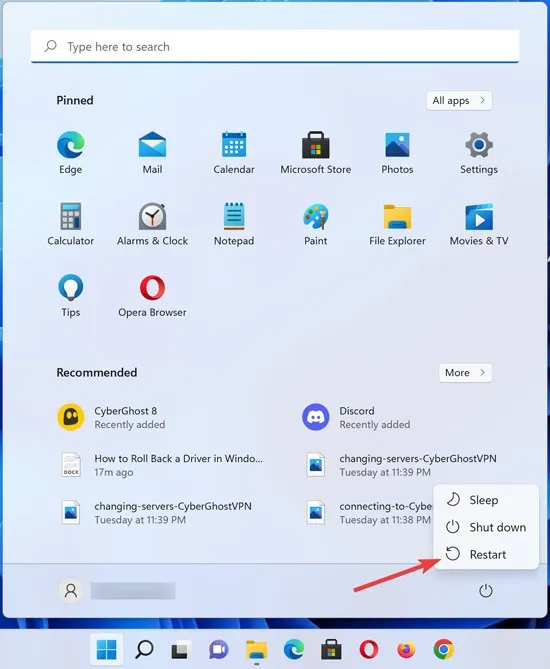
13. Reparieren Sie die Windows-Installation
Bevor Sie befürchten müssen, dass dadurch alle Ihre Daten und Dateien gelöscht werden, gibt es eine Möglichkeit, Ihre Windows-Installation zu aktualisieren und dabei Ihre wichtigen Daten beizubehalten. Es ist immer noch eine extremere Maßnahme als andere auf dieser Liste, also probieren Sie andere Lösungen aus, bevor Sie sich für diese entscheiden.
- Erstellen Sie eine bootfähige Windows-Installationsdiskette oder einen USB-Stick und starten Sie sie dann.
- Befolgen Sie die Anweisungen zum Aktualisieren Ihres Windows und stellen Sie sicher, dass Sie unter „Behaltende Dateien ändern“ die Option „Persönliche Dateien und Apps behalten“ auswählen.
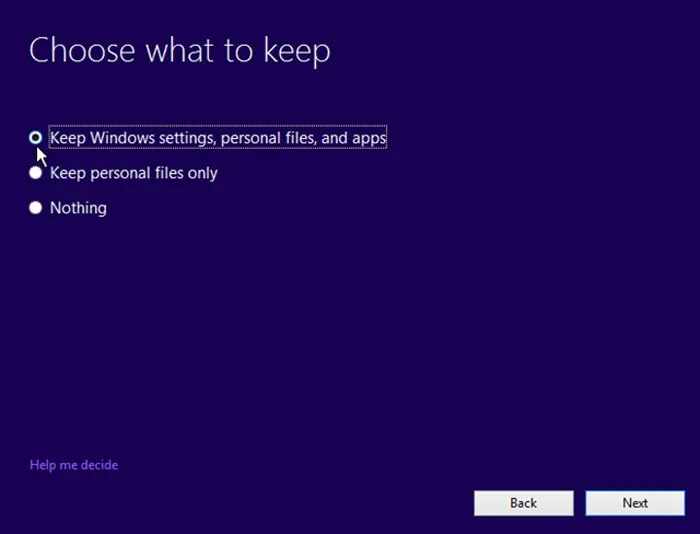
- Klicken Sie auf „Installieren“ und warten Sie, bis der Vorgang abgeschlossen ist.
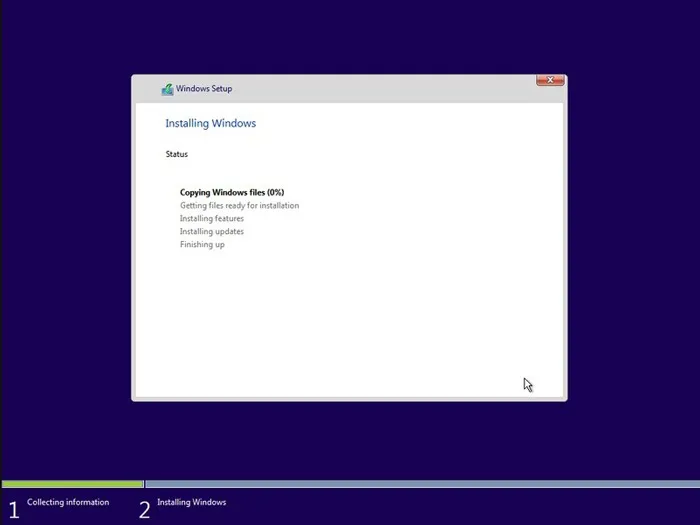
14. Verwenden Sie stattdessen „Alles“.
Die Everything-App bietet eine weitaus detailliertere Suchoption als die in Windows integrierte Option. Es indiziert Ihr Laufwerk schneller, seine Suchmethode eliminiert und filtert Suchbegriffe während der Eingabe, sodass Sie Ihre Suche buchstäblich „einschränken“, und es ist mit 0,5 MB superleicht und verfügt über eine minimale Benutzeroberfläche, die Ihnen alles zeigt, was Sie möchten brauchen.
So laden Sie Everything unter Windows herunter und installieren es:
- Gehen Sie zu VoidTools und klicken Sie auf „Installer herunterladen“.
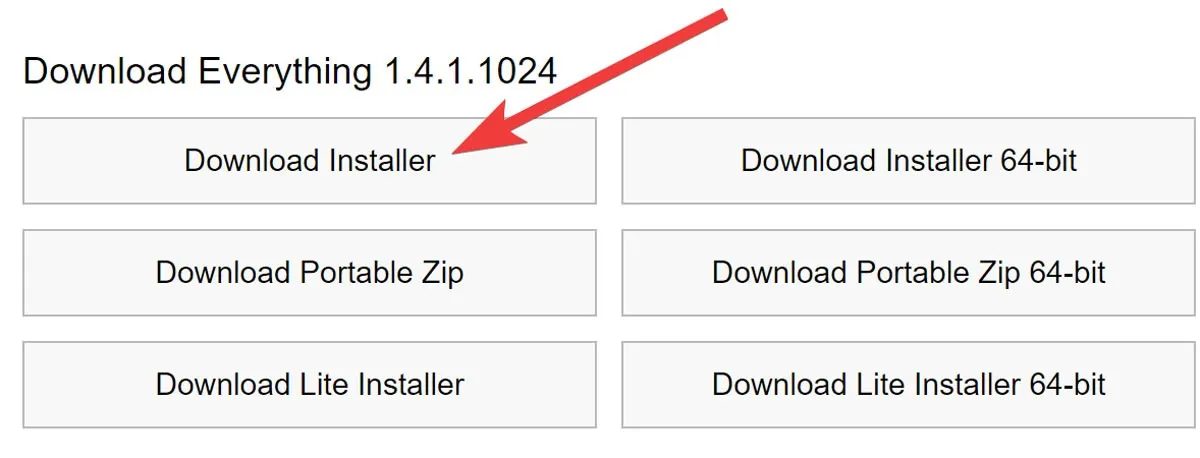
- Installieren Sie die heruntergeladene Datei und genießen Sie es.
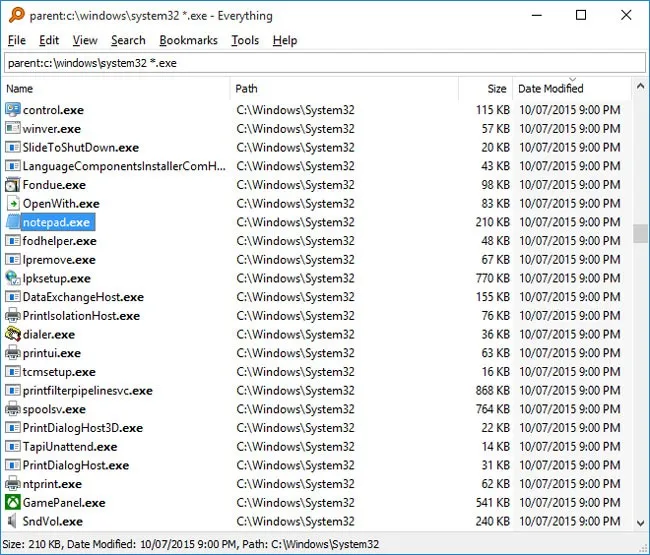
Wenn Sie weiterhin Hilfe bei der Suche im Windows-Startmenü benötigen, wenden Sie sich für weitere Unterstützung an die offizielle Support-Hotline von Microsoft.
Häufig gestellte Fragen
Wie behebe ich die schwarze Suchleiste unter Windows?
Klicken Sie mit der rechten Maustaste auf das „Startmenü“ und öffnen Sie den „Task-Manager“. Klicken Sie dann unten links auf „Weitere Details“, um die vollständige Ansicht zu erhalten. Gehen Sie zur Registerkarte „Prozesse“, klicken Sie mit der rechten Maustaste auf „Suchen“ und wählen Sie „Aufgabe beenden“. Dadurch wird die Suchleiste neu gestartet und möglicherweise Ihr Problem behoben, wenn es sich nicht um ein schwerwiegendes Problem wie fehlende Systemdateien handelt.
Warum kann ich nichts in die Windows-Suchleiste eingeben?
Das Tippproblem tritt häufig aufgrund beschädigter Systemdateien auf. Der beste Weg, es zu beheben, besteht darin, Ihr Betriebssystem zu aktualisieren. Klicken Sie einfach mit der rechten Maustaste auf das „Startmenü“ und öffnen Sie „Einstellungen“. Navigieren Sie zu „Windows Update“ und installieren Sie die neuesten Updates.
Wie aktiviere ich die Suchfunktion im Windows-Startmenü?
Sie können Elemente in Ihrer Taskleiste über die Einstellungen aktivieren/deaktivieren. Klicken Sie einfach mit der rechten Maustaste auf einen leeren Teil Ihrer Taskleiste und wählen Sie „Taskleisteneinstellungen“. Aktivieren Sie im folgenden Fenster den Schalter neben „Suchen“.



Schreibe einen Kommentar