Fehler 0xc000012d, Anwendung konnte nicht ordnungsgemäß gestartet werden
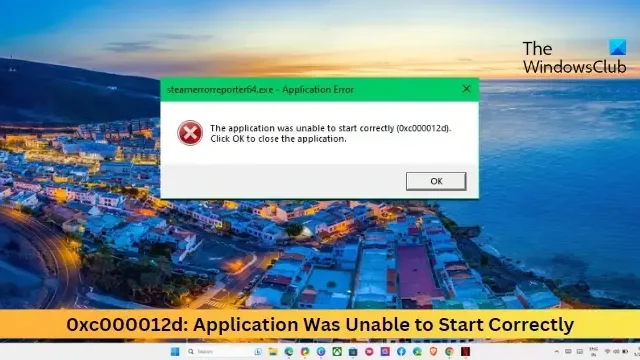
Wenn der Fehler „Die Anwendung konnte nicht ordnungsgemäß gestartet werden (0xc000012d)“ Sie weiterhin beunruhigt, kann dieser Beitrag hilfreich sein. Der Fehler tritt normalerweise auf, wenn ein Problem mit den Abhängigkeiten der Anwendung oder Konflikten mit anderen Systemkomponenten vorliegt. Die Fehlermeldung lautet:
Die Anwendung konnte nicht ordnungsgemäß gestartet werden (0xc000012d). Klicken Sie auf „OK“, um die Anwendung zu schließen.
Glücklicherweise können Sie einige einfache Vorschläge befolgen, um den Fehler zu beheben.
Fix Die Anwendung konnte nicht korrekt gestartet werden (0xc000012d)
Um den Fehler 0xc000012d, Anwendung konnte beim Starten einer Anwendung unter Windows 11/10 nicht ordnungsgemäß gestartet werden, zu beheben, befolgen Sie diese Vorschläge:
- Gerätetreiber aktualisieren
- Führen Sie SFC und DISM aus
- Führen Sie die Anwendung als Administrator aus
- Aktualisieren Sie Microsoft Visual C++ Redistributable
- Rollback von Windows Update
- Erlauben Sie Vollzugriff auf die Exe-Datei der App
- Fehlerbehebung im Clean Boot-Modus
- Systemwiederherstellung zu einem Zeitpunkt vor dem Auftreten des Fehlers
Sehen wir uns diese nun im Detail an.
1] Gerätetreiber aktualisieren
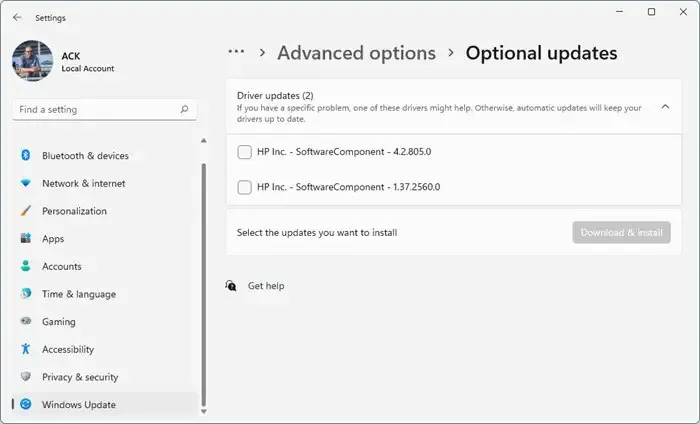
Beginnen Sie zunächst mit der Aktualisierung Ihrer Gerätetreiber . Dies liegt daran, dass veraltete oder beschädigte Treiber manchmal der Grund für das Auftreten des Fehlers 0xc000012d sein können.
2] Führen Sie SFC und DISM aus
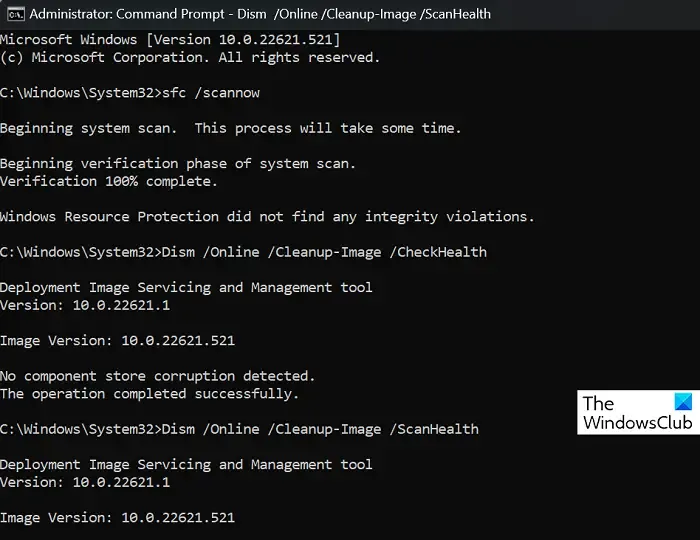
Beschädigte Systemdateien sind ein weiterer Grund, warum Ihre Anwendung möglicherweise Probleme beim Starten hat. Durch Ausführen von SFC- und DISM-Scans können diese Dateien problemlos gescannt und repariert werden. Hier ist wie:
- Klicken Sie auf die Windows- Taste und suchen Sie nach „Eingabeaufforderung“ .
- Klicken Sie auf Als Administrator ausführen .
- Geben Sie nacheinander die folgenden Befehle ein und drücken Sie die Eingabetaste:
For SFC:
sfc/scannowFor DISM:
DISM /Online /Cleanup-Image /CheckHealth
DISM /Online /Cleanup-Image /ScanHealth
DISM /Online /Cleanup-Image /RestoreHealth - Starten Sie Ihr Gerät anschließend neu und prüfen Sie, ob der Fehler behoben ist.
3]Führen Sie die Anwendung als Administrator aus
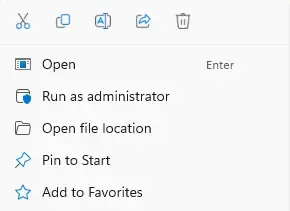
Der Fehler 0xc000012d, Application Was Unable to Start Correctly, kann auch aufgrund fehlender Berechtigungen auftreten. Das Ausführen der ausführbaren Datei als Administrator kann zur Behebung des Fehlers beitragen. Klicken Sie dazu mit der rechten Maustaste auf die Exe-Datei und wählen Sie Als Administrator ausführen.
4] Aktualisieren Sie Visual C++ Redistributable
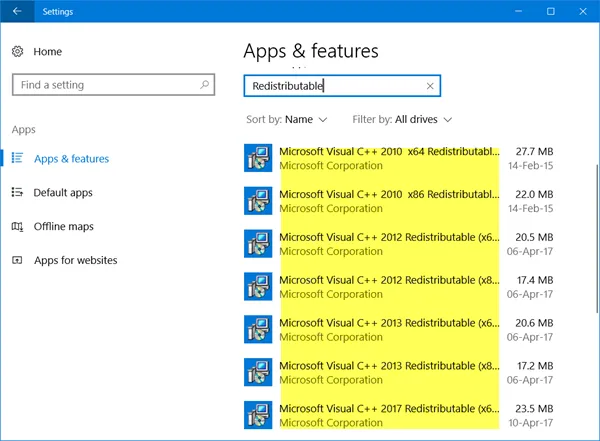
C++ Redistributable sind Laufzeitbibliotheksdateien, die die Verwendung vorentwickelten Codes und die Installation mehrerer Apps ermöglichen. Wenn die Pakete veraltet oder beschädigt sind, kann es zu Fehlfunktionen von Programmen und Anwendungen kommen. Um dies zu beheben, müssen Sie die erforderliche Version erneut installieren.
5]Rollback von Windows Update
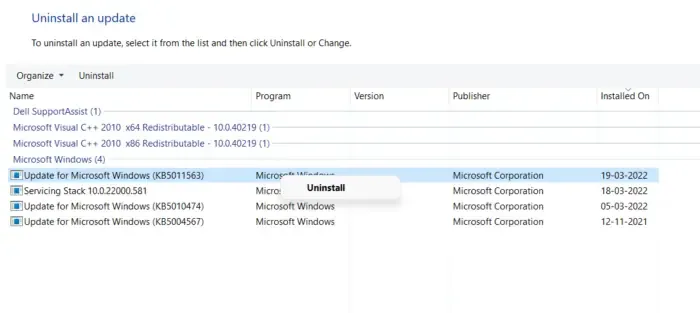
Wenn nach der Aktualisierung von Windows der Fehler 0xc000012d auftritt, sollten Sie die Deinstallation des Updates in Betracht ziehen. Um ein Update zu deinstallieren , gehen Sie folgendermaßen vor:
- Drücken Sie die Windows-Taste + R, um das Dialogfeld „Ausführen“ zu öffnen.
- Geben Sie appwiz.cpl ein und drücken Sie die Eingabetaste .
- Klicken Sie auf der Seite „Programm deinstallieren oder anzeigen“ auf „ Installierte Updates anzeigen“ .
- Klicken Sie mit der rechten Maustaste auf das kürzlich installierte Update und wählen Sie Deinstallieren .
6] Erlauben Sie Vollzugriff auf die Exe-Datei der App
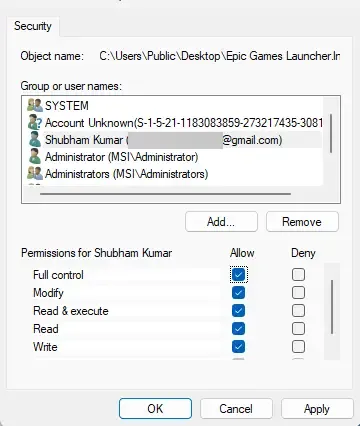
Falsche Dateiberechtigungen können auch der Grund dafür sein, dass die Anwendung nicht ordnungsgemäß gestartet werden konnte. Es tritt ein Fehler auf. Gewähren Sie der Datei die volle Kontrolle und prüfen Sie, ob der Fehler auftritt. Hier ist wie:
- Klicken Sie mit der rechten Maustaste auf die Exe-Datei und wählen Sie Eigenschaften aus .
- Navigieren Sie zur Registerkarte „Sicherheit“ und klicken Sie auf „Bearbeiten“ .
- Wählen Sie unter „Gruppen- oder Benutzernamen“ Ihr Benutzerkonto aus und aktivieren Sie unten die Option „ Vollzugriff“ .
- Klicken Sie auf „OK“ , um die Änderungen zu speichern und „Eigenschaften“ zu schließen .
- Versuchen Sie, die Datei zu öffnen und prüfen Sie, ob der Fehler behoben wird.
Seien Sie vorher vorsichtig und stellen Sie sicher, dass Sie der Anwendung vollkommen vertrauen!
7] Fehlerbehebung im Clean Boot-Modus
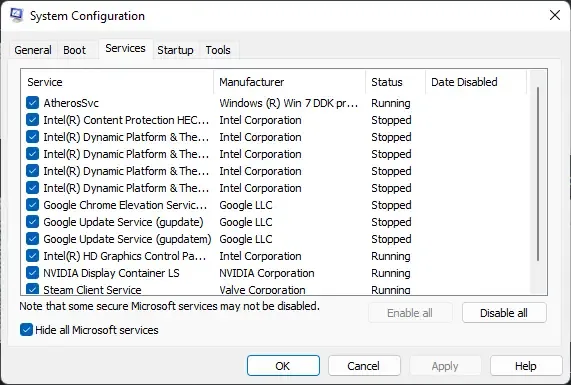
Durch einen sauberen Neustart wird Windows mit minimalen Treibern und Startprogrammen gestartet, um festzustellen, ob ein Hintergrundprogramm das Programm stört. Wenn das Spiel im Clean-Boot-Modus reibungslos läuft, aktivieren Sie manuell einen Prozess nach dem anderen und ermitteln Sie, welcher der Übeltäter ist. Sobald Sie es identifiziert haben, deaktivieren oder deinstallieren Sie die Software.
8] Systemwiederherstellung zu einem Zeitpunkt vor dem Auftreten des Fehlers
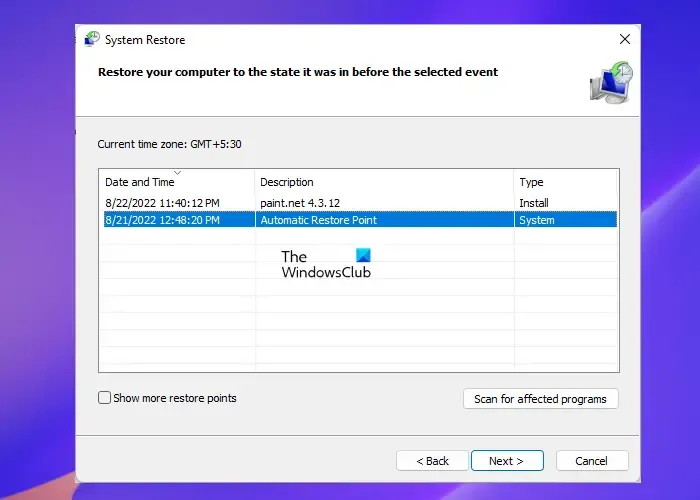
Wenn der Fehler 0xc000012d immer noch nicht behoben ist, führen Sie eine Systemwiederherstellung durch. Es repariert Ihr Gerät, indem es die vorherige Windows-Version, die Sie im Wiederherstellungspunkt gespeichert haben, neu installiert.
Wir hoffen, dass diese Vorschläge Ihnen geholfen haben.
Was ist der Fehlercode 0xc000012d unter Windows?
Der Fehlercode 0xc000012d tritt normalerweise auf, wenn versucht wird, eine ungültige ausführbare Windows-Datei auszuführen. Dies kann auftreten, wenn die Datei nicht über die erforderlichen Berechtigungen verfügt oder von einer nicht vertrauenswürdigen Quelle heruntergeladen wurde.
Wie behebe ich den Fehler 0xc000012d?
Um den Fehler 0xc000012d beim Öffnen einer Anwendung zu beheben, aktualisieren Sie Visual C++ Redistributable und setzen Sie Windows Update zurück. Wenn das nicht hilft, führen Sie eine Systemwiederherstellung auf den Punkt vor dem Auftreten des Fehlers durch.



Schreibe einen Kommentar