Samsung Pay 101: So bezahlen Sie mit Ihrem Telefon
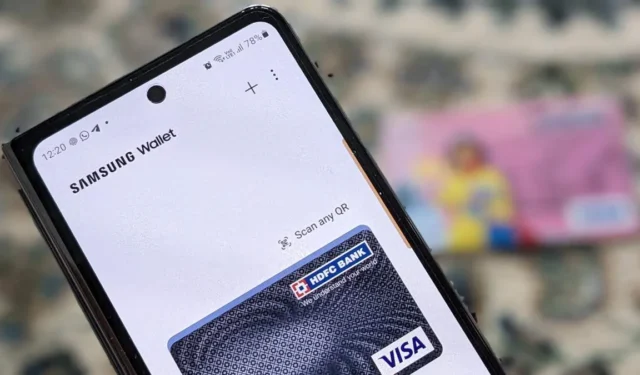
Android-Geräte verfügen über den Google Pay- Dienst, um das Bezahlen mit Ihrem Telefon zu erleichtern, während das iPhone über Apple Pay verfügt . Auf Samsung Galaxy-Handys erhalten Sie auch Samsung Pay. Was ist Samsung Pay und wie können Sie damit von Ihrem Telefon aus bezahlen? Die Antwort finden Sie in diesem Beitrag.
Was ist Samsung Pay?
Samsung Pay ist ein kontaktloses mobiles Zahlungssystem, das direkt auf Ihrem Samsung Galaxy-Telefon oder Ihrer Smartwatch integriert ist. Mit Samsung Pay können Sie in Einzelhandelsgeschäften auf der ganzen Welt mit Ihrem Samsung-Telefon mit den darauf gespeicherten Kredit- oder Debitkartendaten bezahlen.
Samsung Pay ist wie eine digitale Geldbörse, bei der Ihr Telefon als Karte fungiert, die Sie an den Kartenautomaten halten müssen, um in einem beliebigen Händlergeschäft zu bezahlen. Neben Kredit- und Debitkarten können Sie mit Samsung Pay auch Geschenk- und Mitgliedskarten auf Ihrem Telefon speichern. Früher war Samsung Pay eine separate App, aber jetzt wurden die Dienste Samsung Pay und Pass in der Samsung Wallet-App zusammengeführt .
Um Samsung Pay nutzen zu können, müssen Sie die Kartendaten in der Samsung Wallet-App auf Ihrem Telefon speichern. Sie können dann Zahlungen tätigen, ohne sich Gedanken über das Mitführen der eigentlichen Karte machen zu müssen.
Normalerweise müssen Sie bei physischen Karten die Karte aus der Brieftasche nehmen, sie am Automaten nach oben ziehen, die Karten-PIN eingeben und sie dann wieder in die Brieftasche stecken. Samsung Pay vereinfacht den gesamten Prozess. Sobald Samsung Pay auf Ihrem Telefon eingerichtet ist, müssen Sie das Telefon nur noch an das POS-Terminal (Point of Sale) oder den Kartenautomaten halten und die Karte mithilfe eines Fingerabdrucksensors oder Iris-Scanners Ihres Telefons authentifizieren.
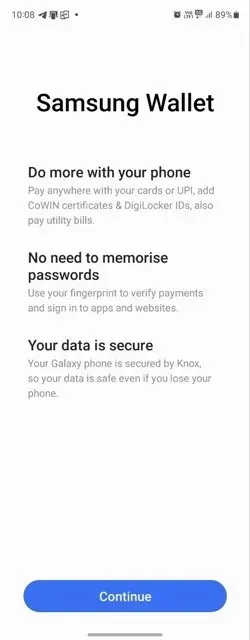
So funktioniert Samsung Pay
Samsung Pay nutzt die Near Field Communication (NFC)-Technologie Ihres Telefons, um Zahlungen an Geräten durchzuführen, die drahtlose Technologie unterstützen. Ihre Kartendaten werden an ein NFC-fähiges Zahlungsterminal übertragen, indem Sie Ihr Telefon in die Nähe des Automaten halten.
In einigen Regionen wie Indien verfügen viele Händler jedoch immer noch über traditionelle Zahlungsautomaten, bei denen Sie die Karte durch den Automaten ziehen müssen. Samsung Pay funktioniert mit diesen Geräten auch auf einigen Samsung Galaxy-Handys.
Generell funktioniert Samsung Pay an allen Orten, an denen Sie eine physische Karte durchziehen oder antippen können.
Was Sie benötigen, um Samsung Pay zu nutzen
Zunächst benötigen Sie ein Samsung Galaxy-Telefon, das Samsung Pay unterstützt . Grundsätzlich unterstützen alle Samsung-Flaggschiffe und einige Mittelklassemodelle Samsung Pay. Sie müssen außerdem die Details Ihrer Kredit-, Debit-, Geschenk- oder Mitgliedskarte kennen. Schließlich müssen Sie über eine Karte einer kompatiblen Bank verfügen. Erkundigen Sie sich bei Ihrem Finanzinstitut, ob es diese Option anbietet.

Unterm Strich müssen Sie nichts kaufen, um Samsung Pay nutzen zu können. Sie müssen nicht einmal die Bank aufsuchen. Die gesamte Technologie ist nativ auf Ihrem Telefon vorhanden. Sie müssen die Karten nur einmal auf Ihrem Telefon registrieren und schon kann es losgehen.
Kurz gesagt, um Samsung Pay nutzen zu können, müssen Sie Folgendes tun:
- Richten Sie Samsung Pay auf Ihrem Samsung-Telefon ein.
- Fügen Sie Ihre Zahlungskarten zu Samsung Pay hinzu.
- Wenn Sie bereit sind, eine Zahlung vorzunehmen, öffnen Sie Samsung Wallet und wählen Sie die Karte aus, die Sie verwenden möchten.
- Halten Sie Ihr Samsung-Telefon in die Nähe des kontaktlosen Lesegeräts, bis eine Zahlungsbestätigungsmeldung angezeigt wird.
So fügen Sie Karten in Samsung Pay hinzu
Befolgen Sie diese Schritte, um eine Karte in Samsung Pay auf Samsung Wallet zu registrieren:
- Öffnen Sie die Samsung Wallet-App auf Ihrem Samsung Galaxy-Telefon. Wenn Sie es nicht sehen, suchen Sie nach der Samsung Pay-App. Wenn eine der Apps auf Ihrem Telefon nicht verfügbar ist, aktualisieren Sie die Software Ihres Telefons auf die neueste Version.
- Sie werden aufgefordert, sich bei Ihrem Samsung-Konto anzumelden, falls Sie dies noch nicht getan haben. Geben Sie Ihre Anmeldedaten ein.
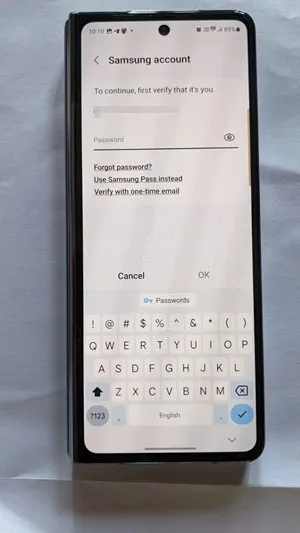
- Erteilen Sie der Samsung Wallet-App die erforderliche Berechtigung und tippen Sie auf die Schaltfläche „Weiter“.
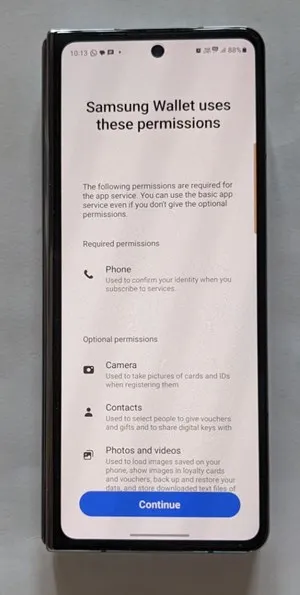
- Sie werden aufgefordert, eine Verifizierungsmethode einzurichten, um den Samsung Pay-Dienst nutzen zu können. Wählen Sie „Fingerabdruck“ oder „Wallet-PIN“. Wenn Sie Fingerabdruck auswählen, müssen Sie noch eine PIN einrichten.
- Sobald die Verifizierungsmethode eingerichtet ist, werden Sie zum Startbildschirm der App weitergeleitet. Tippen Sie unten auf die Registerkarte „Menü“ und wählen Sie „Kredit-/Debitkarten“.
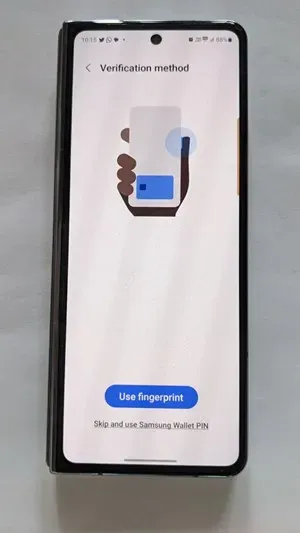
- Tippen Sie oben auf das Symbol „Hinzufügen“ (+).

- Die App öffnet die Kamera und fordert Sie auf, sie auf Ihre Karte zu richten. Ihr Telefon beginnt mit dem Scannen der Kartendetails. Alternativ können Sie auf die Schaltfläche „Karte manuell hinzufügen“ tippen, um alle Kartendetails manuell einzugeben, oder auf die Schaltfläche „Mit NFC hinzufügen“ klicken, um automatisch Kartendetails abzurufen, indem Sie einfach die NFC-basierte Karte auf der Rückseite Ihres Telefons berühren.
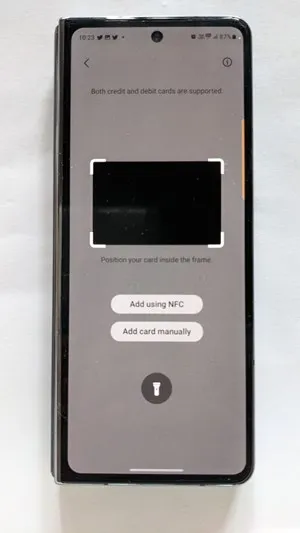
- Sobald die App die Kartendetails erkennt, werden Sie aufgefordert, den CVV-Code (3 oder 4 Ziffern) und den Namen des Karteninhabers einzugeben. Klicken Sie auf die Schaltfläche „Weiter“.
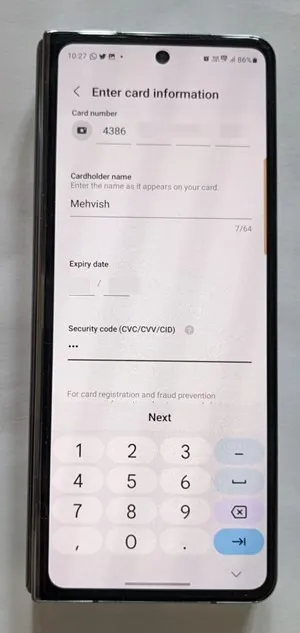
- Die App beginnt mit der Validierung Ihrer Karte und Sie werden aufgefordert, den Allgemeinen Geschäftsbedingungen zuzustimmen. Tippen Sie auf „Zustimmen“.
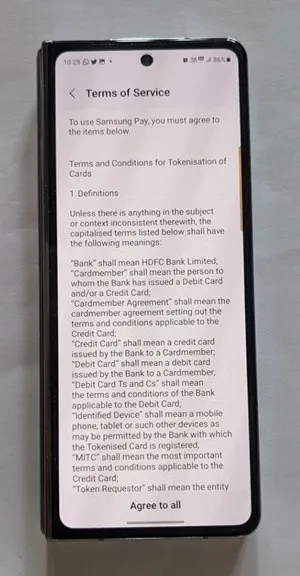
- Abschließend werden Sie aufgefordert, Ihre Karte zu verifizieren. Dazu können Sie entweder eine SMS erhalten oder die registrierte Mobiltelefonnummer Ihres Bankkontos anrufen. Geben Sie den Code ein, um die Karte zu verifizieren.
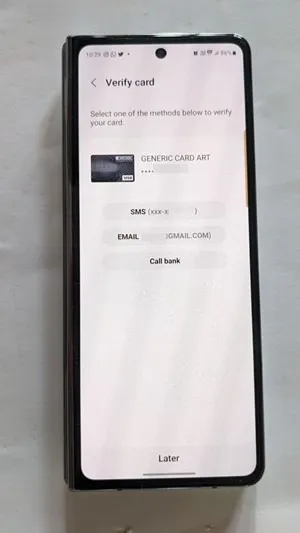
- Das ist es. Die Karte wird erfolgreich auf Ihrem Samsung Galaxy-Telefon registriert. Ebenso können Sie dem Samsung Pay-Dienst weitere Karten hinzufügen.
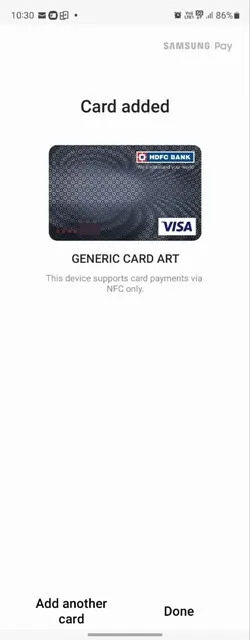
So nutzen Sie Samsung Pay zum Bezahlen
Nachdem Sie mindestens eine Karte in der Samsung Wallet-App registriert haben, können Sie den Samsung Pay-Dienst nutzen, um in jedem Einzelhandelsgeschäft mit Ihrem Telefon zu bezahlen, indem Sie die folgenden Schritte ausführen:
- Öffnen Sie die Samsung Wallet-App auf Ihrem Telefon. Sie können schnell darauf zugreifen, indem Sie vom unteren Bildschirmrand nach oben wischen.
- Ihre Standardkarte wird angezeigt. Wenn Sie mehrere Karten haben, wischen Sie nach rechts oder links, um zur bevorzugten Karte zu gelangen.

- Bitten Sie den Kassierer, die Zahlungsdaten am Automaten einzugeben.
- Scannen Sie Ihren Fingerabdruck mit dem Fingerabdrucksensor oder geben Sie die Wallet-PIN auf Ihrem Telefon ein.
- Ihr Telefon beginnt mit der Suche nach Terminal- oder Kartenautomaten. Berühren Sie mit der Rückseite Ihres Telefons den Automaten, um die Zahlung zu autorisieren. Sie haben dafür 50 Sekunden Zeit.

- Wenn Ihr Konto über die erforderliche Deckung verfügt, ist Ihre Transaktion erfolgreich und Sie werden über den Abschluss des Vorgangs benachrichtigt.
- Darüber hinaus werden alle Transaktionsdetails in der Samsung Wallet-App gespeichert, die Sie wie unten gezeigt überprüfen können.
So überprüfen Sie frühere Samsung Pay-Transaktionen
Um Ihren Samsung Pay-Transaktionsverlauf in der Samsung Wallet-App anzuzeigen, führen Sie die folgenden Schritte aus:
- Öffnen Sie die Samsung Wallet-App auf Ihrem Samsung Galaxy-Telefon.
- Tippen Sie unten auf die Registerkarte „Menü“ und gehen Sie zu „Kredit-/Debitkarte“.
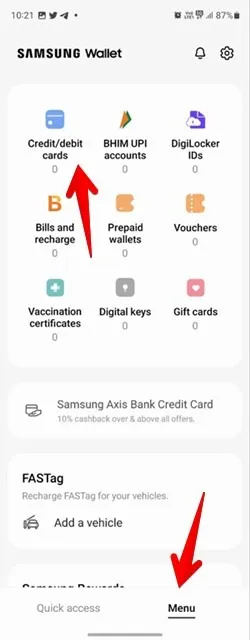
- Tippen Sie auf die Karte, deren Transaktionsverlauf Sie überprüfen möchten.
- Im Abschnitt „Letzte Transaktionen“ sehen Sie die Details der vergangenen Transaktionen.
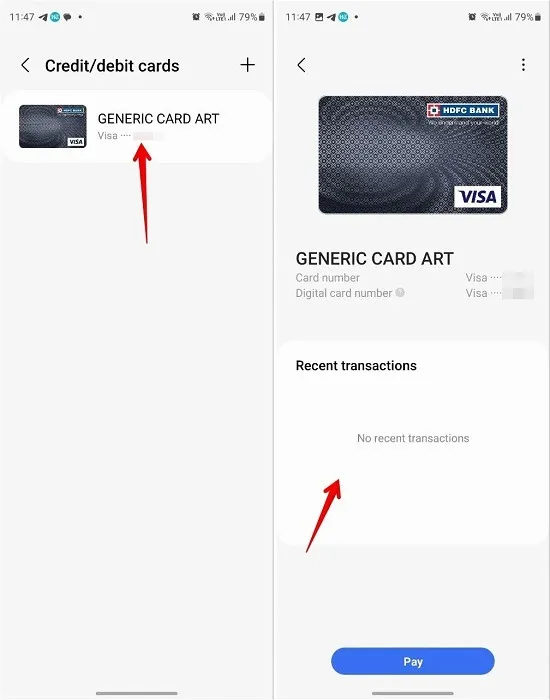
So löschen Sie eine Karte aus Samsung Pay
Gehen Sie folgendermaßen vor, um eine gespeicherte Karte aus Samsung Wallet zu entfernen:
- Starten Sie die Samsung Wallet-App auf Ihrem Telefon.
- Tippen Sie auf die Registerkarte „Menü“ und dann auf „Kredit-/Debitkarten“.
- Tippen Sie auf die Karte, die Sie löschen möchten.
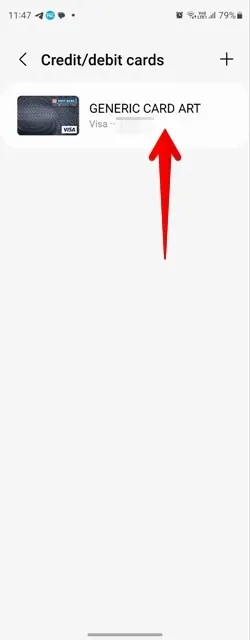
- Drücken Sie oben auf das Dreipunktsymbol und wählen Sie „Karte löschen“ aus dem Menü.
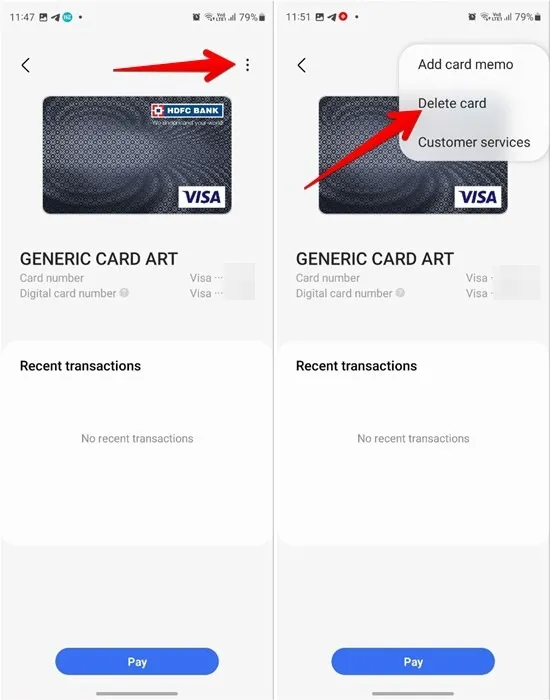
Häufig gestellte Fragen
Was passiert, wenn Sie Ihr Samsung Galaxy-Telefon verlieren?
Wenn Sie Ihr Telefon verlieren, bei dem Sie den Samsung Pay-Dienst registriert haben, bleiben Ihre Kartendaten sicher und geschützt, da der Dieb Ihren Fingerabdruck oder Ihre Wallet-PIN benötigt, um die Zahlungen zu autorisieren. Wenn Sie Ihr Telefon über den Find My-Dienst sperren, wird außerdem auch Samsung Wallet gesperrt.
Wie viele Karten können in Samsung Pay registriert werden?
Sie können bis zu 10 Zahlungskarten in Samsung Pay hinzufügen.
Was ist der Unterschied zwischen Samsung Pay und Samsung Wallet?
Zuvor verfügte Samsung über zwei verschiedene Dienste zum Speichern wichtiger Informationen. Samsung Pay ist für Kredit-, Debit- und Geschenkkarten gedacht, während Samsung Pass für Passwörter, Adressen und ähnliche Informationen vorgesehen ist. Samsung Wallet ersetzt beide Apps und vereint die von ihnen angebotenen Funktionen in einer einzigen App. So können Sie jetzt direkt über Samsung Wallet auf die Samsung Pay-Dienste und den Samsung Pass-Dienst zugreifen.
Alle Screenshots von Mehvish Mushtaq



Schreibe einen Kommentar