So beheben Sie das zufällige Vergrößern und Verkleinern des Windows-PC-Bildschirms
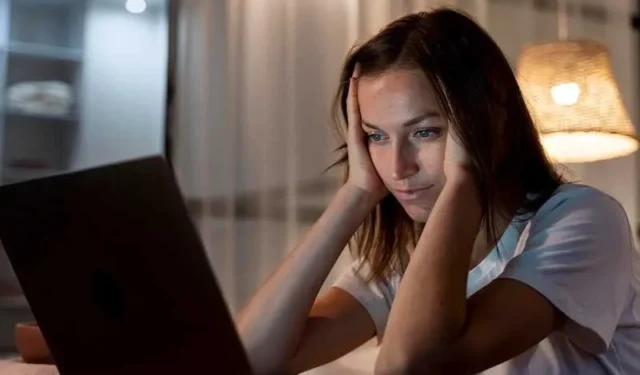
Stellen Sie sich vor, Sie benutzen Ihren Windows-PC und plötzlich zoomt er von selbst hinein und heraus. Wie frustrierend ist das? Wenn Sie gerade eine wichtige Aufgabe erledigen, ist dies das letzte Problem, mit dem Sie sich befassen möchten.
Gut, dass es für Sie kein dauerhaftes Problem sein muss. Hier sind einige der Schritte, die Sie unternehmen können, um sich diese Unannehmlichkeiten zu ersparen und den Windows-Fehler zu beheben .
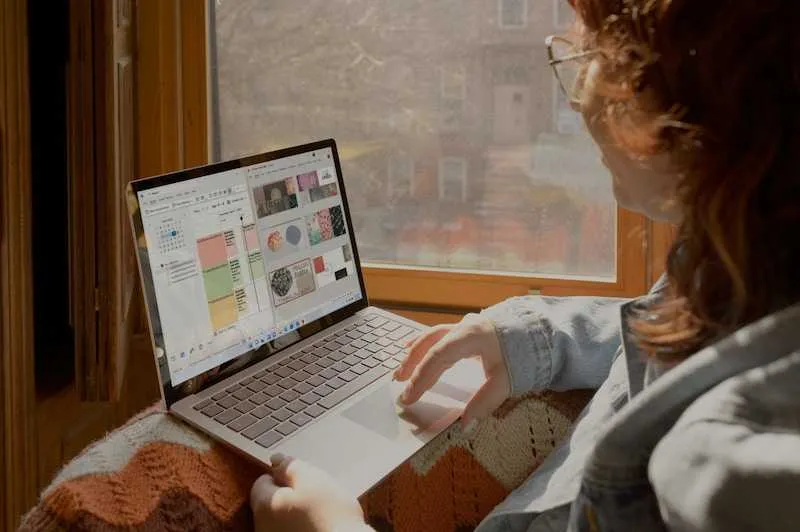
Methoden zur Behebung des Problems, dass der Windows-Bildschirm zufällig hinein- und herauszoomt
Stoppen Sie die Pinch-Zoom-Funktion auf einem Windows-PC
Pinch-Zoom mag eine nette Funktion sein, aber das könnte auch der Grund für Ihren Ärger sein. Um sicherzustellen, dass es Ihre Aufgaben nicht beeinträchtigt, erfahren Sie hier, wie Sie das Tool deaktivieren können .
- Drücken Sie gleichzeitig die Tasten Windows und R.
- Geben Sie „control“ ein und drücken Sie die Eingabetaste, um die Windows-Systemsteuerung zu starten.
- Scrollen Sie nach unten, suchen Sie nach der Option „Maus“ und warten Sie auf das Popup-Fenster mit den Mauseigenschaften.
- Wählen Sie oben rechts in der oberen Leiste Geräteeinstellungen.
- Klicken Sie in der Liste auf das Touchpad-Steuerelement.
- Wählen Sie „Einstellungen“ und warten Sie auf das Popup-Fenster „Eigenschaften für Synaptics TouchPad“.
- Suchen Sie nach einem deaktivierten Pinch-Zoom.
- Klicken Sie auf „Übernehmen“ und wählen Sie „OK“, um den Vorgang abzuschließen.
Installieren Sie die Treiber auf Ihrem Windows-PC neu
Das zufällige Vergrößern und Verkleinern könnte auch etwas mit Ihren vorhandenen Treibern für Tastatur, Maus und Touchpad zu tun haben. Eine Neuinstallation dieser Treiber könnte zur Behebung des Problems beitragen.
- Starten Sie den Geräte-Manager auf Ihrem PC.
- Suchen Sie nach den Kategorien Human Interface Devices, Tastaturen, Mäuse und andere Zeigegeräte.
- Erweitern Sie diese einzelnen Kategorien.
- Klicken Sie innerhalb dieser Kategorien mit der rechten Maustaste auf die einzelnen Treiber und wählen Sie „Deinstallieren“.
- Starten Sie Ihren Computer neu, nachdem Sie die Treiber deinstalliert haben.
- Windows installiert automatisch die neuesten Treiber für die zuvor deinstallierten Geräte.
- Sie können diese Treiber auch deinstallieren und ihre neuesten Versionen von der offiziellen Website des Herstellers neu installieren.
Schließen Sie Ihre Maus erneut an Ihren PC an

Starten Sie Ihren Windows-Computer neu
Manchmal genügt ein Neustart, um das Problem mit dem zufälligen Vergrößern und Verkleinern Ihres PCs zu beheben. Entfernen Sie zunächst alle Peripheriegeräte und starten Sie Ihren PC neu. Stellen Sie nach dem Neustart sicher, dass das Problem behoben ist.
Fehlerbehebung bei Geräten und Hardware auf Windows-PCs
Das zufällige Vergrößern und Verkleinern Ihres PCs kann auf Probleme mit den angeschlossenen Geräten und der Hardware zurückzuführen sein. Eine Fehlerbehebung kann hilfreich sein.
Beheben Sie Probleme mit Ihrer Windows-PC-Tastatur

Überprüfen Sie abschließend, ob das Problem bei Ihrer Tastatur liegt.
- Starten Sie ein Kontextmenü, indem Sie in Windows mit der rechten Maustaste auf das Startmenü klicken.
- Wählen Sie im Kontextmenü „Einstellungen“, um die App „Einstellungen“ zu öffnen.
- Suchen Sie im rechten Teil der App „Einstellungen“ nach der Registerkarte „Fehlerbehebung“ und klicken Sie darauf.
- Klicken Sie in den Fehlerbehebungseinstellungen auf die Registerkarte „Weitere Fehlerbehebungen“. Eine Liste aller verfügbaren Fehlerbehebungen für Windows wird angezeigt.
- Suchen Sie nach der Fehlerbehebung für die Tastatur.
- Klicken Sie auf die Schaltfläche „Ausführen“ neben der Tastatur-Fehlerbehebung, um sie zu öffnen.
Das selbstständige Vergrößern und Verkleinern Ihres Windows-PCs erfordert nicht oft viel Aufwand von Ihrer Seite. Ein paar einfache und unkomplizierte Schritte genügen, um das Problem zu beseitigen.



Schreibe einen Kommentar