So beheben Sie, dass Mso.dll in Windows 11, 10 fehlt
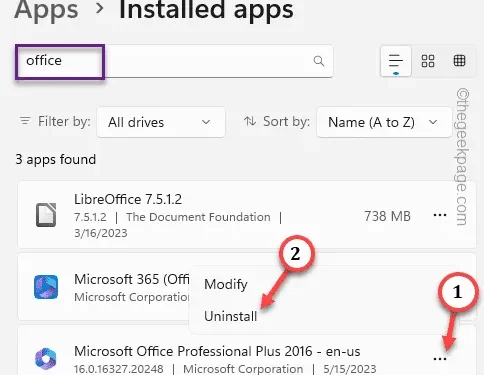
Die Datei Mso.dll ist eine sehr wichtige Datei und Teil von Microsoft Office und Microsoft Visual Studio. Mit dieser Datei sind auf dem Windows-System mehrere Probleme verbunden. Allerdings haben die meisten betroffenen Benutzer die Meldung „ Mso.dll-Datei fehlt “ oder „ <Speicherort>\Mso.dll kann nicht abgelegt werden “ gemeldet.
Fix 1 – Schnelle oder Online-Reparatur von MS Office
Schritt 1 – Klicken Sie einfach mit der rechten Maustaste auf das Windows-Symbol und tippen Sie auf „ Installierte Apps “.
Schritt 2 – Schreiben Sie unter „Installierte Apps“ im rechten Bereich „ Office “.
Schritt 3 – Sobald Sie die Office- App sehen , klicken Sie auf das Dreipunktmenü und tippen Sie auf „ Ändern “.
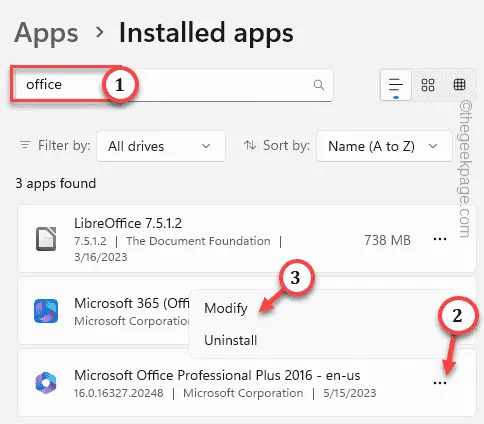
Schritt 4 – Klicken Sie nun einfach auf „ Schnellreparatur “, um die MS Office-Apps zu reparieren.
Schritt 5 – Tippen Sie dann auf „ Reparieren “, um mit der Änderung der App zu beginnen.
Starten Sie also den Computer neu und überprüfen Sie es erneut. Testen Sie, ob das hilft.
Fix 2 – Führen Sie einen vollständigen Scan mit Windows-Sicherheit durch
Schritt 1 – Geben Sie „ Sicherheit “ direkt in das Suchfeld ein.
Schritt 2 – Wenn Sie das Tool „ Windows-Sicherheit “ sehen, öffnen Sie es.
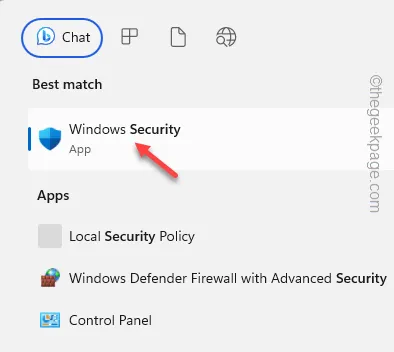
Schritt 3 – Öffnen Sie das Tool „ Viren- und Bedrohungsschutz “, um es zu öffnen.
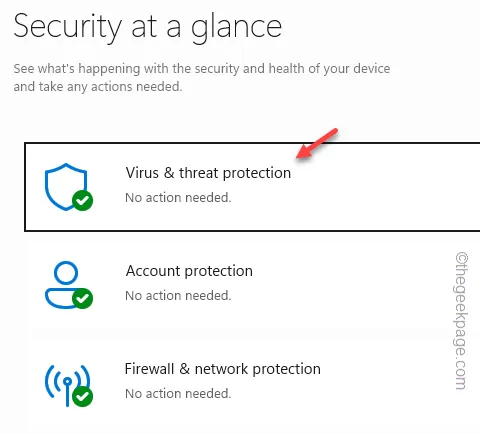
Schritt 4 – Sie können einen Scan direkt mit der Option „ Schnellscan “ starten.
Schritt 5 – Andernfalls können Sie einfach die „ Scanoptionen “ verwenden, um eine Liste möglicher Scanoptionen zu öffnen.
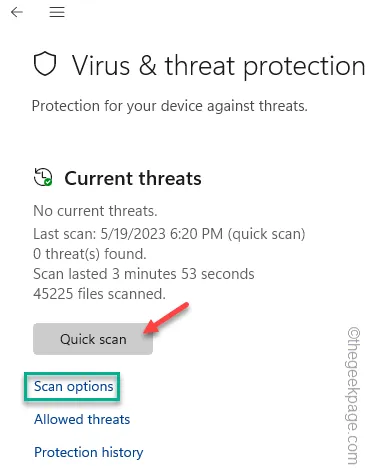
Schritt 5 – Wählen Sie den Modus „ Vollständiger Scan “.
Schritt 6 – Klicken Sie auf „ Jetzt scannen “, um es zu scannen.
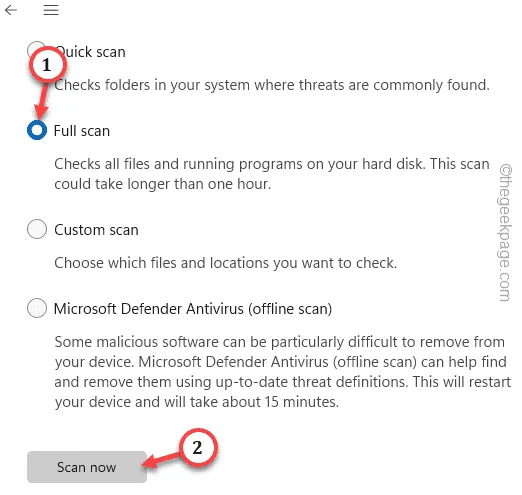
Fix 3 – Testen Sie es mit SFC- und DISM-Code
Schritt 1 – Rufen Sie mit den Tasten „Win“ und „ R“ ein Ausführen- Panel auf .
Schritt 2 – Geben Sie dann dies dort ein und drücken Sie gleichzeitig die Tasten Strg, Umschalt und Eingabe .
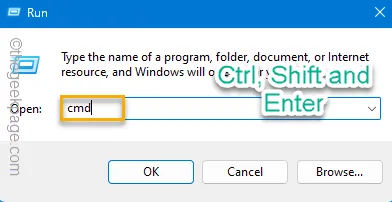
Schritt 3 – Nachdem Sie das Terminal als Administrator gestartet haben, geben Sie diesen Befehl direkt ein und drücken Sie die Eingabetaste .
sfc /scannow

Fix 4 – Deinstallieren Sie das Office-Paket und installieren Sie es erneut
Schritt 1 – Dazu müssen Sie die Einstellungen öffnen. Verwenden Sie also die Tasten Win+I zusammen.
Schritt 2 – Gehen Sie zu „ Apps “.
Schritt 3 – Anschließend müssen Sie „ Installierte Apps “ öffnen.
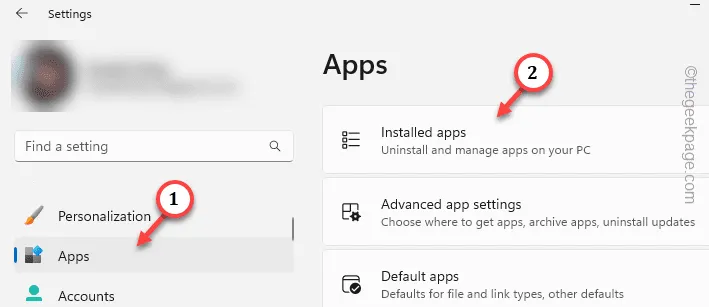
Schritt 4 – Suchen Sie im Suchfeld nach „ Büro “.
Schritt 5 – Tippen Sie als Nächstes auf das Dreipunktmenü und klicken Sie auf „ Deinstallieren “.
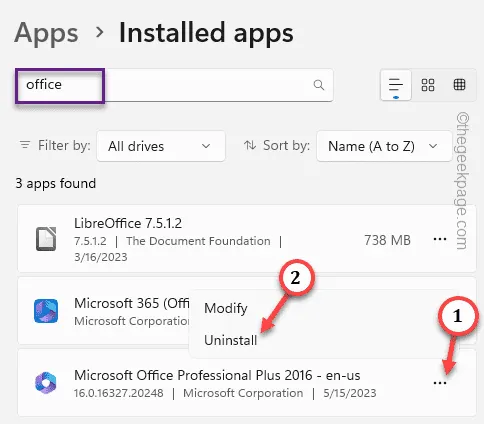
Laden Sie Office von der Microsoft Office- Seite herunter und installieren Sie es erneut. Andernfalls können Sie es direkt über die Microsoft 365-App abrufen.



Schreibe einen Kommentar