0x800f0906 DISM-Fehler: So beheben Sie ihn
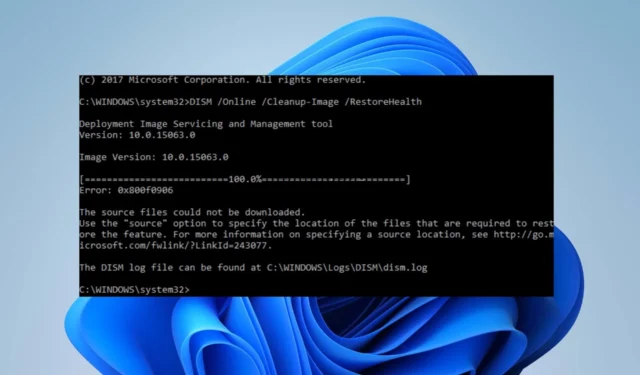
Viele Benutzer haben den Fehlercode 0x800f0906 gemeldet, wenn sie den DISM-Befehl in einer Eingabeaufforderung mit erhöhten Rechten ausführen. Dadurch ist es unmöglich, das DISM-Befehlszeilenprogramm auf Ihrem Computer zu verwenden.
Was verursacht den DISM-Fehler 0x800f0906?
Für den DISM-Fehler auf Ihrem Computer können mehrere Faktoren verantwortlich sein. Einige bemerkenswerte sind:
Diese Faktoren können je nach den Umständen auf verschiedenen Geräten variieren. Unabhängig davon führen wir Sie durch die grundlegenden Schritte zur Behebung des Fehlers und zur Wiederherstellung der Funktionsfähigkeit von DISM.
Wie kann ich den DISM-Fehler 0x800f0906 beheben?
Bevor Sie erweiterte Schritte zur Fehlerbehebung ausprobieren, beachten Sie die folgenden Vorabprüfungen:
- Starten Sie Ihren Computer neu – Ein Neustart des PCs ist der schnellste Weg, vorübergehende Funktionsprobleme zu beheben und seine Prozesse zu aktualisieren.
- Führen Sie einen sauberen Neustart durch – Ein sauberer Neustart startet Ihren Computer mit einer minimalen Anzahl von Treibern und Programmen, sodass Sie feststellen können, ob ein Drittanbieterprogramm das Windows-Installationsprogramm stört.
- Aktuelle Updates entfernen – Die Deinstallation der neuesten Windows-Updates kann dabei helfen, die Probleme zu beheben, die den Fehler bei Verwendung des DISM-Befehls verursachen.
- Aktualisieren Sie das Windows-Betriebssystem – Durch das Aktualisieren von Windows können Sie die Fehler beheben, die Probleme mit dem Dienstprogramm DISM verursachen. Beheben Sie, dass Windows keine Verbindung zum Aktualisierungsdienst herstellt , wenn der Fehler auf Ihrem PC auftritt.
Wenn Sie das Problem immer noch lösen können, fahren Sie mit den folgenden Lösungen fort:
1. Führen Sie den SFC-Scan aus
- Klicken Sie mit der linken Maustaste auf die Schaltfläche „Start“ , geben Sie „Eingabeaufforderung“ ein und klicken Sie auf die Option „Als Administrator ausführen“ .
- Klicken Sie in der Eingabeaufforderung der Benutzerkontensteuerung (UAC) auf Ja .
- Geben Sie Folgendes ein und drücken Sie Enter:
sfc /scannow - Starten Sie Ihren PC neu und prüfen Sie, ob der Fehler weiterhin besteht.
Als Alternative empfehlen wir jedem, der Windows-Probleme hat, ein All-in-One-Tool zu verwenden, um alle PC-Probleme in kürzester Zeit zu lösen.
2. Über die DISM-Fix-Befehle
- Laden Sie das Windows-Disk-Image herunter und erstellen Sie ein Installationsmedium.
- Drücken Sie Windowsdie + E-Tasten, um den Datei-Explorer zu öffnen.
- Klicken Sie auf den Ordner „Downloads“, suchen Sie die heruntergeladene Datei, klicken Sie mit der rechten Maustaste darauf und wählen Sie „ Mount“ aus .
- Nach dem Mounten der ISO wird im Abschnitt „Dieser PC“ Ihres Datei-Explorers ein neues Laufwerk angezeigt.
- Rufen Sie den Laufwerksnamen ab, klicken Sie mit der linken Maustaste auf die Schaltfläche „Start “, geben Sie „CMD“ ein und klicken Sie auf „ Als Administrator ausführen“.
- Geben Sie den folgenden Befehl ein und drücken Sie Enter:
DISM /Online /Cleanup-Image /RestoreHealth /source:WIM:X:\Sources\Install.wim:1 /LimitAccess - Der Name der Datei sollte X im obigen Code ersetzen.
- Schließen Sie die Eingabeaufforderung und starten Sie Ihren PC neu, damit die Aktion wirksam wird.
Benutzer behaupten, sie könnten den Fehler sofort beheben, indem sie die oben genannten Codes ausführen. Wenn nicht, können Sie jedoch auch den folgenden Code ausführen:DISM /Online /Cleanup-Image /StartComponentCleanup /ResetBase
Ebenso haben wir eine detaillierte Übersicht über die verschiedenen Fehlercodes, die mit dem Fehler „DISM-Quelldateien konnten nicht gefunden“ einhergehen .
Hinterlassen Sie Ihre Anregungen oder Fragen gerne im Kommentarbereich.


Schreibe einen Kommentar