So entfernen Sie Werbung in Windows

Seit Jahren steht Microsoft in der Kritik, seine Produkte auf Windows-Computern aggressiv zu bewerben, was viele als aufdringlich empfinden. Sobald Sie sich anmelden, können Sie auf dem Sperrbildschirm aufdringliche Werbung von Microsoft sehen. Vom Startmenü und den Benachrichtigungen bis hin zur App „Einstellungen“ und dem Datei-Explorer sind diese Anzeigen überall und können ziemlich schnell nervig werden. Glücklicherweise können Sie Werbung in Windows entfernen, indem Sie ein paar einfache Einstellungen ändern. Dieses Tutorial zeigt, wie Sie Ihr Windows deutlich weniger aufdringlich machen und so ein reibungsloseres Erlebnis genießen können.
1. Sperrbildschirmanzeigen deaktivieren
Der Sperrbildschirm ist das allererste, was Sie jeden Tag sehen, wenn Sie vom Desktop booten. Microsoft blendet Anzeigen für seine Produkte auf dem Sperrbildschirm ein und nennt sie „Fun Facts, Tipps, Tricks und mehr“. Um diese lästigen Sperrbildschirmanzeigen zu entfernen, führen Sie die folgenden Schritte aus:
- Drücken Sie Win+, Ium die Einstellungen-App zu öffnen.
- Wählen Sie im linken Bereich „Personalisierung“.

- Klicken Sie in den Optionen rechts auf „Bildschirm sperren“.

- Wählen Sie neben „Sperrbildschirm personalisieren“ entweder „Bild“ oder „Diashow“ aus. Wenn dies auf „Windows Spotlight“ eingestellt ist, können Sie nicht auf die Einstellung zum Entfernen der Sperrbildschirmanzeigen zugreifen.

- Deaktivieren Sie das Kontrollkästchen neben „Wissenswerte Fakten, Tipps, Tricks und mehr auf Ihrem Sperrbildschirm erhalten“.

- Wenn Sie Windows 10 verwenden, finden Sie diese Option, indem Sie zu „Einstellungen -> Personalisierung -> Sperrbildschirm -> Erweiterte Diashow-Einstellungen“ navigieren.
2. Blockieren Sie Startmenü-Anzeigen
Microsoft hat damit begonnen , Bloatware und App-Empfehlungen im Startmenü von Windows 10 hinzuzufügen. Windows 11 leidet unter dem gleichen Problem, bei dem Sie vorinstallierte Anwendungen und Vorschläge zum Herunterladen anderer Anwendungen aus dem Microsoft Store sehen können.
Während Sie die Apps, die Sie nicht möchten, manuell deinstallieren oder aus dem Startmenü entfernen können, erfordert der Vorgang zum Deaktivieren von App-Empfehlungen ein paar weitere Schritte:
- Öffnen Sie „Einstellungen -> Personalisierung -> Start“.
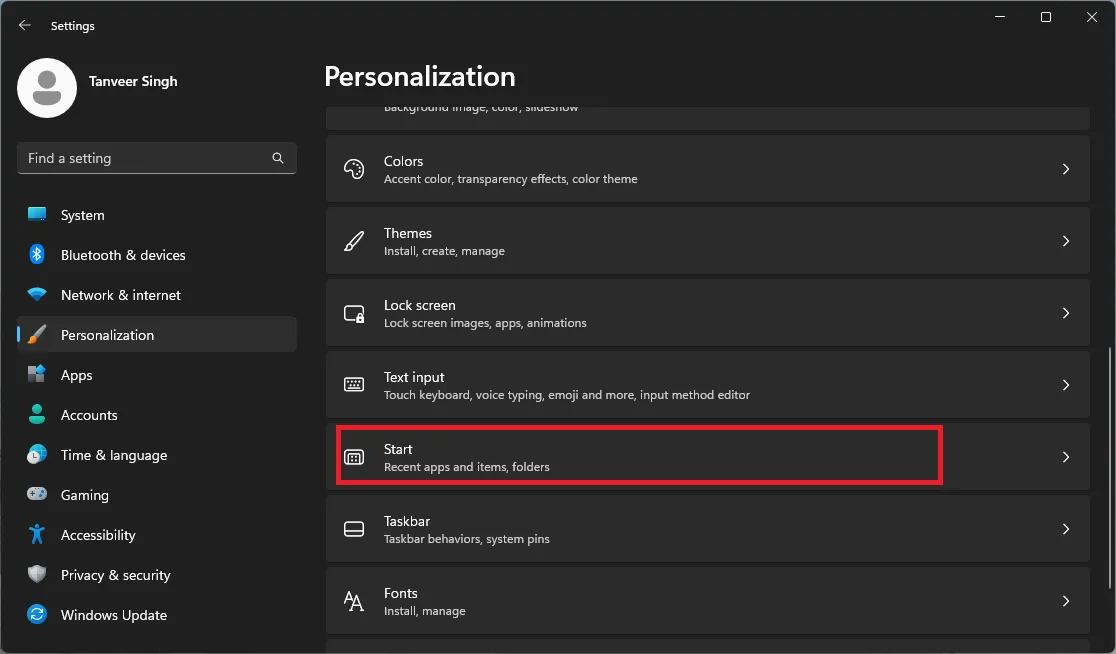
- Deaktivieren Sie den Schieberegler neben „Empfehlungen für Tipps, Verknüpfungen, neue Apps und mehr anzeigen“.

- Gehen Sie unter Windows 10 zu „Einstellungen -> Start“ und schalten Sie „Vorschläge gelegentlich im Start anzeigen“ aus.
3. Entfernen Sie in Benachrichtigungen angezeigte Werbung
Der Sperrbildschirm und das Startmenü sind nur der Anfang. Microsoft hat sogar Anzeigen in Ihre Windows-Benachrichtigungen eingefügt und diese als „Vorschläge“ und „Tipps“ gekennzeichnet. Um diese als hilfreiche „Tipps“ getarnten Anzeigen zu entfernen, führen Sie die folgenden Schritte aus:
- Drücken Sie Win+, Ium die Einstellungen-App zu öffnen.
- Wählen Sie im linken Bereich „System“.

- Klicken Sie in den Optionen rechts auf „Benachrichtigungen“.
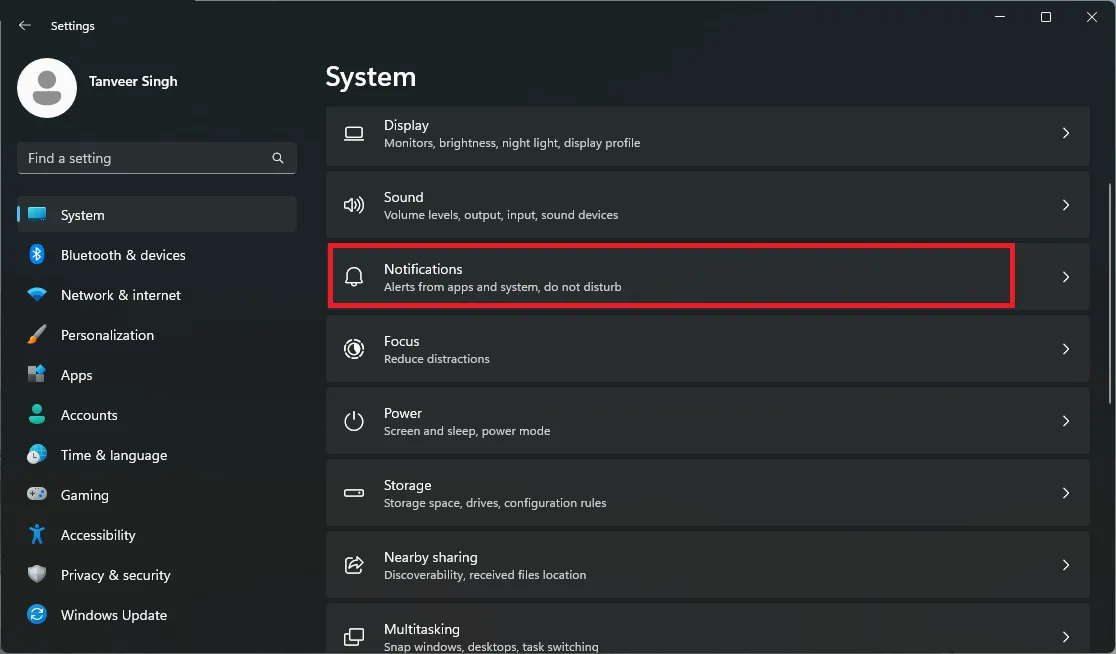
- Unter „Zusätzliche Einstellungen“ finden Sie „Vorschlagen, wie Sie Windows optimal nutzen und die Einrichtung dieses Geräts abschließen können“ und „Tipps und Vorschläge zur Verwendung von Windows erhalten“. Deaktivieren Sie beide. Beachten Sie, dass die Namen dieser Einstellungen je nach Windows-Build unterschiedlich sind.

- Benutzer von Windows 10 finden diese beiden Optionen unter „Einstellungen -> System -> Benachrichtigungen und Aktionen“.
4. Entfernen Sie Werbung aus dem Datei-Explorer
Sie können sich der Werbung von Microsoft nicht entziehen – selbst im Datei-Explorer. Beim Durchsuchen Ihrer Dateien oder beim Zugriff auf andere Anwendungen über die App kann es frustrierend sein, mit Werbung begrüßt zu werden, für die Sie sich nicht angemeldet haben. Wenn Sie diese Anzeigen entfernen möchten, führen Sie die folgenden Schritte aus:
- Klicken Sie mit der rechten Maustaste auf die Schaltfläche „Start“ und wählen Sie „Datei-Explorer“.
- Klicken Sie oben rechts im oberen Menü auf die drei Punkte und wählen Sie „Optionen“.

- Scrollen Sie auf der Registerkarte „Ansicht“ nach unten und deaktivieren Sie „Benachrichtigungen des Synchronisierungsanbieters anzeigen“.

- Klicken Sie auf „Übernehmen“ und dann auf „OK“.
- Wenn Sie Windows 10 verwenden, finden Sie diese Einstellung, indem Sie zu „Datei-Explorer -> Ansicht (Registerkarte) -> Optionen -> Ordner- und Suchoptionen ändern -> Ansicht (Registerkarte)“ navigieren.
5. Entfernen Sie Werbung in den Einstellungen
Wenn Sie in der Einstellungen-App auf Ihrem Windows-PC Werbung sehen , wissen Sie, dass dies an einer Option in Ihren Systemeinstellungen liegt. Es deutet darauf hin, dass Microsoft diesen Standort als weiteren Standort zum Veröffentlichen unerwünschter Werbung nutzen kann. Um Werbung in der App „Einstellungen“ zu entfernen, führen Sie die folgenden Schritte aus:
- Drücken Sie Win+, Ium die Einstellungen-App zu öffnen.
- Wählen Sie im linken Bereich „Datenschutz und Sicherheit“.

- Klicken Sie in den Optionen rechts auf „Allgemein“.

- Deaktivieren Sie den Schieberegler neben „Vorgeschlagene Inhalte in der App „Einstellungen“ anzeigen“.
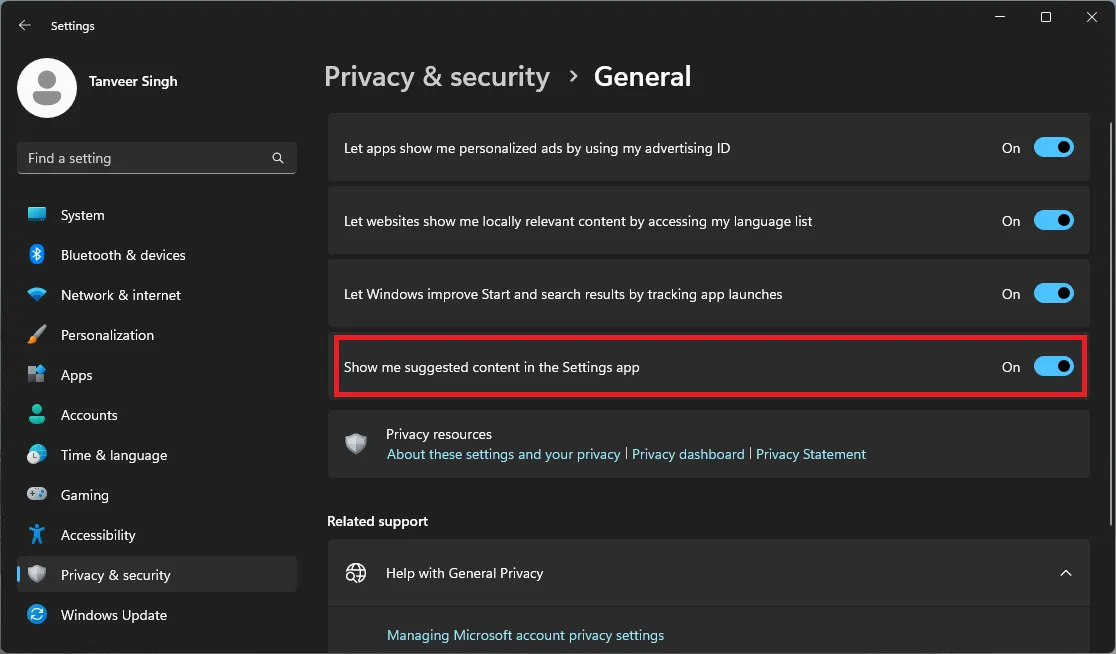
- Gehen Sie unter Windows 10 zu „Einstellungen -> Datenschutz -> Allgemein -> Datenschutzoptionen ändern“, um diese Option zu finden.
6. Entfernen Sie Anzeigen basierend auf Diagnosedaten
Ihr Computer ist möglicherweise auf den Standardzustand eingestellt, in dem Microsoft Ihre Diagnosedaten verwendet, um Anzeigen basierend auf der aktuellen Leistung Ihres Geräts anzuzeigen. Sie können diese Anzeigen auch entfernen, indem Sie Microsoft nicht erlauben, Ihre Diagnosedaten auf diese Weise zu verwenden. Befolgen Sie dazu die folgenden Schritte:
- Öffnen Sie „Einstellungen -> Datenschutz und Sicherheit -> Diagnose und Feedback“.
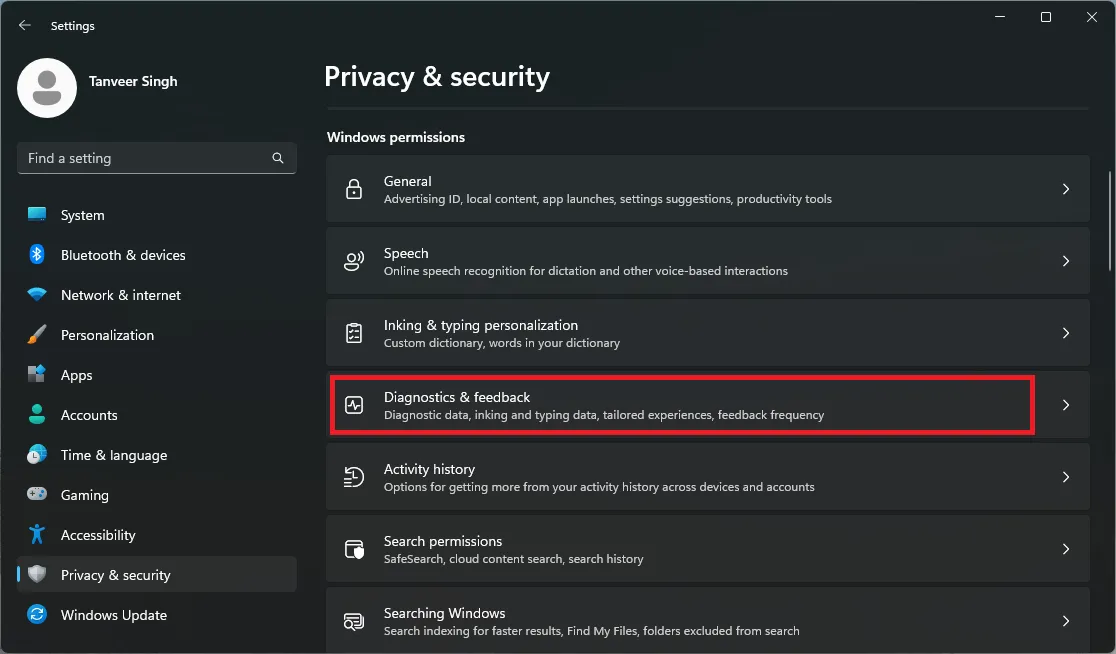
- Deaktivieren Sie unter „Maßgeschneiderte Erfahrungen“ die Option „Microsoft erlauben, Ihre Diagnosedaten, mit Ausnahme der Informationen zu den von Ihnen besuchten Websites, zu verwenden, um Ihre Produkterfahrungen mit personalisierten Tipps, Anzeigen und Empfehlungen zu verbessern.“

- Unter Windows 10 finden Sie diese Einstellung unter „Einstellungen -> Datenschutz -> Diagnose und Feedback -> Maßgeschneiderte Erlebnisse“.
7. Entfernen Sie personalisierte Anzeigen
Microsoft verfolgt Ihre Bewegungen in seinen Windows-Apps und jedem Webbrowser auf Ihrem PC. Basierend auf diesen Daten werden personalisierte Anzeigen basierend auf Ihren verschiedenen Interessen geschaltet. Mit Ihrem Werbeprofil kann Microsoft viel gezieltere Anzeigen versenden, als in den obigen Abschnitten beschrieben.
Wenn Sie keine personalisierte Werbung erhalten möchten, können Sie die Verwendung Ihrer „Werbe-ID“ durch Microsoft verhindern, indem Sie die folgenden Schritte ausführen:
- Öffnen Sie „Einstellungen -> Datenschutz und Sicherheit -> Allgemein“.

- Deaktivieren Sie „Apps erlauben, mir mithilfe meiner Werbe-ID personalisierte Werbung anzuzeigen.“
- Gehen Sie unter Windows 10 zu „Einstellungen -> Datenschutz -> Allgemein -> Datenschutzoptionen ändern“, um diese Option zu finden.
- Besuchen Sie alternativ die Website von Microsoft und aktivieren Sie die Option „Anzeigen anzeigen, die Sie interessieren“. Dadurch wird Microsoft daran gehindert, Ihre Online-Browseraktivität zu verfolgen, um Ihnen personalisierte Werbung anzuzeigen.
Häufig gestellte Fragen
Warum gibt es unter Windows so viele Anzeigen?
Von Anfang an war bekannt, dass Windows 11 im Vergleich zu Windows 10 deutlich mehr Werbung für Benutzer anzeigt. Dies könnte an der bewussten Entscheidung von Microsoft liegen, nicht nur für Benutzer Werbung zu machen, sondern auch Benutzerdaten mit Drittanbietern zu teilen und ihnen dies zu ermöglichen das Gleiche tun. Dieser Datenaustausch hat möglicherweise an Häufigkeit und Schwere zugenommen, was dazu führt, dass Nutzer in Windows 11 deutlich mehr Werbung sehen.
Welche Windows-Version verfolgt Sie am wenigsten?
Windows 11 sammelt im Vergleich zu den vorherigen Windows-Versionen viel mehr Daten von Benutzern. Bei einem Vergleich zwischen Windows XP und Windows 11 wurde festgestellt, dass eine Neuinstallation von Windows 11 mehr Daten sammelt als eine Neuinstallation von Windows XP. Sie sollten sich darüber im Klaren sein, dass diese Datenerhebung bereits beginnt, bevor Nutzer online gehen. Microsoft erfasst eine große Menge an Benutzerdaten und teilt sie mit Werbepartnern.
Bildnachweis: Unsplash . Alle Screenshots von Tanveer Singh .



Schreibe einen Kommentar