UsoClient.exe: Was ist das und wie kann man es deaktivieren?
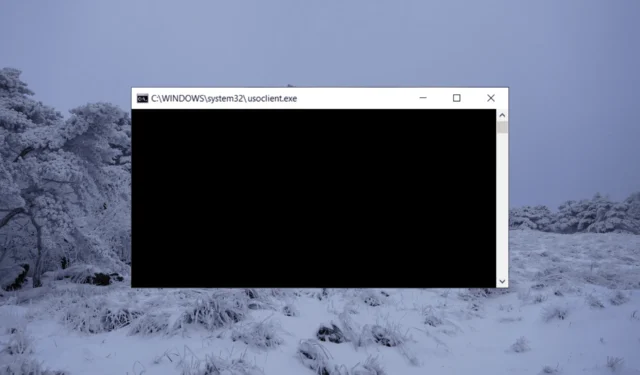
Erleben Sie bei jedem Windows-Start das Popup-Fenster „UsoClient.exe“ mit der Eingabeaufforderung ? Wenn Sie sich fragen, was es ist, ob es sicher ist und wie Sie es deaktivieren können, sind Sie hier richtig.
Während es normalerweise normal ist, dass die Eingabeaufforderung „UsoClient.exe“ kurz erscheint und wieder verschwindet, kann es vorkommen, dass das Popup länger anhält und nicht verschwindet. Dies könnte auf einen Fehler oder eine getarnte schädliche Datei zurückzuführen sein.
Was ist UsoClient.exe?
UsoClient.exe ist eine ausführbare Exe-Datei, die mit dem Windows Update-Dienst im Microsoft Windows-Betriebssystem verknüpft ist.
Es ist für die Verwaltung und Ausführung von Windows Update-Aufgaben verantwortlich, z. B. für die Suche nach Updates, deren Herunterladen und Installieren sowie die entsprechende Konfiguration des Systems.
Es ist wichtig, um die neuesten Sicherheitspatches, Fehlerbehebungen und Funktionsupdates von Microsoft zu erhalten.
Ist UsoClient.exe ein Virus oder eine Malware?
Viele Benutzer sind besorgt darüber, ob es sich bei UsoClient.exe um einen Virus oder eine Malware handelt. USO, das für Update Session Orchestrator steht, ist ein legitimer Windows-Prozess. Wenn Sie sich Sorgen über eine potenzielle Sicherheitsbedrohung machen, können Sie den Standort überprüfen, um festzustellen, ob es sich um einen legitimen Prozess oder einen Virus handelt.
Wie deaktiviere ich UsoClient.exe?
1. Deaktivieren Sie UsoClient.exe mit dem Taskplaner
- Drücken Sie die Windows Taste + R , um Ausführen zu öffnen, geben Sie taskchd.msc ein und drücken Sie Enter.
- Navigieren Sie im Taskplaner-Fenster im linken Bereich zum folgenden Speicherort:
Task Scheduler Library > Microsoft > Windows > UpdateOrchestrator - Sobald Sie sich im UpdateOrchestrator-Ordner befinden, gehen Sie zum mittleren Bereich, wählen Sie dann die Aufgabe „Scan planen“ aus und klicken Sie auf „Deaktivieren“.
- Schließen Sie den Taskplaner und starten Sie Ihren Computer neu.
Nach dem Neustart sollte das CMD-Popup „UsoClient.exe“ nicht mehr angezeigt werden. Bitte beachten Sie, dass die Windows Update-Komponente durch die Deaktivierung dieser Aufgabe nicht über die neuesten Updates informiert wird.
2. Deaktivieren Sie UsoClient.exe mit dem Registrierungseditor
- Drücken Sie das Windows + R, geben Sie regedit ein und drücken Sie Enter.
- Navigieren Sie im Registrierungseditor im linken Bereich zum folgenden Speicherort:
HKEY_LOCAL_MACHINE\SOFTWARE\Policies\Microsoft\Windows - Suchen Sie nun den WindowsUpdate- Ordner und wählen Sie ihn aus.
- Wenn der Ordner nicht vorhanden ist, klicken Sie mit der rechten Maustaste auf den Windows-Ordner, wählen Sie „ Neu“ und dann „Schlüssel“.
- Benennen Sie dann den Schlüssel WindowsUpdate und drücken Sie Enter.
- Klicken Sie mit der rechten Maustaste auf den WindowsUpdate-Schlüssel, wählen Sie „ Neu“ und wählen Sie erneut die Option „Schlüssel“.
- Benennen Sie die Taste AU und drücken Sie Enter.
- Klicken Sie bei ausgewähltem AU-Ordner mit der rechten Maustaste auf eine leere Stelle im rechten Bereich, wählen Sie „ Neu“ und dann „DWORD-Wert (32-Bit)“ aus.
- Benennen Sie dann den neu erstellten Wert in NoAutoRebootWithLoggedOnUsers um .
- Doppelklicken Sie auf NoAutoRebootWithLoggedOnUsers und setzen Sie den Wert auf 1 .
- Schließen Sie den Registrierungseditor und starten Sie Ihren PC neu.
- Wenn Sie die Datei usoclient.exe erneut aktivieren möchten, navigieren Sie einfach zum gleichen Speicherort zurück und löschen Sie den Eintrag „NoAutoRebootWithLoggedOnUsers“ oder setzen Sie seinen Wert auf 0.
3. Deaktivieren Sie UsoClient mit dem Gruppenrichtlinien-Editor
- Drücken Sie Windows + R, geben Sie gpedit.msc in das Dialogfeld „Ausführen“ ein und drücken Sie Enter.
- Navigieren Sie im Fenster „Gruppenrichtlinien-Editor“ zum folgenden Speicherort:
Computer Configuration > Administrative Templates > Windows Components > Windows Update - Wählen Sie im linken Fensterbereich Windows Update aus.
- Doppelklicken Sie dann im rechten Fensterbereich auf die Legacy-Richtlinien .
- Suchen Sie als Nächstes die Einstellung „Kein automatischer Neustart mit angemeldeten Benutzern für geplante Installationen automatischer Updates“ und doppelklicken Sie darauf .
- Wählen Sie im Popup-Fenster die Option Aktivieren .
- Klicken Sie auf „Übernehmen“ und dann auf „OK“, um die Änderungen zu speichern.
- Schließen Sie den Gruppenrichtlinien-Editor.
- Starten Sie Ihren Computer neu, damit die Änderungen wirksam werden.
Bei Fragen und Anregungen schreiben Sie uns bitte unten einen Kommentar.



Schreibe einen Kommentar