Inkompatibler Treiber deaktiviert die Speicherintegrität in Windows 11

Wenn Sie die Meldung „ Inkompatible Treiber “ unter „Gerätesicherheit“ > „Kernel-Isolierung“ in der Windows- Sicherheit in Windows 11/10 sehen, kann Ihnen dieser Beitrag möglicherweise weiterhelfen. Memory Integrity ist eine der Kernel-Isolationsfunktionen, die regelmäßig die Integrität des Codes überprüft, der diese Kernprozesse ausführt, um zu verhindern, dass sie durch Angriffe modifiziert werden.
Was bewirkt, dass ein inkompatibler Treiber die Speicherintegrität in Windows 11 deaktiviert?
Wenn Sie die Speicherintegrität aktiviert lassen, wird verhindert, dass inkompatible Treiber geladen werden. Nun kann das Blockieren dieser Treiber zu unerwünschtem oder unerwartetem Verhalten führen, sodass das Betriebssystem es vorzieht, stattdessen die Speicherintegrität zu deaktivieren und das Laden dieser Treiber zulässt. Einige Treiber, die dieses Problem verursachen, sind ftdibus.sys, igdkmd64.sys, pxhlpa64.sys, brusbisib.sys, tib, sys usw.
Inkompatibler Treiber deaktiviert die Speicherintegrität in Windows 11
Wenn die Windows-Sicherheit einen inkompatiblen Treiber auflistet und die Speicherintegrität in Windows 11 deaktiviert, können Sie das Problem mit den folgenden Schritten beheben.
- Identifizieren Sie den Treiber, der verhindert, dass die Speicherintegrität aktiviert wird.
- Aktualisieren Sie den Treiber über Windows Update oder laden Sie ihn von der Website des Herstellers herunter.
Sie sollten sich darüber im Klaren sein, dass Microsoft nicht empfiehlt, Treiber zu deinstallieren, um zu versuchen, diese Einstellungen wiederherzustellen.
Lassen Sie uns nun die Schritte im Detail durchgehen.
1] Identifizieren Sie den Treiber, der verhindert, dass die Speicherintegrität aktiviert wird.
Fehlerhafte Treiber können verhindern, dass die Speicherintegrität aktiviert wird. Während der Treiber, der das Problem verursacht, dort aufgelistet wird und Sie diese Informationen verwenden können, können Sie auch den Driver Checker Manager verwenden, um alle Treiber zu überprüfen und zu sehen, ob noch andere fehlerhafte Treiber vorhanden sind. So geht’s:

- Drücken Sie die Windows -Taste , suchen Sie nach CMD und klicken Sie auf Als Administrator ausführen .
- Geben Sie verifier ein und drücken Sie die Eingabetaste .
- Wählen Sie „Benutzerdefinierte Einstellungen erstellen“ und klicken Sie auf „Weiter“ .
- Eine Liste mit Tests wird angezeigt; Deaktivieren Sie zwei Tests: „DDI Compliance Check (Advanced)“ und „Low Resource Randomized Simulation“. Klicken Sie auf die Schaltfläche „ Weiter “.
- Aktivieren Sie nun das Kontrollkästchen Treibernamen aus einer Liste auswählen und klicken Sie auf Weiter .
- Der Download wird gestartet und eine Liste mit Treibern wird angezeigt. Überprüfen Sie alle Treiber außer Microsoft-Treiber, da diese Treiber nicht beschädigt sind. Wenn Ihnen jedoch ein bestimmter beschädigter Treiber bekannt ist, führen Sie die Treiberüberprüfung dafür aus.
- Ihr System wird jetzt neu gestartet und Driver Verifier wird gestartet. Verwenden Sie Ihr System normal weiter und wenn fehlerhafte Treiber gefunden werden, wird ein blauer Bildschirm angezeigt.
- Nachdem der fehlerhafte Treiber identifiziert und behoben wurde, öffnen Sie cmd als Administrator und führen Sie verifier /bootmode resetonbootfail aus, um das Dienstprogramm zur Treiberüberprüfung zu beenden.
- Starten Sie danach Ihr Gerät neu, um die Änderungen zu speichern.
2] Aktualisieren Sie den Treiber mit Windows Update oder laden Sie ihn von der Website des Herstellers herunter.
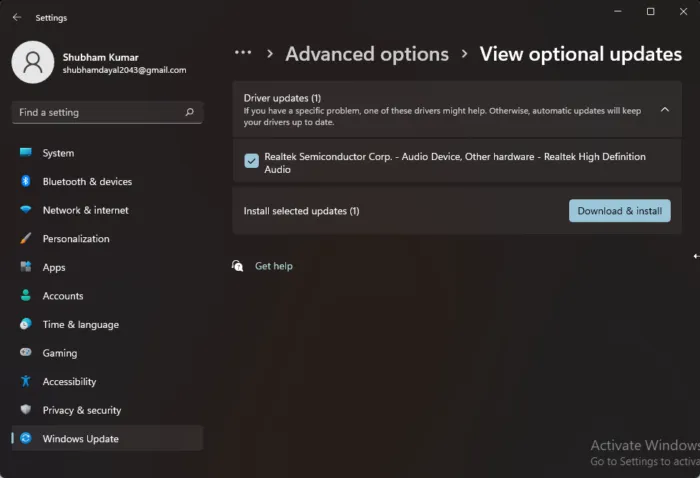
Sobald Sie nach dem fehlerhaften Treiber gesucht haben, ist es an der Zeit, ihn zu beheben. Führen Sie Windows Update aus und prüfen Sie, ob unter Optionale Updates Treiberaktualisierungen verfügbar sind. So:
- Drücken Sie die Windows-Taste + I , um die Einstellungen zu öffnen .
- Gehen Sie zu Windows Update > Erweiterte Optionen > Optionale Updates.
- Erweitern Sie die Option Treiberaktualisierungen , alle Aktualisierungen sind hier vorhanden.
- Wählen Sie das Treiber-Update aus, falls verfügbar, und klicken Sie auf Download and Install (Herunterladen und installieren) .
Sie können die neuesten Treiber auch direkt von der Website des Herstellers herunterladen und installieren.
Diese beiden Optionen sind die sichersten.
Was ist pxhlpa64.sys?
PxHlpa64.sys ist eine Sonic CD/DVD-Treibersystemdatei, die es Ihrem Windows-Gerät ermöglicht, mit Hardware und angeschlossenen Geräten zu kommunizieren. Dieser Prozess wird normalerweise als Teil der DVD-Treiber installiert. Es wird ständig ausgeführt, um nach Updates zu suchen und Benutzer zu benachrichtigen, wenn sie eine Sofortnachricht erhalten.
Wie entferne ich inkompatible Treiber für die Speicherintegrität?
Um die Speicherintegritätseinstellungen wiederherzustellen, überprüfen Sie die Treiberinkompatibilität, indem Sie überprüfen, ob ein aktualisierter und kompatibler Treiber über Windows Update verfügbar ist. Das Blockieren dieser Treiber kann zu Fehlfunktionen Ihres Geräts führen. Microsoft empfiehlt jedoch nicht, Treiber zu deinstallieren, um diese Einstellungen wiederherzustellen.
Kann ich die Speicherintegrität deaktivieren?
Ja, Sie können die Speicherintegrität deaktivieren. Suchen Sie dazu in der Taskleiste nach Core Isolation und schalten Sie Funktionen in der Windows-Sicherheits-App um.
Sollte ich die Kernel-Isolation deaktivieren?
Die Kernel-Isolation funktioniert weiterhin, um sicherzustellen, dass Ihr PC frei von Malware ist. Dies ist ein kritischer Prozess, der eine wichtige Rolle bei der Sicherheit Ihres Geräts und Ihrer Daten spielt. Trotz alledem können Sie die Kernel-Isolation und die Speicherintegrität deaktivieren, wenn Sie dies aus irgendeinem Grund wünschen.
Quelle: Der Windows-Club



Schreibe einen Kommentar