Aadsts90072-Fehler: So beheben Sie dieses Benutzerkontoproblem
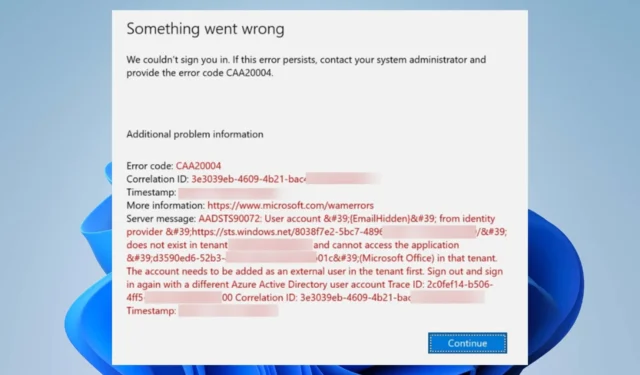
Viele Benutzer haben berichtet, dass bei der Kontoanmeldung der Fehler AADSTS90072 aufgetreten ist. Die Probleme treten auf, wenn Sie versuchen, ein Konto zu verwenden, das sich nicht im Verzeichnis befindet, und führen zu einem Fehler.
Bevor wir das Problem beheben, werfen wir einen Blick auf die zugrunde liegenden Ursachen.
Was verursacht den Fehler Aadsts90072?
Im Folgenden sind mögliche Ursachen für den Fehler AADSTS90072 aufgeführt:
- Konto ist im Mandanten nicht vorhanden – wenn das externe Konto, mit dem sich der Benutzer anzumelden versucht, auf dem Mandanten, bei dem er sich angemeldet hat, nicht vorhanden ist, kann dies zu einem Fehler führen. Außerdem kann der Benutzer die MFA-Anforderungen (Multi-Faktor-Authentifizierung) für den Mandanten nicht erfüllen und ist daher nicht autorisiert.
- Es besteht eine Nichtübereinstimmung im ImmutableID-Attribut – Der Fehler kann auch auftreten, wenn eine Nichtübereinstimmung im ImmutableID-Attribut (sourceAnchor) zwischen Active Directory und Azure AD besteht, unabhängig von den synchronisierten Benutzern.
Diese Faktoren können je nach Zustand auf verschiedenen Computern variieren. Wir führen Sie jedoch durch detaillierte Schritte zur Behebung des Problems.
Wie kann ich den Aadsts90072-Fehler beheben?
Bevor Sie mit den erweiterten Schritten zur Fehlerbehebung fortfahren, führen Sie die folgenden vorläufigen Prüfungen durch:
- Starten Sie Ihren PC neu – Durch einen Neustart des Computers werden vorübergehende Probleme behoben, die seine Leistung beeinträchtigen, und seine Aktivitäten werden aktualisiert.
- Beheben Sie Netzwerkprobleme – Schalten Sie Ihren Router/Modem aus und wieder ein oder beheben Sie eine Netzwerküberlastung auf Ihrem Computer, um eine schnellere Verbindung zum Internet herzustellen.
- Verwenden Sie den Firefox-Browser und löschen Sie Cookies für Cookies – Das Löschen von Cookies für login.microsoft.com und teams.microsoft.com in Firefox sollte verhindern, dass der Fehler erneut auftritt.
Wenn Sie den Fehler nicht beheben können, fahren Sie mit den folgenden Lösungen fort:
1. Schließen Sie Azure Information Protection von „MFA für Gäste erforderlich“ aus
- Gehen Sie zum Azure Dashboard und klicken Sie auf die Option „Bedingter Zugriff“.
- Navigieren Sie zur Registerkarte „Zuweisungen“ und wählen Sie darunter „Benutzer und Gruppen“ aus.
- Gehen Sie im linken Bereich zur Registerkarte „Einschließen“ und aktivieren Sie das Kontrollkästchen „Alle Gast- und externen Benutzer“.
- Gehen Sie im rechten Bereich zur Registerkarte „Zuweisungen“ und wählen Sie den Abschnitt „Cloud-Apps oder -Aktionen“ aus.
- Navigieren Sie zum Abschnitt „Ausgeschlossene Cloud- Apps“ und wählen Sie „Microsoft Azure Information Protection“ als Ausschluss aus.
- Versuchen Sie, sich bei Ihrem Konto anzumelden und prüfen Sie, ob der Fehler AADSTS90072 weiterhin besteht.
Mit den oben genannten Schritten kann die Microsoft Azure Information Protection-Cloud-App ausgeführt werden, ohne dass die Richtlinien „MFA für Gäste erforderlich“ eingehalten werden müssen.
2. Schließen Sie Gast- und externe Benutzer aus
- Erstellen Sie eine neue Richtlinie für bedingten Zugriff.
- Gehen Sie im linken Bereich zur Registerkarte „Zuweisungen“ und klicken Sie auf die Option „Benutzer und Gruppen“.
- Wählen Sie auf der rechten Seite des Bildschirms die Registerkarte „Ausschließen “ und aktivieren Sie dann das Kontrollkästchen „Alle Gast- und externen Benutzer“.
- Klicken Sie auf der Registerkarte „Zuweisungen“ im linken Bereich auf den Abschnitt „Cloud-Apps oder -Aktionen“.
- Gehen Sie im rechten Bereich zum Abschnitt „Einschließen“ und aktivieren Sie das Kontrollkästchen für die Microsoft Azure Information Protection-Cloud-App.
- Navigieren Sie im linken Bereich zur Registerkarte „Zugriffskontrollen“ und wählen Sie „Gewähren“ aus.
- Aktivieren Sie das Optionsfeld „Zugriff gewähren“ und aktivieren Sie das Kontrollkästchen „Mehrfaktorauthentifizierung erforderlich“.
Durch die oben genannten Schritte werden Gäste und externe Benutzer von der RMA (Multi-Faktor-Authentifizierung anfordern) ausgeschlossen und der Zugriff über die Zugriffsrichtlinie gewährt.
3. Trennen Sie das Organisationskonto
- Klicken Sie mit der linken Maustaste auf die Schaltfläche „Start“ und klicken Sie auf „Einstellungen“.
- Wählen Sie die Registerkarte „Konten“ und klicken Sie auf „Auf Arbeit oder Schule zugreifen“.
- Suchen Sie außerdem nach dem hinzugefügten Organisationskonto und klicken Sie auf die Schaltfläche „Trennen“.
- Bestätigen Sie Ihre Auswahl, indem Sie in der Eingabeaufforderung auf „Ja“ klicken.
- Klicken Sie erneut auf „Trennen“, wenn Sie in einer weiteren Aufforderung aufgefordert werden, die Verbindung zum Organisationskonto zu trennen.
- Starten Sie nun die Teams-App neu und prüfen Sie, ob der Fehler weiterhin besteht.
Alternativ können Sie versuchen, auf die Teams-Webversion zuzugreifen, um zu überprüfen, ob das Problem behoben ist.
Wenn Sie weitere Fragen oder Anregungen zu diesem Leitfaden haben, hinterlassen Sie diese bitte im Kommentarbereich unten.



Schreibe einen Kommentar