[Gelöst] Zoomkamera funktioniert unter Windows 11/10 nicht
![[Gelöst] Zoomkamera funktioniert unter Windows 11/10 nicht](https://cdn.thewindowsclub.blog/wp-content/uploads/2023/05/zoom-camera-is-not-working.webp)
In der heutigen Welt der Videokonferenzen ist die Zoom-App zu einem unverzichtbaren Werkzeug geworden. Dies ist für viele IT-Experten notwendig geworden, insbesondere jetzt, wo jeder die Protokolle zur sozialen Distanzierung befolgen muss. Aber was tun Sie, wenn Sie plötzlich feststellen, dass die Zoom-Kamera in dem Moment, in dem Sie sich mit Ihren Kunden treffen, nicht funktioniert?
Glücklicherweise haben wir hier einige wichtige Punkte erklärt, die dabei helfen, die Zoom-Kamera unter Windows 11/10 zu reparieren.
Warum funktioniert die Kamera nicht mit Zoom?
Wenn Ihre Kamera bei Zoom nicht richtig funktioniert, liegt das möglicherweise daran, dass Ihnen der Zugriff verweigert wurde. Windows-Benutzer haben die Möglichkeit festzulegen, welche Anwendungen auf die Kamera zugreifen dürfen. Um dieses Problem zu lösen, überprüfen Sie, ob Zoom die Berechtigung hat, auf Ihre Kamera zuzugreifen. Dieses Problem kann auch durch einen beschädigten oder veralteten Kameratreiber verursacht werden. Lesen Sie diesen Artikel, um zu erfahren, wie Sie dieses Problem beheben können.
Die Zoomkamera funktioniert auf einem Windows-PC nicht
Wenn Ihre Zoom-Kamera auf einem Windows-PC nicht funktioniert, finden Sie hier einige Methoden, mit denen Sie dieses Problem beheben können:
- Starte deinen Computer neu
- Stellen Sie sicher, dass Sie über die richtige Zoomkamera verfügen
- Überprüfen Sie, ob Windows Ihre Kamera blockiert
- Installieren Sie den Zoom-Client erneut
- Registrieren Sie die Kamera erneut auf Ihrem Computer
- Führen Sie die Fehlerbehebung für Hardware und Geräte aus
- Aktualisieren Sie Ihre Kameratreiber
- Setzen Sie die Kamerahardware zurück
1] Starten Sie Ihren Computer neu
Manchmal können Sie die meisten Probleme mit Ihrem Computer beheben, indem Sie ihn einfach neu starten. Obwohl es so einfach erscheint, ist es oft sehr hilfreich, um viele Probleme zu lösen. Starten Sie also Ihren PC neu und prüfen Sie, ob das Problem dadurch behoben wird.
2] Stellen Sie sicher, dass Sie über die richtige Zoomkamera verfügen
Wenn das Problem durch einen Neustart Ihres Computers nicht behoben wird, prüfen Sie, ob Ihre Zoom-App auf die richtige Kamera zugreift. So geht’s –
- Öffnen Sie die Zoom-App.
- Klicken Sie auf das Symbol „Einstellungen“.
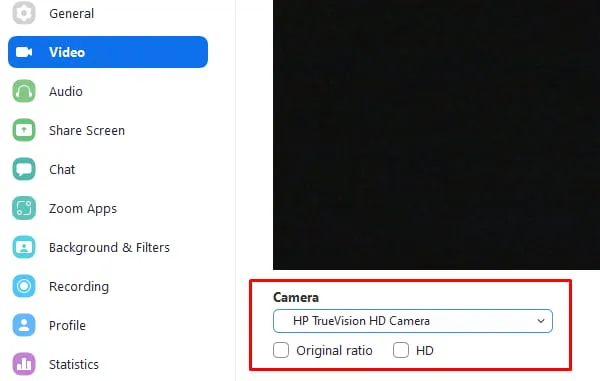
- Wählen Sie im Bereich „Einstellungen“ auf der linken Seite „Video“ aus .
- Stellen Sie sicher, dass die ausgewählte Kamera die richtige ist.
- Um die richtige Kamera auszuwählen, klicken Sie auf das Dropdown-Menü neben „Kamera“.
Wenn dies nicht funktioniert, fahren Sie mit der nächsten Lösung fort.
3]Überprüfen Sie, ob Windows die Kamera blockiert
Wenn Sie die richtige Zoom-Kamera verwenden, prüfen Sie, ob Windows diese blockiert. Hier ist das Verfahren, mit dem Sie das Problem beheben können:
- Drücken Sie die Tasten Win + I, um die Einstellungen zu öffnen
- Wählen Sie im linken Bereich der Seite Datenschutz und Sicherheit aus.
- Scrollen Sie nach unten und wählen Sie unter App-Berechtigungen die Option Kamera aus .
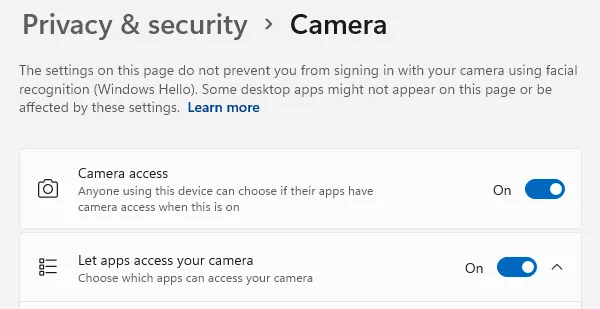
- Stellen Sie nun sicher, dass die Option „ Apps Zugriff auf Ihre Kamera erlauben“ aktiviert ist.
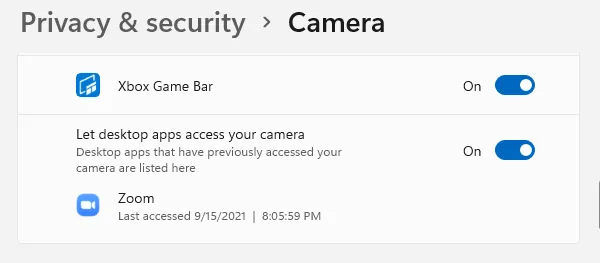
- Dann sollten Sie auch die Option Desktop-Apps Zugriff auf Ihre Kamera erlauben aktivieren .
- Abhängig von Ihrer Windows-Version müssen Sie möglicherweise auch Berechtigungen für einzelne Apps aktivieren.
- Scrollen Sie in der Liste der Apps, die auf Ihre Kamera zugreifen können, nach unten zu Zoom .
- Aktivieren Sie den Schalter dafür, falls verfügbar.
4] Installieren Sie den Zoom-Client erneut
Wenn die oben genannten Abhilfemaßnahmen nicht funktionieren, installieren Sie Zoom neu , indem Sie die neueste Version aus dem Zoom Download Center herunterladen . Anschließend können Sie prüfen, ob das Problem behoben wurde. Wenn nicht, fahren Sie mit dem nächsten Schritt fort.
5] Registrieren Sie die Kamera erneut auf Ihrem Computer
Wenn Sie immer noch Probleme mit Ihrem Gerät haben, müssen Sie die Kamera möglicherweise neu registrieren. Hier erfahren Sie, wie Sie es tun können.
- Öffnen Sie Windows PowerShell als Administrator .
- Kopieren Sie nun diese Befehle, fügen Sie sie ein und drücken Sie dann die Eingabetaste, um Ihre Kamera erneut zu registrieren –
Get-AppxPackage -allusers Microsoft.WindowsCamera | Foreach {Add-AppxPackage -DisableDevelopmentMode -Register "$($_.InstallLocation)\AppXManifest.xml"}
- Überprüfen Sie nach dem Ausführen des obigen Befehls, ob das Problem jetzt behoben ist.
6] Führen Sie die Fehlerbehebung für Hardware und Geräte aus
Obwohl die Berechtigungen mehrfach überprüft wurden, könnte die Kamera selbst der Übeltäter sein. Sie können die Fehlerbehebung für Hardware und Geräte ausführen, um herauszufinden, ob dies der Fall ist, und um festzustellen, ob ein anderes Problem vorliegt.
7] Aktualisieren Sie Ihre Kameratreiber
Treiberaktualisierungen sind ein wesentlicher Bestandteil der Hardware, aber man weiß nie, wann ein Update verpasst wurde, da die meisten Treiber von Windows automatisch aktualisiert werden, damit alles reibungslos läuft.
Wenn das Problem weiterhin besteht, auch nachdem Sie die oben genannten Lösungen ausprobiert haben, ist es an der Zeit, Ihren Kameratreiber zu aktualisieren.
- Öffnen Sie den Befehl „Ausführen“ mit den Tasten Win + R.
- Geben Sie devmgmt.msc in das Textfeld ein und drücken Sie die Eingabetaste, um den Geräte-Manager zu starten.
- Doppelklicken Sie auf Kamera , um die Kamerageräte zu erweitern.
- Klicken Sie mit der rechten Maustaste auf Kameratreiber und wählen Sie im Kontextmenü Treiber aktualisieren .
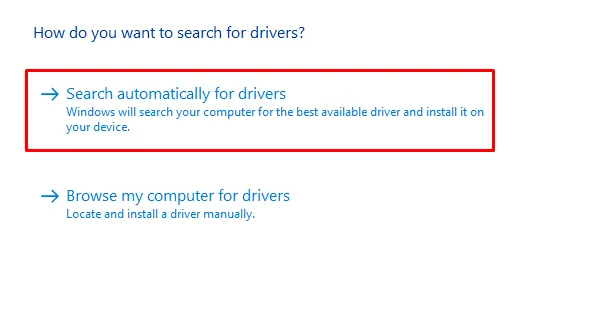
- Wählen Sie als Nächstes die Option Automatisch nach Treibern suchen .
Der Geräte-Manager aktualisiert den Treiber, wenn eine neuere Version verfügbar ist. Wenn keine neue Version gefunden wird, liegt das Problem nicht an veralteten Treibern.
8] Setzen Sie die Kamera-Hardware zurück
Wenn die Aktualisierung des Kameratreibers nicht funktioniert, versuchen Sie, die Kamerahardware zurückzusetzen. Bitte befolgen Sie diese Schritte, um fortzufahren –
- Klicken Sie mit der rechten Maustaste auf die Schaltfläche „Start“ und wählen Sie den Geräte-Manager aus der Menüliste aus.
- Gehen Sie nun zu Ihrem Kameragerät und erweitern Sie es.
- Klicken Sie mit der rechten Maustaste auf das Gerät und wählen Sie Gerät deinstallieren .
- Wählen Sie im Fenster „Geräte-Manager“ in der Menüleiste die Option „Aktion“ aus.
- Klicken Sie dann im Kontextmenü auf Nach Hardwareänderungen suchen .
- Nachdem der Scan abgeschlossen ist, starten Sie Ihren PC neu.
- Überprüfen Sie anschließend, ob Ihre Kamera funktioniert.
Hoffentlich haben Ihnen die oben genannten Methoden dabei geholfen, den Fehler zu beheben.



Schreibe einen Kommentar