Windows 11 verfügt über eine neue Möglichkeit, Apps zu schließen und Prozesse zu beenden. Hier erfahren Sie, wie Sie sie aktivieren
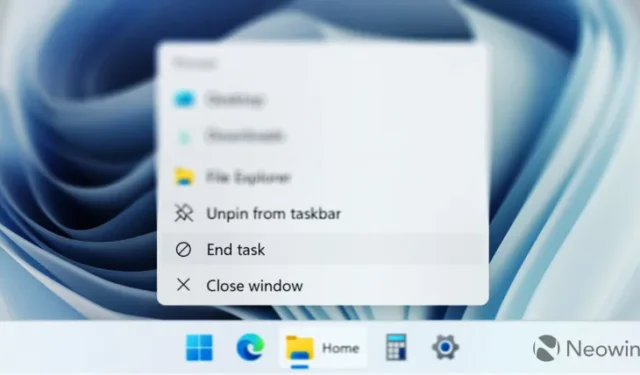
Wahrscheinlich weiß jeder Windows-Benutzer, wie man eine laufende App schließt: Klicken Sie oben rechts auf die X-Taste oder klicken Sie mit der rechten Maustaste auf das Symbol der App in der Taskleiste und wählen Sie „Fenster schließen“. Wenn ein Programm jedoch nicht mehr reagiert, dauert das Schließen länger Führen Sie die erforderlichen Schritte aus, um den Task-Manager zu öffnen und den fehlerhaften Prozess zu beenden. Ein bevorstehendes Funktionsupdate wird den Prozess erheblich vereinfachen, indem eine neue Methode zum Schließen von Apps in Windows 11 eingeführt wird. Hier erfahren Sie, was Sie darüber wissen müssen und wie Sie es erhalten.
Aufgabe beenden und Fenster schließen
Windows 11 Version 23H2 führt einen neuen Eintrag für Sprunglisten (Kontextmenüs, die auf dem Bildschirm angezeigt werden, wenn Sie mit der rechten Maustaste auf ein Symbol in der Taskleiste klicken) mit dem Namen „Aufgabe beenden“ ein. Er befindet sich neben der Option „Fenster schließen“, die möglicherweise so aussieht auf den ersten Blick identisch. Die Funktion „Aufgabe beenden“ ist jedoch anders.
Im Gegensatz zu „Fenster schließen“ beendet „Aufgabe beenden“ die gesamte App und die damit verbundenen Prozesse und nicht nur ein oder mehrere Fenster (dies kann je nach einer bestimmten App und ihren Einstellungen unterschiedlich sein). Wenn Sie beispielsweise in Teams auf „Fenster schließen“ klicken, läuft die App im Hintergrund ohne geöffnete Fenster, während die Option „Aufgabe beenden“ alle Prozesse von Teams beendet (beobachten Sie, wie das Teams-Symbol im Benachrichtigungsbereich im GIF verschwindet). unter).
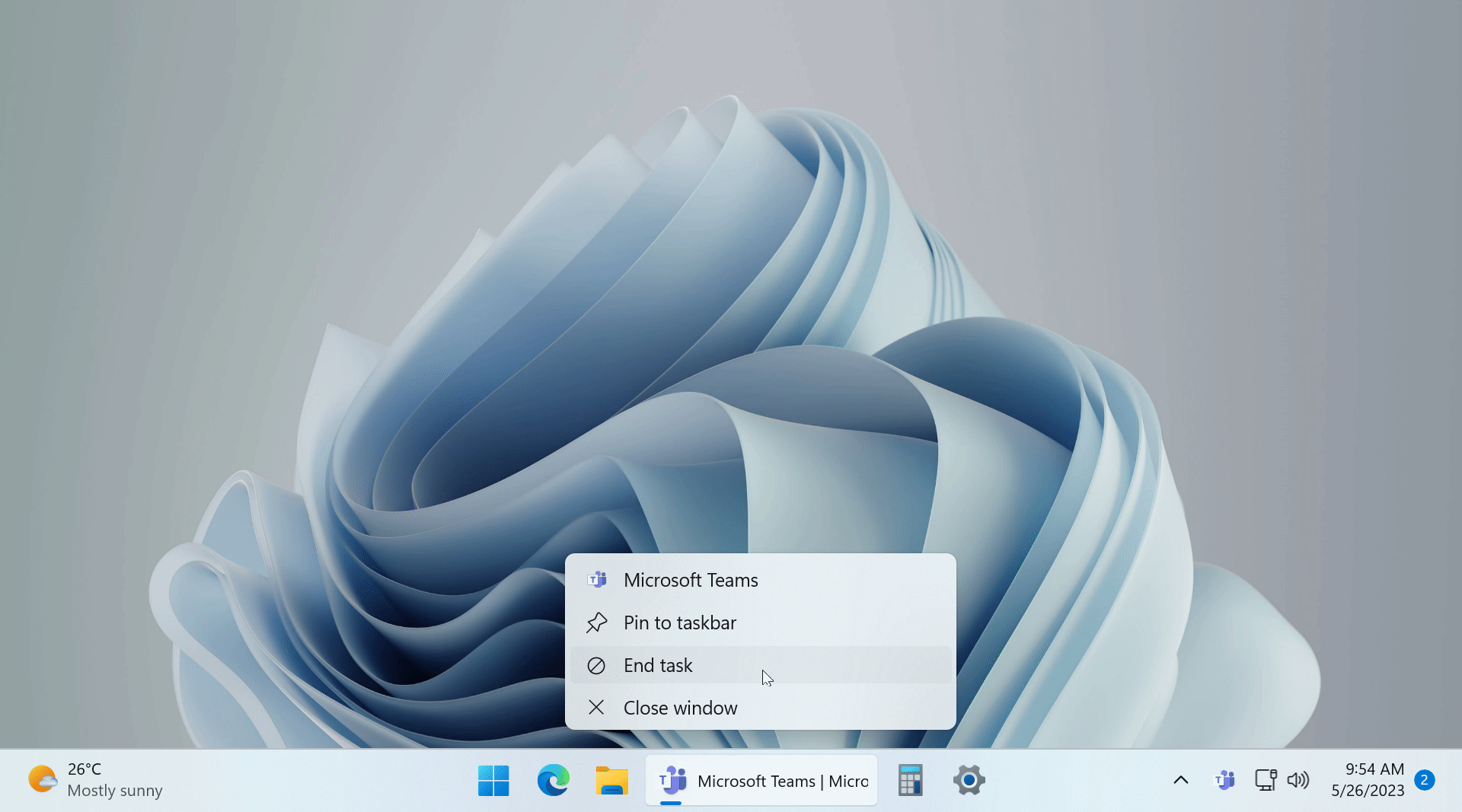
Machen Sie sich keine Sorgen, wenn das verwirrend klingt – Sie müssen Ihrer Oma nicht zwei scheinbar identische Knöpfe erklären. Laut Microsoft ist die Funktion „Aufgabe beenden“ in erster Linie für Entwickler gedacht und bleibt daher standardmäßig deaktiviert. Um es zu aktivieren, muss zunächst der Entwicklermodus aktiviert werden, was Sie kennen und verstehen sollten.
Wie aktiviere ich die neue Option „Aufgabe beenden“ von Windows 11?
Die Option „Aufgabe beenden“ ist derzeit zum Testen in Windows 11-Vorschau-Builds vom Dev Channel verfügbar (Canary wird nicht unterstützt). Sie müssen auf Build 23466 oder neuer aktualisieren und dann zwei Schalter im Abschnitt „Entwickler“ umlegen.
- Öffnen Sie die Einstellungen- App und navigieren Sie zu System > Für Entwickler .
- Aktivieren Sie den Entwicklermodus und bestätigen Sie die Aktion.
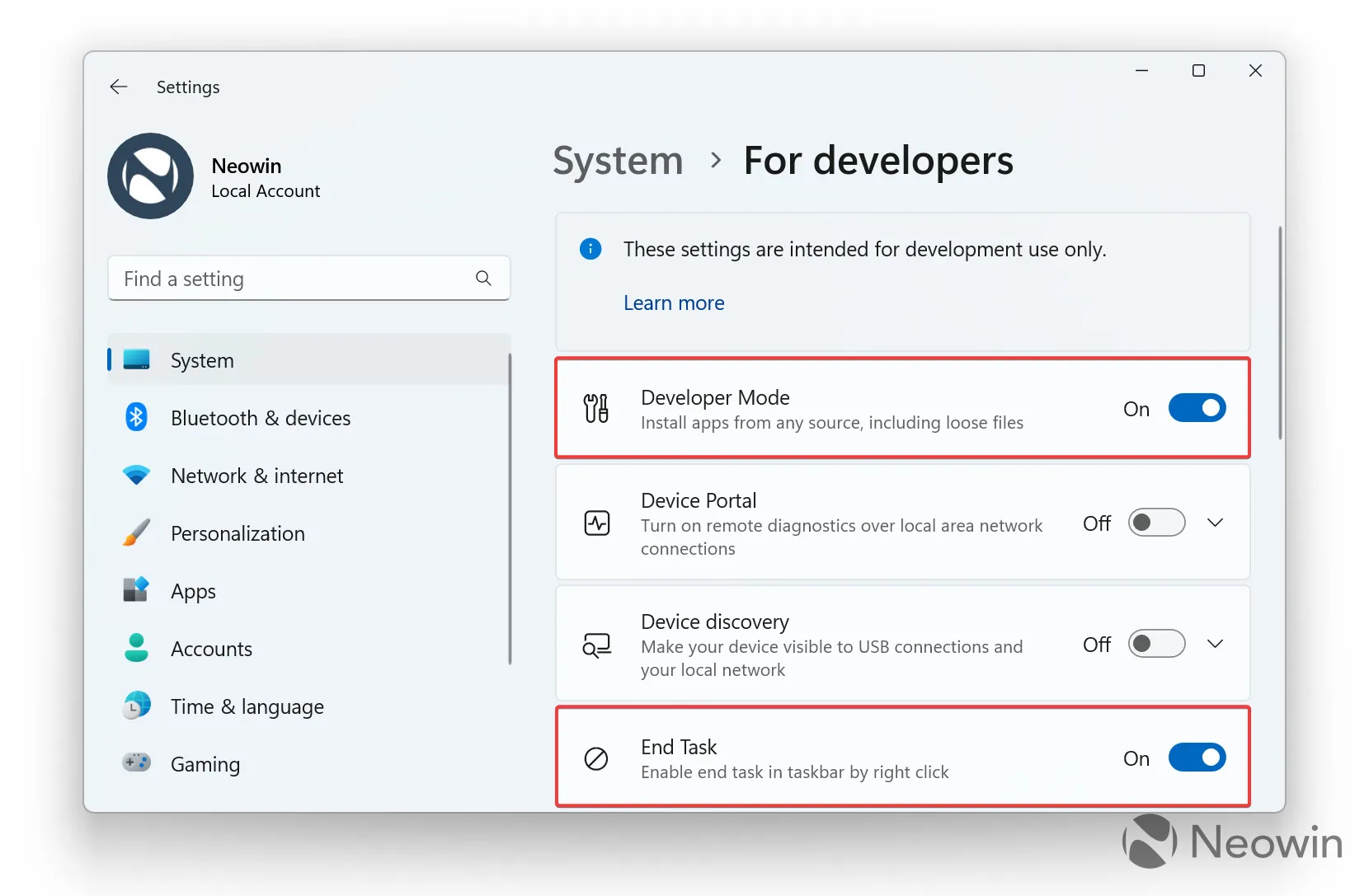
- Aktivieren Sie den Schalter „Aufgabe beenden“ . Jetzt können Sie mit der rechten Maustaste auf jede laufende App klicken und sie mit der entsprechenden Option beenden.
Es ist erwähnenswert, dass es eine Möglichkeit gibt, die Funktion „Aufgabe beenden“ zu erhalten, ohne den Entwicklermodus zu aktivieren. Dabei handelt es sich um eine Drittanbieter-App namens ViveTool, die Windows-Insider häufig nutzen, um versteckte Funktionen zu entdecken und verschiedene Einstellungen anzupassen.
Achtung : Sichern Sie wichtige Daten, bevor Sie die ViVeTool-App verwenden. Wenn Sie mit solchen Programmen am Betriebssystem herumbasteln, kann dies zu Fehlern und Instabilitäten in bereits instabilen Windows-Builds führen. Seien Sie also bereit für die Fehlerbehebung, wenn etwas schief geht. Denken Sie daran, dass stabile Windows-Versionen die einzige Möglichkeit sind, Ihren PC so zuverlässig wie möglich zu halten.
- Laden Sie ViVeTool von GitHub herunter und entpacken Sie die Dateien in einen praktischen und leicht zu findenden Ordner.
- Drücken Sie Win + X und wählen Sie Terminal (Admin) aus .
- Wechseln Sie vom Windows-Terminal zum Eingabeaufforderungsprofil mit der Tastenkombination Strg + Umschalt + 2 oder indem Sie oben im Fenster auf die Pfeil-nach-unten-Schaltfläche klicken.
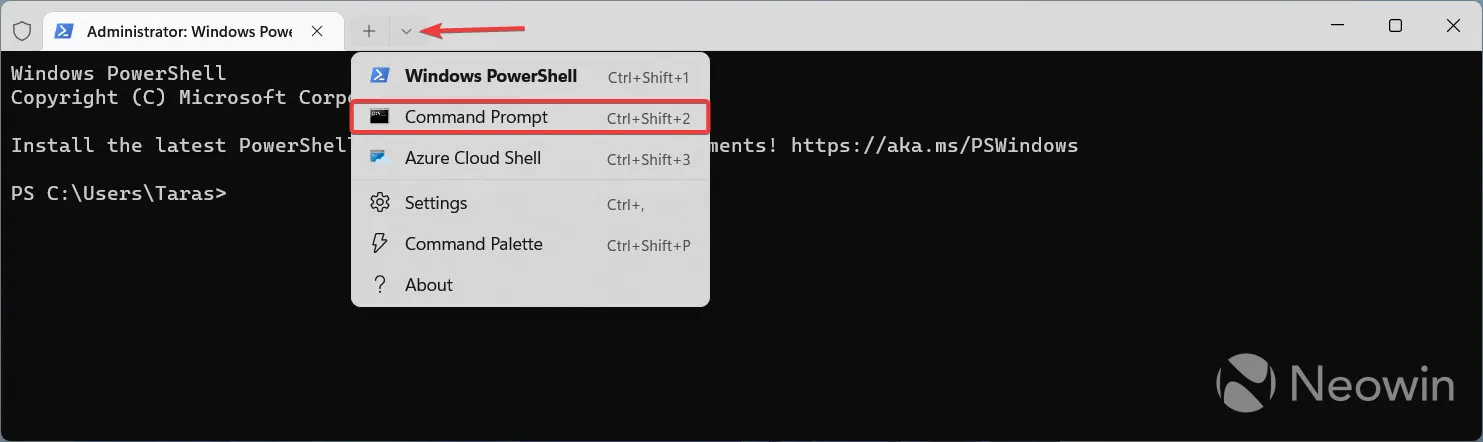
- Navigieren Sie mit dem CD- Befehl zu dem Ordner, der die ViVeTool-Dateien enthält . Wenn Sie ViVeTool beispielsweise unter C:\Vive abgelegt haben, geben Sie CD C:\Vive ein .
- Geben Sie vivetool /enable /id:42592269,42105254 ein und drücken Sie die Eingabetaste (über @ thebookisclosed ).
- Schließen Sie das Windows-Terminal.
- Drücken Sie Win + R und geben Sie regedit ein .
- Kopieren Sie den folgenden Pfad und fügen Sie ihn in die Adressleiste des Registrierungseditors ein: HKCU\Software\Microsoft\Windows\CurrentVersion
- Öffnen Sie den DeveloperSettings- Schlüssel unter CurrentVersion . Wenn der Schlüssel fehlt, klicken Sie mit der rechten Maustaste auf CurrentVersion und wählen Sie Neu > Schlüssel aus . Benennen Sie den Schlüssel in DeveloperSettings um .
- Klicken Sie auf Bearbeiten > Neu > DWORD-Wert (32-Bit) und benennen Sie ihn in TaskbarEndTask um .
- Öffnen Sie den neuen Wert und ändern Sie seine Wertdaten von0 zu 1 .
- Starte deinen Computer neu.
Jetzt können Sie laufende Anwendungen beenden, indem Sie mit der rechten Maustaste auf die Taskleiste klicken und „Aufgabe beenden“ auswählen. Um die Einstellung zu deaktivieren, öffnen Sie den Registrierungseditor, navigieren Sie zu HKCU\Software\Microsoft\Windows\CurrentVersion\DeveloperSettings und ändern Sie die TaskbarEndTask- Wertdaten von 1 bis 0. Sie können die Funktion in der App „Einstellungen“ nicht deaktivieren (sie wird ausgegraut), ohne zuvor den Entwicklermodus zu aktivieren. Daher ist die Verwendung des Registrierungseditors hier ein Muss.
Planen Sie, die neue Möglichkeit von Windows 11 zum Schließen von Apps zu nutzen? Lass es uns in den Kommentaren wissen.
Bonus : Ist Ihnen aufgefallen, dass die Screenshots oben die Taskleiste im Modus „Nie kombinieren“ mit Beschriftungen zeigen? Diese Funktion wird später in diesem Jahr endlich bald für Windows 11 verfügbar sein.



Schreibe einen Kommentar