Wie schärfe ich ein Bild in GIMP?
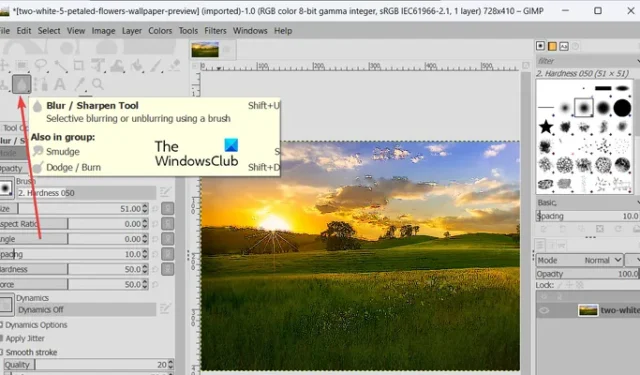
Suchen Sie nach einem Tutorial zum Schärfen eines Bildes in GIMP auf Ihrem Windows 11/10-PC? Die Bildschärfung ist eine Bildverbesserungstechnik, mit der Sie die Kanten eines Bildes schärfer machen und es klarer und definierter aussehen lassen. Sie können ein Bild in GIMP ganz einfach schärfen. Es handelt sich um einen beliebten kostenlosen Open-Source-Bildeditor, mit dem neue Grafiken erstellt und vorhandene bearbeitet werden können. Sehen wir uns an, wie Sie Ihre Bilder in GIMP schärfer und klarer aussehen lassen.
Verfügt GIMP über ein Schärfwerkzeug?
Ja, GIMP bietet ein Schärfungstool, mit dem Sie Ihre Bilder schärfer aussehen lassen. Es bietet eine Vielzahl von Malwerkzeugen, darunter auch ein Schärfwerkzeug. Es funktioniert wie ein Zeichenwerkzeug, genau wie Sie in GIMP mit einem Pinsel über ein Bild zeichnen. Sie können damit einen bestimmten Bereich oder das gesamte Bild schärfer machen. In diesem Beitrag haben wir die genauen Schritte erwähnt, die Sie befolgen können, um es zu verwenden. Schauen Sie sich also unten um.
Wie schärfe ich ein Bild in GIMP?
Sie können ein Bild mit der GIMP-Software auf zwei verschiedene Arten schärfen. Hier sind die beiden Methoden, mit denen Sie Ihre Bilder in GIMP unter Windows 11/10 schärfer machen können:
- Verwenden Sie das Schärfen-Werkzeug.
- Wenden Sie den Filter „Scharfzeichnen“ an.
1] Verwenden Sie das Schärfen-Werkzeug
GIMP bietet mehrere Bildbearbeitungs-, Zeichen- und Bearbeitungswerkzeuge, mit denen Sie das Farbprofil eines Bildes anpassen, es drehen, spiegeln, zuschneiden und weitere Bearbeitungen durchführen können. Es bietet auch ein spezielles Zeichenwerkzeug, mit dem Sie Ihre Bilder auf einem Computer schärfen können. Sehen wir uns an, wie Sie mit diesem Tool ein Bild schärfer machen können:
- Stellen Sie sicher, dass Sie GIMP auf Ihrem PC installiert haben.
- Starten Sie die App und öffnen Sie das Eingabebild.
- Klicken Sie auf das Werkzeug „Weichzeichnen/Schärfen“.
- Stellen Sie „Faltungstyp“ auf „Scharfzeichnen“ ein.
- Passen Sie die Pinseleinstellungen an.
- Stellen Sie die Schärfungsrate (Intensität) ein.
- Verwenden Sie den Schärfpinsel, um einen bestimmten Bereich des Bildes zu schärfen.
- Speichern Sie das endgültige Bild
Laden Sie zunächst die GIMP-Anwendung herunter, installieren Sie sie auf Ihrem Computer und starten Sie dann die Anwendung. Öffnen Sie anschließend das Quellbild, das Sie schärfen möchten, mit der Option „Datei“ > „Öffnen“.
Jetzt können Sie im linken Bereich verschiedene Mal- und Transformationswerkzeuge sehen. Sie können einfach das Unschärfe-/Scharfzeichnen-Werkzeug aus den verfügbaren Werkzeugen auswählen . Falls Sie dieses Werkzeug nicht in der Toolbox sehen können, müssen Sie die Tastenkombination Umschalt + U drücken. Das Unschärfe-/Scharfzeichnen-Werkzeug wird dann sichtbar und ausgewählt.
Alternativ können Sie auch zum Menü „Extras“ gehen und auf die Option „Malwerkzeuge“ > „Weichzeichnen/Scharfzeichnen“ klicken , um das Schärfen-Werkzeug zu aktivieren und auszuwählen.
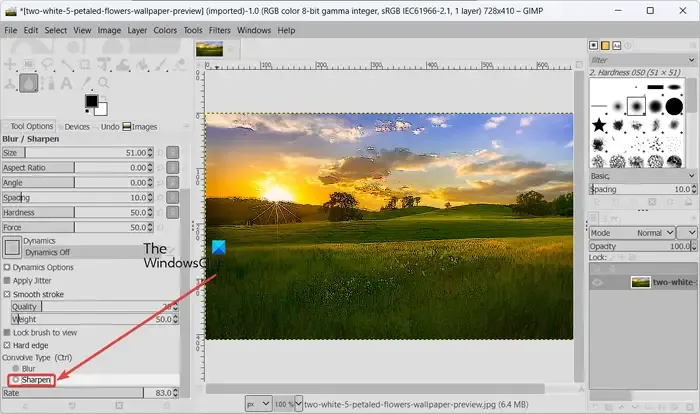
Als nächstes wird im linken Bereich eine spezielle Registerkarte mit dem Namen „ Werkzeugoptionen“ für das ausgewählte Werkzeug geöffnet. Von hier aus müssen Sie den Convolve Type auf Sharpen setzen . Anschließend können Sie die Einstellungen für den Bildschärfungspinsel anpassen, mit denen Sie Ihr Bild schärfen möchten. Zu diesen Optionen gehören Deckkraft, Größe, Seitenverhältnis, Kraft, Härte, Winkel, sanfter Strich, harte Kante und einige mehr.
Eine der wichtigsten Einstellungen für das Schärfen-Werkzeug ist „Rate“ . Diese Option dient im Wesentlichen dazu, die Intensität des Schärfungseffekts auf Ihrem Bild anzupassen. Wir empfehlen Ihnen, den Wert auf einem niedrigeren Wert zu belassen und ihn dann entsprechend Ihren Anforderungen zu erhöhen.
Sobald die oben genannten Einstellungen angepasst sind, können Sie mit dem Pinsel über einen bestimmten Bereich Ihres Bildes zeichnen und dadurch Ihr Bild schärfer machen. Anschließend können Sie mit dem Pinsel die restlichen Bereiche Ihres Bildes schärfer gestalten. Die Echtzeitvorschau des Bildes wird auf dem Bildschirm angezeigt.
Schließlich können Sie das geschärfte Bild im Originalformat oder in einem anderen Bildformat wie JPEG, PNG, BMP, TIFF, WEBP, GIF usw. speichern. Verwenden Sie dazu die Option Datei > Exportieren als .
Das Schärfungswerkzeug in GIMP gibt Ihnen die Flexibilität, den Schärfungseffekt bis zu dem von Ihnen gewünschten Grad auf Ihr Bild anzuwenden. Wenn Sie den Schärfungseffekt nur auf einen bestimmten Teil Ihres Bildes anwenden möchten, können Sie dies auch mit diesem Tool tun.
2] Wenden Sie den Filter „Scharfzeichnen“ an
Sie möchten das Bild nicht wie oben beschrieben manuell mit dem Tool schärfen? Nun, GIMP bietet auch für solche Benutzer eine Option. Sie können einen Direktfilter verwenden, um ein Bild in GIMP zu schärfen. Klicken Sie einfach auf den Filter und Ihr gesamtes Bild wird auf einmal geschärft. Hier sind die Schritte dazu:
- Öffnen Sie das Bild.
- Klicken Sie auf das Menü Filter.
- Gehen Sie zur Kategorie „Verbessern“.
- Wählen Sie den Filter „Scharfzeichnen“.
- Passen Sie die Filtereinstellungen an.
- Speichern Sie das resultierende Bild.
Durchsuchen und importieren Sie zunächst das Eingabebild in GIMP mit der Option „Datei“ > „Öffnen“.
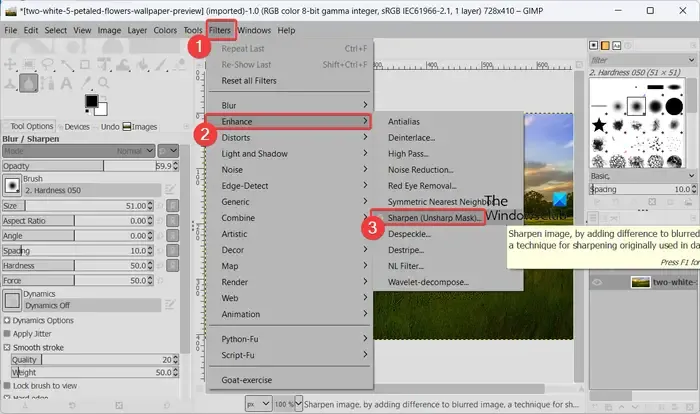
Klicken Sie anschließend in der oberen Menüleiste auf das Menü „Filter“ . Wechseln Sie dann zur Kategorie „Verbessern“ und klicken Sie auf den Filter „Scharfzeichnen (Unscharf maskieren)“ .
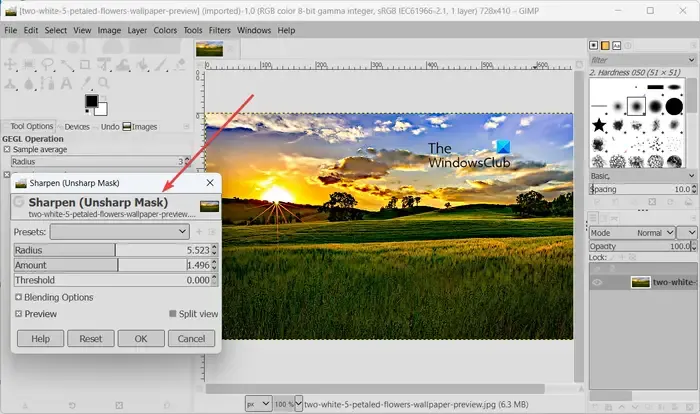
Es öffnet sich ein kleines Eingabeaufforderungsfenster zum Einrichten des Filters. Hier können Sie die Filtereinstellungen mithilfe von Optionen wie Radius, Menge, Schwellenwert und Mischoptionen (Modus und Deckkraft) anpassen. Richten Sie diese Einstellungen entsprechend ein.
Die Vorschau des geschärften Bildes ist standardmäßig direkt auf dem Bildschirm verfügbar. Wenn Sie die Vorher- und Nachherbilder vergleichen möchten, können Sie einfach auf die Option „Geteilte Ansicht“ klicken und es wird ein Vergleich zwischen Vorher- und Nachherbildern angezeigt. Sie können beide Bilder nebeneinander analysieren.
Wenn Sie fertig sind, klicken Sie auf die Schaltfläche „OK“, um den Filter auf das Bild anzuwenden und das endgültige Bild in seinem nativen Format zu speichern. Wenn Sie das Bildformat konvertieren möchten, können Sie dies über die Funktion „Datei“ > „Exportieren als“ tun.
Wie erhöhe ich die Schärfe eines Bildes in GIMP?
Wenn Sie das Schärfen-Werkzeug in GIMP verwenden, können Sie den Rate -Wert in den Werkzeugoptionen erhöhen. Dadurch sieht Ihr Bild schärfer aus. Wenn Sie einen direkten Filter zum Schärfen Ihres Bildes anwenden, stellen Sie einen höheren Wert für den Filter „Unschärfe/Scharfzeichnen“ ein, um die Schärfe Ihres Bildes zu erhöhen.
Dies sind also die beiden Methoden zum Schärfen eines Bildes in GIMP. Mit der ersten Methode können Sie einen Teil des Bildes oder das gesamte Bild genau auf das gewünschte Maß schärfen. Mit der zweiten Methode können Sie ganz einfach und bequem schnell einen Schärfungsfilter auf das gesamte Bild anwenden, um ihm ein schärferes Aussehen zu verleihen.



Schreibe einen Kommentar